VBOX_E_OBJECT_NOT_FOUND (0x80bb0001) Błąd VirtualBox
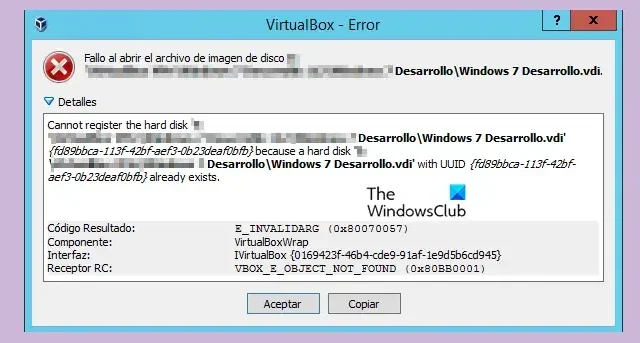
Podczas próby otwarcia obrazu dysku w VirtualBox może pojawić się błąd oznaczający, że nie można zarejestrować dysku twardego. Następujący błąd występuje w VirtualBox, gdy plik obrazu dysku VM, który próbujesz otworzyć, ma zduplikowany identyfikator UUID z innym plikiem obrazu dysku wirtualnego. W tym poście zobaczymy, co można zrobić, jeśli pojawi się błąd VBOX_E_OBJECT_NOT_FOUND (0x80bb0001) VirtualBox.
Nie można zarejestrować dysku twardego „File-Location\Name.vdi” {%Virtual-Disk-UUID%}, ponieważ dysk twardy „File-Location\Name.vdi” o identyfikatorze UUID {%Virtual-Disk-UUID%} już istnieje.
Kod wyniku: E_INVALIDARG (0x80070057)Składnik: VirtualBoxWrapInterfejs: IVirtualBox {fafa4e17-1ee2-4905-a10e-fe7c18bf5554}Wywoływany RC: VBOX_E_OBJECT_NOT_FOUND (0x80BB0001)”
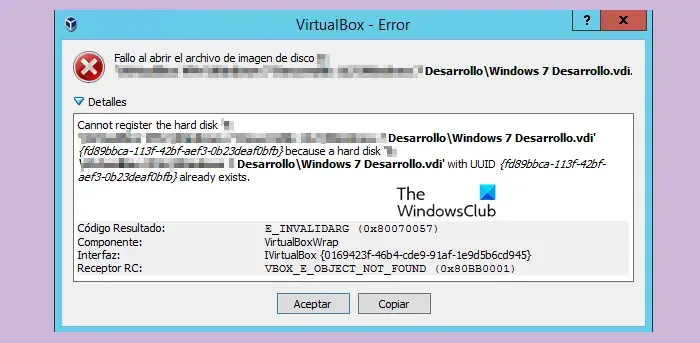
Napraw błąd VBOX_E_OBJECT_NOT_FOUND (0x80bb0001) VirtualBox
Jeśli napotykasz błąd „Vbox_e_Object_Not_Found (0x80bb0001)” w VirtualBox, wypróbuj następujące rozwiązania, aby go rozwiązać:
- Usuń zagubione dyski wirtualne z VirtualBox
- Sklonuj obraz dysku za pomocą Virtual Media Manager
- Zmień identyfikator UUID dysku wirtualnego
Zacznijmy.
1] Usuń utracone dyski wirtualne z VirtualBox
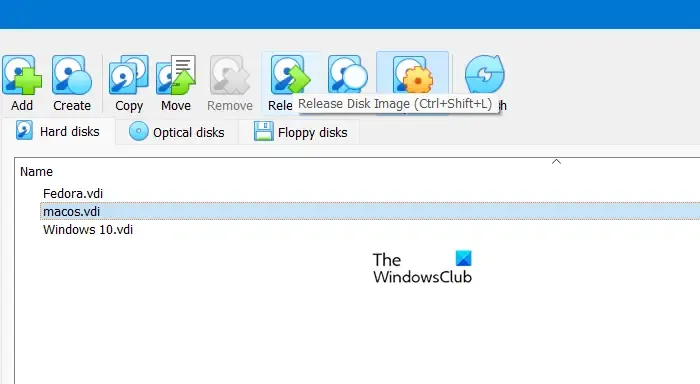
Przede wszystkim usuniemy wadliwe dyski wirtualne z Virtual Boxa, ponieważ błąd często wskazuje, że VirtualBox nie jest w stanie zlokalizować konkretnego dysku wirtualnego. Usuwając wszelkie pominięte lub nieprawidłowo skonfigurowane dyski wirtualne, możemy zapewnić, że VirtualBox będzie mógł prawidłowo zarządzać swoimi zasobami i konfiguracją, potencjalnie rozwiązując błąd. Oto jak usunąć pominięte lub nieprawidłowo skonfigurowane dyski wirtualne:
- Uruchom Virtual Media Manager z menu Plik VirtualBox.
- Zidentyfikuj i wybierz oznaczony dysk wirtualny, którego dotyczy problem, a następnie po wyświetleniu monitu wybierz opcję Zwolnij.
- Teraz kliknij opcję Usuń, aby usunąć dysk wirtualny i zamknij Menedżera nośników wirtualnych.
- Następnie kliknij prawym przyciskiem myszy problematyczną maszynę wirtualną i wybierz opcję Ustawienia, aby przejść do ustawień maszyny wirtualnej.
- Kliknij opcję Pamięć w lewym okienku i kliknij ikonę Dodaj dysk twardy po prawej stronie, aby dodać nowy plik wirtualnego dysku twardego (.VDI).
- Kliknij opcję Wybierz istniejący dysk, następnie wybierz plik wirtualnego dysku twardego, który chcesz dodać, a następnie wybierz przycisk Otwórz, aby potwierdzić żądanie.
- Po wybraniu pliku kliknij przycisk OK, aby zamknąć ustawienia maszyny wirtualnej, a następnie uruchom ponownie maszynę wirtualną, aby zastosować zmiany.
Mamy nadzieję, że to Ci pomoże.
2] Klonuj obraz dysku za pomocą Virtual Media Manager

Zaleca się klonowanie obrazu dysku w programie Virtual Media Manager, aby zapewnić integralność danych, ponieważ odbudowuje uszkodzone metadane i odświeża konfigurację. Pomaga wyizolować problemy związane z obrazem dysku i określić, czy błąd dotyczy VirtualBox, czy konfiguracji systemu. Aby sklonować obraz dysku, wykonaj poniższe czynności:
- Uruchom VirtualBox, przejdź do menu Plik i stamtąd wybierz Virtual Media Manager.
- Tam wybierz wirtualny dysk twardy, który chcesz sklonować, a następnie naciśnij przycisk Kopiuj. Możemy określić typ pliku obrazu dysku, nazwę i rozmiar zgodnie z naszymi preferencjami i zachować ustawienia domyślne.
- Naciśnij przycisk Kopiuj i poczekaj na zakończenie procesu, ponieważ czas zależy od rozmiaru obrazu dysku.
Po zakończeniu użyj nowo utworzonego obrazu dysku, aby skonfigurować nową maszynę wirtualną w VirtualBox.
3] Zmień identyfikator UUID dysku wirtualnego
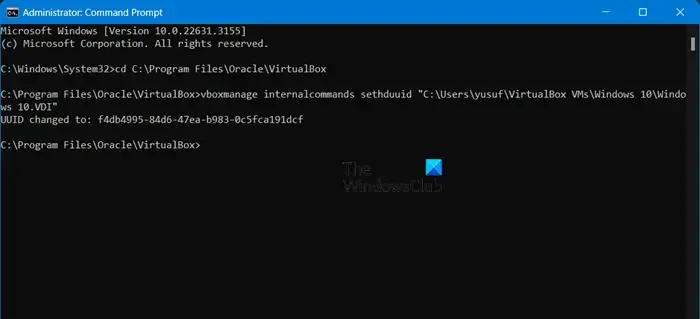
Na koniec zmienimy identyfikator UUID dysku wirtualnego, ponieważ gwarantuje to, że VirtualBox będzie mógł poprawnie zidentyfikować i zlokalizować obiekt dysku wirtualnego oraz naprawić wszelkie problemy z uszkodzeniem lub błędną konfiguracją.
- Prawidłowo zamknij VirtualBox i otwórz wiersz poleceń z uprawnieniami administracyjnymi, wpisując cmd lub wiersz polecenia w polu wyszukiwania, klikając prawym przyciskiem myszy pierwszy wynik, a następnie wybierając opcję Uruchom jako administrator.
- Teraz skopiuj i wklej następujące polecenie, a następnie naciśnij przycisk Enter: cd C:\Program Files\Oracle\VirtualBox
- Po poprzednim poleceniu postępuj zgodnie z nim, kopiując i wklejając polecenie i naciskając przycisk Enter:
vboxmanage internalcommands sethduuid "%Full_VHD_File_Location%"
- Jeśli proces zakończy się pomyślnie, otrzymasz potwierdzenie, że identyfikator UUID został zmieniony.
Zamknij okno wiersza poleceń i podłącz wirtualny dysk twardy do nowej maszyny wirtualnej.
Dlaczego VirtualBox nie otwiera pliku na dysku twardym?
VirtualBox może napotkać trudności z otwieraniem plików na dysku twardym z powodu różnych czynników, takich jak uszkodzenie pliku, niezgodne formaty lub niewystarczające uprawnienia do pliku na dysku. Inną przyczyną mogą być nieprawidłowe ustawienia lub konfiguracja w VirtualBox lub innym działającym oprogramowaniu kolidującym ze zdolnością VirtualBox do otwierania plików dyskowych.
Jak naprawić błąd „Nie można zarejestrować wirtualnego dysku twardego” w VirtualBox?
Jeśli napotkasz błąd Nie można zarejestrować wirtualnego dysku twardego w VirtualBox, przede wszystkim sprawdź integralność pliku na dysku i zweryfikuj format pliku, upewniając się, że plik na dysku twardym jest w obsługiwanym formacie. Jednym z rozwiązań problemu może być usunięcie niezarejestrowanego wirtualnego dysku twardego z konfiguracji maszyny wirtualnej, a następnie ponowne dodanie go.



Dodaj komentarz