Valorant nie działa w systemie Windows 11 [Poprawka]
![Valorant nie działa w systemie Windows 11 [Poprawka]](https://cdn.thewindowsclub.blog/wp-content/uploads/2024/01/valorant-is-not-working-in-windows-1-640x350.webp)
Jeśli Valorant nie działa na Twoim komputerze z systemem Windows 11, ten post pomoże Ci rozwiązać ten problem. Zwykle ten problem może wystąpić z powodu nieaktualnych sterowników karty graficznej, uszkodzonych plików gry, wyłączonego modułu TPM 2.0, wyłączonego bezpiecznego rozruchu itp.
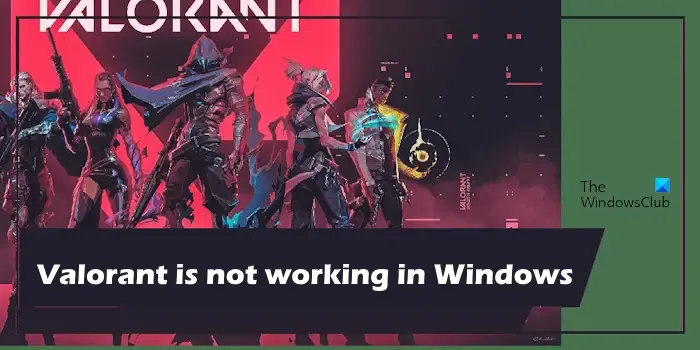
Zanim przystąpisz do dalszego rozwiązywania problemów, sprawdź Stan usługi Riot Games. Jeśli występuje problem z serwerem, musisz poczekać, aż Riot Games naprawi ten problem. Możesz sprawdzić status serwera Riot Games, odwiedzając jegooficjalną stronę internetową.
Valorant nie działa w systemie Windows 11 [Poprawka]
Jeśli Valorant nie działa, nie uruchamia się, nie uruchamia lub nie otwiera w systemie Windows 11, użyj tych poprawek, aby rozwiązać problem:
- Uruchom Valorant jako administrator
- Zaktualizuj sterownik karty graficznej
- Sprawdź stan modułu TPM 2.0 i bezpiecznego rozruchu
- Napraw pliki gry
- Wyłącz tymczasowo oprogramowanie antywirusowe
- Zamknij procesy w tle
- Odinstaluj i zainstaluj ponownie Valorant
Zaczynajmy.
1] Uruchom Valorant jako administrator
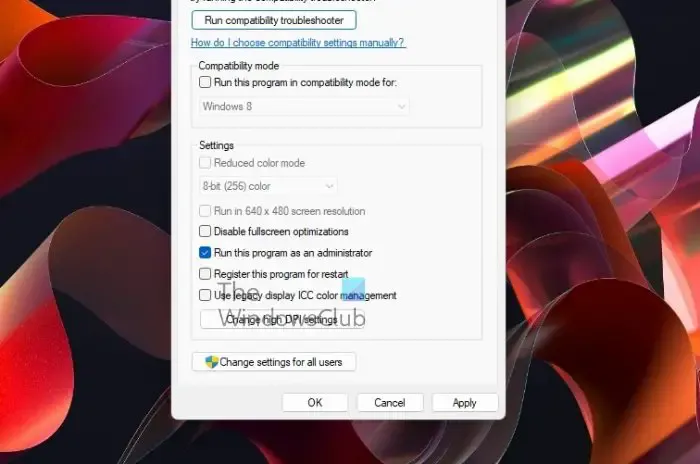
Istnieje możliwość, że problemy z uprawnieniami powodują ten problem. Uruchomienie Valorant jako administrator może rozwiązać ten problem. Aby to zrobić, kliknij prawym przyciskiem myszy skrót Valorant na pulpicie i wybierz Uruchom jako administrator. Jeśli to zadziała, możesz sprawić, że Valorant będzie zawsze uruchamiany jako administrator.
2] Zaktualizuj sterownik karty graficznej
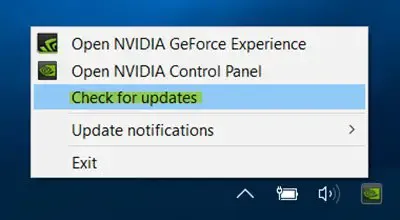
Uszkodzony lub nieaktualny sterownik może być przyczyną tego problemu. Upewnij się, że sterownik karty graficznej jest aktualny.
3] Sprawdź stan modułu TPM 2.0 i bezpiecznego rozruchu
Bezpieczny rozruch jest domyślnie włączony na wszystkich nowoczesnych komputerach z systemem Windows 11. Jeśli nie, możesz włączyć tę opcję ręcznie w systemie BiOS.
Ten problem może wystąpić, jeśli moduł Trusted Platform Module (TPM) jest wyłączony. W takim przypadku sugerujemy zweryfikowanie tego samego. Aby to zrobić, skorzystaj z poniższych instrukcji:
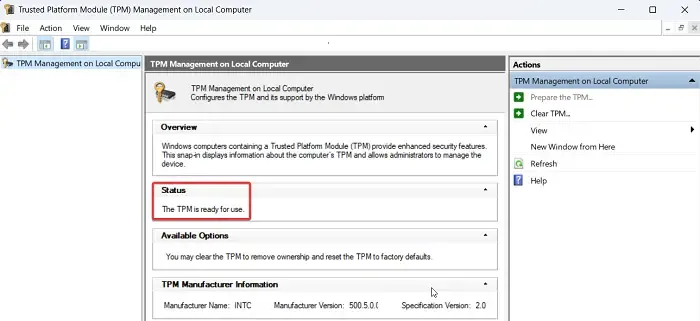
- Naciśnij Win + R, aby otworzyć okno dialogowe Uruchom.
- W oknie dialogowym Uruchom wpisz polecenie „tpm.msc” i naciśnij klawisz Enter, aby otworzyć okno modułu TPM.
- Jeśli moduł TPM nie istnieje w Twoim systemie, pojawi się komunikat Nie można znaleźć kompatybilnego modułu TPM.
- Jeśli moduł TPM istnieje i jest włączony, w systemie otworzy się okno ustawień TPM, a status wyświetli „Moduł TPM jest gotowy do użycia.”
4] Napraw pliki gry
Czasami przyczyną tego problemu mogą być uszkodzone pliki gry. Naprawa plików gry może rozwiązać ten problem. Sprawdź poniższe kroki, aby naprawić pliki gry:
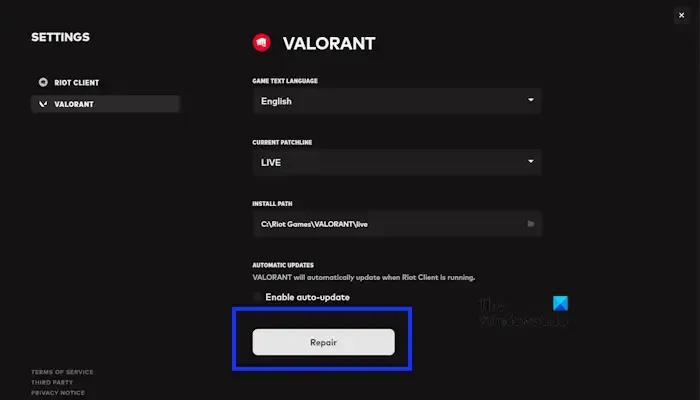
- Otwórz klienta Riot.
- Kliknij ikonę profilu w prawym górnym rogu.
- Wybierz USTAWIENIA > VALORANT.
- Teraz kliknij Napraw.
5] Wyłącz tymczasowo oprogramowanie antywirusowe innej firmy
Może być możliwe, że Twój program antywirusowy blokuje prawidłowe działanie Valorant w Twoim systemie. Zatem tymczasowo wyłącz program antywirusowy Microsoft Defender lub oprogramowanie antywirusowe innej firmy (jeśli dotyczy), a następnie spróbuj uruchomić grę Valorant.
Możesz także wyłączyć Zaporę systemu Windows i sprawdzić, czy przyniesie to jakieś zmiany. To może rozwiązać problem. Nie zapomnij ponownie włączyć programu antywirusowego po pomyślnym zainstalowaniu gry.
Jeśli to rozwiąże problem, musisz dodać plik exe Valorant do listy wyjątków swojego programu antywirusowego i < a i=3>zezwól na to przez zaporę sieciową.
6] Zamknij procesy w tle
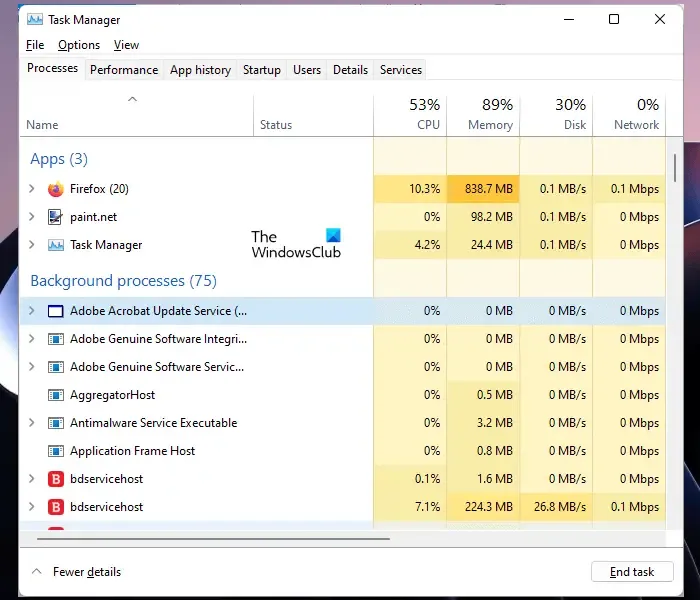
Procesy działające w tle to programy lub zadania działające w tle, nawet jeśli nie używasz ich aktywnie. Zamknięcie niepotrzebnych procesów w tle może zwolnić zasoby systemowe i rozwiązać ten problem. To może być trudne, więc kończ tylko te procesy, których jesteś pewien – trzymając się z daleka od procesów systemu operacyjnego Windows.
7] Odinstaluj i zainstaluj ponownie VALORANT
Odinstalowanie i ponowne zainstalowanie gry Valorant może rozwiązać ten problem. Aby to zrobić, skorzystaj z poniższych instrukcji:
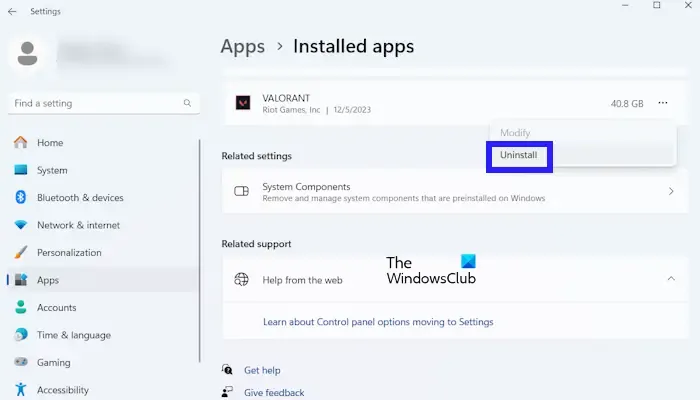
- Przejdź do Ustawień systemu Windows.
- Wybierz Aplikacje > Zainstalowane aplikacje.
- Przewiń w dół i poszukaj VALORANT.
- Kliknij trzy kropki.
- Teraz kliknij Odinstaluj.
Możesz pobrać i ponownie zainstalować najnowszą wersję klienta gry Valorant z jego oficjalnej strony internetowej na komputerze z systemem Windows 11/10.
Dlaczego klient Riot nie otwiera systemu Windows 11?
Może być kilka powodów, dla których klient RIOT nie otwiera się w systemie Windows 11. Najczęstszymi przyczynami są niewystarczające wymagania systemowe, nieaktualne sterowniki karty graficznej, problemy z serwerem, problemy z klientem itp. Aby rozwiązać ten problem, upewnij się, że sterowniki karty graficznej są aktualne.
Jak naprawić grę, która nie działa w systemie Windows 11?
Jeśli gra nie działa w systemie Windows 11, upewnij się, że Twój komputer spełnia wymagane specyfikacje systemowe. Jeśli tak, uruchom ponownie komputer, uruchom grę jako Administrator i zobacz.



Dodaj komentarz