Valheim Niski FPS i niskie zużycie GPU [Naprawiono]
![Valheim Niski FPS i niskie zużycie GPU [Naprawiono]](https://thewindowsclub.blog/pl/wp-content/uploads/sites/8/2022/09/valheim-656x288.webp)
Niektórzy użytkownicy Windowsa skarżyli się, że Valheim wykazuje niski FPS i niskie zużycie GPU . Nawet jeśli jesteś początkującym graczem, wiesz, ile potrzeba stabilnego FPS, a aby uzyskać wysoką stałą liczbę klatek na sekundę, gra zwykle wykorzystuje ogromną ilość GPU. Według osób, których to dotyczy, gra nie próbuje zwiększać użycia GPU ani zwiększać liczby klatek na sekundę. W tym poście porozmawiamy o tym samym i zobaczymy, co możesz zrobić, aby rozwiązać ten problem.
Napraw Valheim Low FPS i niskie zużycie GPU
Jeśli Valheim wykazuje niski poziom FPS i niskie zużycie GPU na komputerze z systemem Windows 11/10, skorzystaj z poniższych rozwiązań i sugestii, aby rozwiązać problem.
- Zaktualizuj Windows i sterowniki graficzne
- Wyłącz tryb gry
- Edytuj plik Boot.config
- Zmień ustawienia gry Valheim
- Wymuś działanie gry na dedykowanym GPU
- Zmień ustawienia GPU
- Sprawdź integralność plików gry
Porozmawiajmy o nich szczegółowo.
1] Zaktualizuj Windows i sterowniki graficzne
Pierwszą rzeczą, którą powinieneś zrobić, to zaktualizować system operacyjny i sterowniki graficzne. Jeśli chodzi o pierwszą, możesz sprawdzić aktualizacje w ustawieniach systemu Windows. Jeśli Twój system operacyjny jest aktualny lub aktualizacja nie działa, spróbuj zaktualizować sterowniki GPU, korzystając z jednej z poniższych metod.
- Użyj jednego z bezpłatnych programów do aktualizacji sterowników.
- Odwiedź witrynę producenta i pobierz sterownik.
- Zainstaluj sterownik i opcjonalną aktualizację z ustawień systemu Windows.
- Zaktualizuj sterownik GPU z Menedżera urządzeń.
Teraz sprawdź, czy są jakieś ulepszenia w szybkości klatek Valheima. Pomoże to, jeśli problem był spowodowany niezgodnością lub błędem, jeśli aktualizacja nie działa, oznacza to, że sterownik GPU jest prawdopodobnie zgodny i nie zawiera błędów.
2] Wyłącz tryb gry
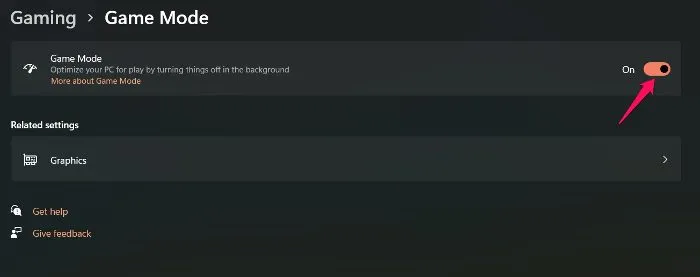
Niektórzy użytkownicy skarżyli się, że tryb gry Windows jest niekompatybilny z Valheim i powoduje gubienie klatek. Możemy wyłączyć tryb gry i sprawdzić, czy działa dla Ciebie. Aby zrobić to samo, postępuj zgodnie z zalecanymi krokami.
- Otwórz ustawienia.
- Przejdź do Gry > Tryb gry.
- A następnie użyj przełącznika, aby wyłączyć tryb gry.
Po wyłączeniu opcji sprawdź, czy problem został rozwiązany.
3] Edytuj plik Boot.config
Plik Boot.config może służyć do konfigurowania opcji Valheim. Możemy wprowadzić pewne zmiany w grze, aby upewnić się, że wyświetla spójny FPS za pomocą pliku boot.config. Wykonaj poniższe czynności, aby dokonać zmian.
- Uruchom ustawienia.
- Pójść do biblioteki.
- Kliknij grę prawym przyciskiem myszy i wybierz Zarządzaj > Przeglądaj pliki lokalne.
- Otwórz folder valheim_Data .
- Znajdź plik „boot” lub „boot.config” i otwórz go za pomocą Notatnika.
- Dodaj następujące wiersze jako dwa oddzielne wiersze w podanej kolejności na początku pliku tekstowego.
gfx-enable-gfx-jobs=1gfx-enable-native-gfx-jobs=1 - Naciśnij Ctrl + S, aby zapisać dokument.
Teraz uruchom grę i sprawdź, czy problem został rozwiązany.
4] Zmień ustawienia gry Valheim
Wygląda na to, że gra nie jest idealnie zoptymalizowana do działania na twoim komputerze. Dlatego w tym rozwiązaniu zamierzamy zmienić ustawienia gry Valheim, aby ręcznie zoptymalizować grę, pamiętaj, że nie jest to idealne rozwiązanie, najlepiej, aby twoja gra została zoptymalizowana przez dewelopera. Mając to na uwadze, otwórz Valheim i przejdź do jego ustawień. Teraz przejdź do zakładki „Grafika”, odznacz „Vsync” i kliknij „OK”. Po zapisaniu ustawień uruchom Valheim jako administrator i sprawdź, czy problem został rozwiązany.
5] Spraw, aby gra działała na dedykowanym GPU.
Jeśli Valheim nie używa dużo GPU i pokazuje niski FPS, to jest szansa, że gra nie działa na dedykowanej karcie graficznej, ale na wbudowanej. Dlatego musimy sprawić, by Valheim działał na dedykowanym GPU. Aby zrobić to samo, postępuj zgodnie z zalecanymi krokami.
- Otwórz ustawienia.
- Przejdź do System > Wyświetlacz > Grafika.
- Znajdź Valheim, zaznacz go, kliknij Opcje i wybierz Tryb wysokiej wydajności.
Notatka. Jeśli nie możesz znaleźć Valheim, kliknij Przeglądaj, przejdź do jego lokalizacji i pliku .exe gry.
6] Zmień ustawienia GPU.
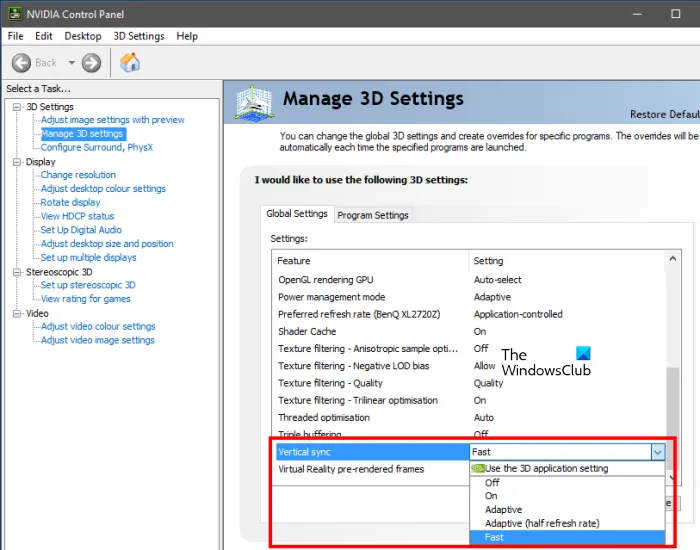
Możemy wprowadzić drobne poprawki w panelu sterowania GPU, aby zwiększyć liczbę klatek na sekundę w grze. Zmiany te można wprowadzić tylko za pośrednictwem oficjalnego panelu sterowania producenta karty graficznej. Wspomnieliśmy już o podręczniku użytkownika AMD i NVIDIA, więc wykonaj poniższe czynności, aby skonfigurować wymagane ustawienia.
Panel sterowania NVIDIA
- Otwórz Panel sterowania NVIDIA z ekranu startowego.
- Przejdź do sekcji „Zarządzaj ustawieniami 3D”.
- Dodaj nowy profil dla Valheim.
- Ustaw Preferuj maksymalną wydajność w trybie zarządzania energią.
- Zmień synchronizację pionową (synchronizację pionową) na szybką.
- Zapisz swoje ustawienia.
AMD Radeon
- Uruchom AMD Radeon na swoim komputerze.
- Przejdź do zakładki Gry i wybierz Valheim.
- Aktywuj Radeon Advanced Sync.
Mam nadzieję, że to rozwiąże problem.
7] Sprawdź integralność plików gry

Jeśli wszystko inne zawiedzie, ostatnią deską ratunku jest przywrócenie plików gry. Zwykle, gdy pliki gry ulegną uszkodzeniu, nie będą one nawet działać na twoim komputerze. Możemy więc założyć, że w tym przypadku jakiś fragment pliku jest uszkodzony, w takim przypadku możemy użyć Steama do przywrócenia plików systemowych. Postępuj zgodnie z zalecanymi krokami, aby zrobić to samo.
- Otwórz Steam.
- Pójść do biblioteki.
- Kliknij grę prawym przyciskiem myszy i wybierz Właściwości.
- Kliknij kartę Pliki lokalne, a następnie Sprawdź integralność plików gry.
Po naprawieniu uszkodzonych plików gry uruchom grę i sprawdź, czy poprawa FPS jest zauważalna.
Jak naprawić niski FPS i niskie zużycie GPU?
Jeśli Valheim pokazuje niski FPS i niskie zużycie GPU, postępuj zgodnie z rozwiązaniami wymienionymi w tym poście. Zalecamy, aby rozpocząć aktualizację od pierwszych rozwiązań, a następnie postępować zgodnie z podaną kolejnością, ponieważ zaoszczędzi to dużo czasu. Mam nadzieję, że dość łatwo rozwiążesz ten problem.
Dlaczego Valheim ma niską liczbę klatek na sekundę?
Valheim może doświadczyć niskiego FPS, jeśli sterowniki urządzeń nie są aktualne lub jeśli system spełnia zalecane wymagania do uruchomienia w twoim systemie.
Źródło: Klub Windows



Dodaj komentarz