Urządzenie używane przez inny błąd aplikacji w systemie Windows 11/10
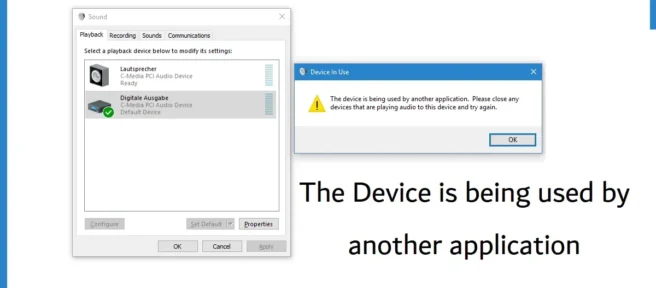
Błąd „Urządzenie jest używane przez inną aplikację ” w systemie Windows odnosi się do urządzenia, które ma problemy z dźwiękiem lub obrazem, a najczęściej mają one coś wspólnego z połączeniem HDMI. Interfejs multimedialny o wysokiej rozdzielczości umożliwia użytkownikom łączenie interfejsów multimedialnych w celu strumieniowego przesyłania telewizji lub gier na dużym monitorze. Inne przyczyny to uszkodzone sterowniki lub niepoprawnie zainstalowane pliki. W tym artykule przyjrzymy się, jak naprawić ten błąd w systemie Windows 11/10.
Napraw urządzenie używane przez inny błąd aplikacji
Jeśli dźwięk w systemie Windows 11/10 nie działa i wystąpi błąd Urządzenie jest używane przez inną aplikację, oto kilka wskazówek, które mogą ci pomóc:
- Wyłącz Zezwalaj aplikacjom na przejęcie wyłącznej kontroli nad ustawieniami dźwięku.
- Uruchom ponownie usługę audio komputera.
- Sprawdź dostępność aktualizacji sterownika audio
- Uruchom skanowanie SFC, aby naprawić pliki systemowe
- Przywróć istniejące sterowniki
1] Wyłącz Zezwalaj aplikacjom na przejęcie wyłącznej kontroli nad opcjami dźwięku.

Jak stwierdzono w błędzie, jest to spowodowane tym, że urządzenie jest używane przez inne aplikacje. Rozwiązaniem tego problemu jest zamknięcie wszystkich aplikacji, które podejrzewasz, że używają ustawień dźwięku, a następnie przekazanie im wyłącznej kontroli, aby uniknąć tego problemu w przyszłości.
- Naciśnij kombinację klawiszy Win + R, aby otworzyć polecenie Uruchom.
- Wpisz „sndvol” i naciśnij klawisz Enter, aby otworzyć mikser głośności. Alternatywnie można uzyskać do niego dostęp z zasobnika systemowego.
- Tutaj znajdziesz wszystkie aplikacje i okna, które aktualnie używają dźwięku. Następnie możesz otworzyć Menedżera zadań i zakończyć zadania, które Twoim zdaniem są w konflikcie i powodują ten błąd.
- Teraz nadszedł czas na zmianę ustawień dźwięku. Aby to zrobić, kliknij prawym przyciskiem myszy ikonę „Dźwięk” na pasku zadań i wybierz „Ustawienia dźwięku”. Możesz też otworzyć Ustawienia systemu Windows > System > Dźwięk.
- Przewiń w dół i w sekcji Zaawansowane wybierz Zaawansowane ustawienia audio.
- Wybierz głośniki, które działają jako bieżące urządzenie wyjściowe audio na komputerze i kliknij Właściwości.
- Kliknij kartę Zaawansowane i wyłącz opcję „Zezwalaj aplikacjom na przejęcie wyłącznej kontroli nad tym urządzeniem”.
Kliknij „OK”, a następnie „Zastosuj”, aby zmiany odniosły skutek i uruchom ponownie komputer. Sprawdź, czy problem nadal występuje.
2] Uruchom ponownie usługę audio komputera.

Ponowne uruchomienie usług audio to kolejna szybka naprawa problemu. Usługa audio dba o dźwięk we wszystkich programach Windows. Zatrzymanie go spowoduje zatrzymanie działania dowolnej usługi zależnej.
- Otwórz okno Uruchom za pomocą skrótu klawiaturowego Win + R i wpisz „services.msc”, aby otworzyć Menedżera usług.
- Przewiń w dół i poszukaj usługi o nazwie „Windows Audio”.
- Kliknij go prawym przyciskiem myszy, a następnie wybierz Uruchom ponownie.
- Proces zajmie trochę czasu, po czym możesz zamknąć okno Usługi i ponownie uruchomić komputer.
Po ponownym uruchomieniu komputera sprawdź, czy problem został rozwiązany.
3] Sprawdź aktualizację sterownika audio
Należy również upewnić się, że nie ma aktualizacji najnowszego zestawu sterowników audio/dźwięku. Niekompatybilne sterowniki mogą powodować różnego rodzaju błędy.
- Otwórz ustawienia systemu Windows, wyszukując w menu wyszukiwania lub naciskając kombinację klawiszy „Wygraj + I”.
- Wybierz kartę Windows Update.
- Jeśli istnieją jakieś odpowiednie opcjonalne aktualizacje sterowników, zostaną one tutaj wyświetlone.
- Następnie możesz je pobrać i zainstalować
Większość aktualizacji wymaga ponownego uruchomienia komputera, więc zrób to, co powinno położyć kres omawianemu błędowi.
4] Uruchom skanowanie SFC, aby naprawić pliki systemowe.

Aby zapewnić płynne działanie usług audio, system Windows wymaga do poprawnego działania określonych plików i folderów. Jeśli tak nie jest, możesz napotkać omawiany błąd. System Windows ma dwa wbudowane narzędzia do naprawy plików, a mianowicie SFC i DISM, i można je uruchomić, aby upewnić się, że pliki systemowe są w porządku.
- Znajdź wiersz polecenia w menu Wyszukaj i kliknij, aby uruchomić go jako administrator.
- Wpisz następujące polecenie i naciśnij Enter
sfc /scannow
- Proces zajmie trochę czasu, po czym jeśli pojawią się jakieś uszkodzone pliki, zostaniesz o tym powiadomiony
Alternatywnie możesz również uruchomić narzędzie DISM. Przeczytaj tutaj, jak możesz to zrobić.
5] Przywróć istniejące sterowniki.

Na koniec możesz również wycofać sterowniki. Ten błąd może być spowodowany przez niektóre ostatnio zainstalowane sterowniki, które mogą mieć nierozwiązany błąd powodujący problemy ze zgodnością. Minusem tego rozwiązania jest to, że nie jest to coś, co można zrobić za każdym razem, w zależności od kierowcy.
- Otwórz polecenie Uruchom za pomocą skrótu klawiaturowego Win + R.
- Wpisz „devmgmt.msc” i naciśnij enter.
- Znajdź „Wejścia i wyjścia audio” i rozwiń tę opcję, aby znaleźć swoje głośniki.
- Kliknij prawym przyciskiem myszy i wybierz Właściwości . Spowoduje to otwarcie osobnego okna dialogowego
- Przejdź do zakładki „Sterownik”, a następnie wybierz „Przywróć sterownik…”.
Jeśli opcja Przywróć sterownik jest wyszarzona, tej opcji nie można użyć z określonym sterownikiem.
Skąd mam wiedzieć, która aplikacja używa moich głośników?
Częstym pomyłką z głośnikami jest świadomość, że wszystkie aplikacje używają ich w tym samym czasie. Pochodzenie dźwięku jest niejednoznaczne, jeśli zbyt wiele aplikacji korzysta jednocześnie z głośnika. Aby to zrobić, możesz użyć miksera głośności. Wpisz polecenie sndvol w polu „Rozpocznij wyszukiwanie” i naciśnij „Enter” lub użyj ikony dźwięku na pasku zadań, aby otworzyć mikser głośności, który pokaże wszystkie aplikacje korzystające z głośników.
- Nie znaleziono urządzenia wejściowego dźwięku w systemie Windows
- Błąd „Nie zainstalowano urządzenia wyjściowego audio” w systemie Windows
Jaka aplikacja używa obecnie mojego mikrofonu?
Podobnie możesz się zastanawiać, jakie aplikacje używają lub uzyskują dostęp do mikrofonu. Na pasku zadań wyświetlane są ikony wszystkich aplikacji, które są aktualnie podłączone do mikrofonu, a za pomocą ustawień dźwięku można wyświetlać i zmieniać aplikacje, które mogą z niego korzystać.
Mamy nadzieję, że okaże się to przydatne.
Źródło: Klub Windows



Dodaj komentarz