Instalator Minecraft Forge nie otwiera się lub nie działa w systemie Windows 11
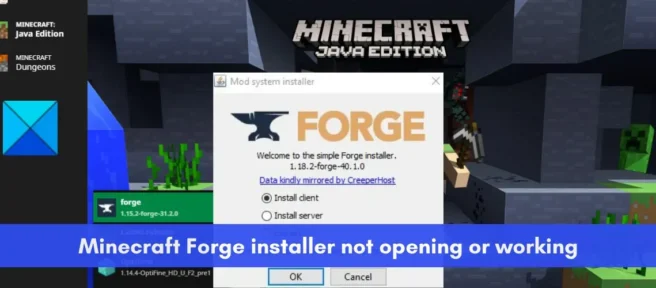
Minecraft Forge nie instaluje się na komputerze z systemem Windows 11/10? Oto kompletny przewodnik, który pomoże ci, jeśli nie możesz otworzyć instalatora Minecraft Forge lub jeśli nie działa on poprawnie.

Minecraft Forge to interfejs API do modowania typu open source dla Minecraft Java Edition. Pozwala użytkownikom modyfikować grę Minecraft i dodawać do niej nowe fajne i interesujące funkcje. Możesz po prostu zainstalować go w swoim systemie, a następnie zacząć używać modów w Minecrafcie. Ale wielu użytkowników skarży się, że nie mogą zainstalować Minecraft Forge na swoich systemach. Chociaż instalator Minecraft Forge nie otworzy się dla niektórych, wielu użytkowników napotkało błędy instalacji.
Teraz, jeśli jesteś jednym z dotkniętych użytkowników, ten post Cię zainteresuje. Tutaj omówimy różne działające poprawki, które pomogą Ci rozwiązać występujący problem. Po prostu wypróbuj te poprawki i pomyślnie zainstaluj Minecraft Forge.
Dlaczego Minecraft Forge się nie otworzy?
Ludzie mogą mieć różne powody, dla których instalator Minecraft Forge nie otwiera się lub nie działa na twoim komputerze. Oto kilka możliwych powodów:
- Być może próbujesz zainstalować inną wersję Minecraft Forge niż wersja Minecrafta, którą zainstalowałeś w swoim systemie. Dlatego sprawdź wersję Minecraft Forge i upewnij się, że pasuje do wersji Minecraft Java Edition.
- Minecraft Forge wymaga poprawnej instalacji najnowszej wersji Java. Jeśli masz zainstalowaną przestarzałą Javę na swoim komputerze, spowoduje to problemy podczas uruchamiania instalatora Minecraft Forge. Dlatego zaktualizuj lub ponownie zainstaluj Javę, aby rozwiązać problem.
- Nieaktualna wersja Minecraft Java Edition może również powodować ten sam problem. Dlatego możesz zaktualizować Minecraft, a następnie zainstalować najnowszą wersję Minecraft Forge.
- Winowajcą może być Twoja zapora bezpieczeństwa. Twoja zapora mogła błędnie zidentyfikować Minecraft Forge jako zagrożenie i uniemożliwia jego otwarcie. Dlatego możesz spróbować tymczasowo wyłączyć zaporę, a następnie uruchomić instalator Minecraft Forge, aby rozwiązać problem.
- Słabe lub niestabilne połączenie internetowe może być również jednym z powodów, dla których nie możesz zainstalować Minecraft Forge na swoim komputerze. Dlatego jeśli ten scenariusz ma zastosowanie, upewnij się, że masz połączenie ze stabilnym i niezawodnym połączeniem internetowym.
Teraz, gdy znamy scenariusze, które najprawdopodobniej powodują ten problem, przejdźmy od razu do poprawek.
POWIĄZANE: Jak zainstalować mody Minecraft na PC i konsoli?
Instalator Minecraft Forge nie otwiera się lub nie działa w systemie Windows 11
Oto metody, których możesz użyć, jeśli instalator Minecraft Forge nie otwiera się lub nie działa na komputerze z systemem Windows 11/10:
- Sprawdź wersję Minecraft Forge, którą próbujesz zainstalować.
- Zaktualizuj Minecraft Java Edition i zainstaluj najnowszą wersję Minecraft Forge.
- Sprawdź swoje łącze internetowe.
- Zaktualizuj lub ponownie zainstaluj Javę.
- Wyłącz zaporę.
- Użyj wiersza poleceń, aby uruchomić instalator.
- Zainstaluj ponownie Minecrafta.
1] Sprawdź wersję Minecraft Forge, którą próbujesz zainstalować.
Przed przystąpieniem do zaawansowanych poprawek sprawdź wersję Minecraft Forge, którą próbujesz zainstalować. Instalowana wersja gry Minecraft Forge musi być zgodna z wersją gry Minecraft: Java Edition, której aktualnie używasz. Załóżmy, że próbujesz zainstalować Minecraft Forge w wersji 1.7, a następnie upewnij się, że masz zainstalowany Minecraft: Java Edition 1.7 na swoim komputerze.
Aby sprawdzić wersję gry Minecraft: Java Edition, otwórz grę, a na ekranie głównym wersja zostanie wyświetlona w lewym dolnym rogu. Gdy znasz wersję Minecraft: Java Edition, przejdź na oficjalną stronę Minecraft Forge i pobierz dokładnie tę samą wersję. Następnie spróbuj zainstalować go na swoim komputerze i sprawdź, czy problem został rozwiązany, czy nie.
Jeśli problem będzie się powtarzał, wypróbuj następną możliwą poprawkę, aby rozwiązać problem.
2] Zaktualizuj Minecraft Java Edition i zainstaluj najnowszą wersję Minecraft Forge.
Następną rzeczą, którą możesz zrobić, aby rozwiązać ten problem, jest aktualizacja aplikacji Minecraft: Java Edition. Po zaktualizowaniu pobierz najnowszą wersję Minecraft Forge i sprawdź, czy możesz ją pobrać. Posiadanie nieaktualnej wersji Minecraft Java Edition i zainstalowanie starszej wersji Forge może powodować problem. Dlatego aktualizacja aplikacji powinna rozwiązać problem.
Oto jak to zrobić:
- Najpierw otwórz aplikację Minecraft Launcher na swoim komputerze.
- Teraz kliknij przycisk strzałki po lewej stronie przycisku Odtwórz.
- Następnie kliknij „Najnowsza wersja” w wyświetlonych pozycjach menu.
- Następnie pozwól, aby Minecraft Launcher zaktualizował Twoją grę.
- Następnie pobierz najnowszą wersję Minecraft Forge z oficjalnej strony internetowej.
- Na koniec spróbuj zainstalować Minecraft Forge i sprawdź, czy problem został rozwiązany.
Jeśli nadal masz ten sam problem, wypróbuj następną możliwą poprawkę, aby go rozwiązać.
3] Sprawdź swoje połączenie internetowe
Musisz również upewnić się, że masz połączenie ze stabilnym połączeniem internetowym, aby pomyślnie zainstalować Minecraft Forge. Jeśli twoje połączenie internetowe jest słabe lub niestabilne, instalator Minecraft Forge nie będzie działał poprawnie, ponieważ do pobrania kilku plików bibliotek wymaganych do procesu instalacji wymagany jest aktywny Internet. Dlatego sprawdź swoje połączenie internetowe i sprawdź, czy są jakieś problemy z Internetem.
Spróbuj przetestować szybkość internetu i sprawdzić, czy jest wystarczająco dobra. Aby to zrobić, możesz skorzystać z bezpłatnego narzędzia do testowania prędkości sieci online lub wypróbować aplikację do testowania prędkości Internetu dla systemu Windows, która pozwala zmierzyć prędkość Internetu. Jeśli działa wolno, możesz skontaktować się z usługodawcą internetowym, aby uaktualnić swój plan internetowy, a następnie sprawdzić, czy problem został rozwiązany.
Możesz mieć do czynienia z niektórymi typowymi problemami z połączeniem internetowym na swoim komputerze. W takim przypadku możesz naprawić wszystkie problemy z Wi-Fi, a następnie spróbować zainstalować Minecraft Forge. Upewnij się również, że zaktualizowałeś sterowniki sieciowe do ich najnowszej wersji.
Możesz także spróbować wykonać cykl zasilania routera. Problem z Internetem może być spowodowany tymczasowym problemem z routerem, takim jak nieprawidłowa pamięć podręczna routera. Dlatego w takim przypadku ponowne uruchomienie routera powinno rozwiązać problem. Aby to zrobić, wyłącz router i odłącz przewód zasilający. Teraz odczekaj 30 sekund do minuty, a następnie ponownie podłącz przewód zasilający routera. Następnie włącz router, a następnie podłącz komputer do Internetu. Sprawdź, czy instalator Minecraft Forge działa teraz dobrze, czy nie.
Jeśli nie ma problemów z połączeniem internetowym, ale nadal nie możesz zainstalować Minecraft Forge, możesz przejść do następnej potencjalnej poprawki, aby rozwiązać problem.
4] Zaktualizuj lub ponownie zainstaluj Javę
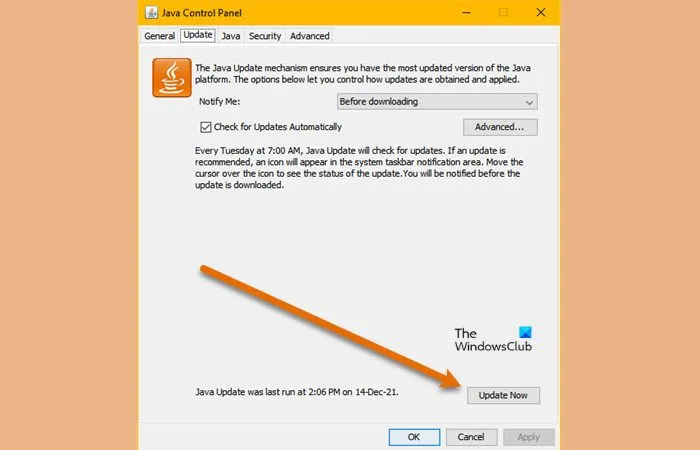
Posiadanie przestarzałej wersji oprogramowania Java może być powodem, dla którego instalator Minecraft Forge nie otwiera się lub nie działa na twoim komputerze. Aby poprawnie uruchomić Minecraft, będziesz potrzebować najnowszej wersji Java, ponieważ Minecraft używa Java. I prawdopodobnie będziesz mieć problemy z instalacją Minecraft Forge z powodu przestarzałego Jave’a. Dlatego zaktualizuj Javę do najnowszej wersji, a następnie spróbuj uruchomić instalator Minecraft Forge.
Aby zaktualizować Javę w systemie Windows, wykonaj następujące kroki:
- Najpierw kliknij przycisk wyszukiwania na pasku zadań, a następnie wpisz Java w polu wyszukiwania.
- W wyświetlonych wynikach wyszukiwania kliknij opcję „ Konfiguruj Java ”.
- Teraz w otwartym oknie Java Control Panel przejdź do zakładki Aktualizacja .
- Następnie kliknij przycisk Aktualizuj teraz w prawym dolnym rogu okna.
- W następnym monicie kliknij przycisk Aktualizuj i poczekaj na zakończenie aktualizacji.
- Następnie uruchom ponownie komputer i sprawdź, czy instalator Minecraft Forge działa poprawnie.
Jeśli aktualizacja oprogramowania Java nie działa, spróbuj ponownie zainstalować nową kopię najnowszej wersji oprogramowania Java w swoim systemie. Być może masz do czynienia z uszkodzoną instalacją Java, która powoduje problem. Dlatego całkowite usunięcie Javy z komputera, a następnie ponowne zainstalowanie czystej kopii powinno rozwiązać problem.
Aby całkowicie usunąć Javę z komputera, otwórz Ustawienia za pomocą Win + I, a następnie przejdź do Aplikacje > Zainstalowane aplikacje. Następnie znajdź aplikację Java i kliknij powiązany z nią przycisk menu z trzema kropkami. Następnie kliknij Odinstaluj, aby odinstalować Javę. Po odinstalowaniu Javy odwiedź oficjalną stronę internetową i pobierz najnowszą wersję Javy. A następnie zainstaluj ją tak, jak każdą zwykłą aplikację innej firmy. Teraz możesz spróbować uruchomić instalator Minecraft Forge i sprawdzić, czy działa poprawnie, czy nie.
Jeśli nadal masz ten sam problem, przejdź do następnego potencjalnego rozwiązania.
5] Wyłącz zaporę sieciową
Następną rzeczą, którą możesz zrobić, to tymczasowo wyłączyć zaporę sieciową, aby rozwiązać problem. Istnieje prawdopodobieństwo, że zapora sieciowa błędnie zidentyfikowała Minecraft Forge jako złośliwe oprogramowanie i blokuje go przed otwarciem lub uruchomieniem. Dzieje się tak, ponieważ Minecraft Forge to platforma do modowania Minecrafta, która wprowadzi zmiany w plikach systemowych gry Minecraft. Jeśli więc scenariusz ma zastosowanie, możesz wyłączyć zaporę i sprawdzić, czy problem został rozwiązany.
6] Użyj wiersza polecenia, aby uruchomić instalator.
Możesz także spróbować użyć wiersza poleceń, aby zainstalować Minecraft Forge na swoim komputerze. Wiersz poleceń może uruchomić instalator za Ciebie, czego nie możesz zrobić w inny sposób, ponieważ jest używany do złożonych zadań administracyjnych. Po prostu uruchom polecenie i sprawdź, czy możesz zainstalować Minecraft Forge, czy nie. Oto jak to zrobić:
Najpierw otwórz wiersz polecenia jako administrator. Teraz w oknie CMD przejdź do folderu Pobrane lub folderu, do którego pobrałeś instalator Minecraft Forge. Aby to zrobić, możesz użyć następującego polecenia:
cd C:\Users\USER\Downloads
Następnie wprowadź następujące polecenie, aby uruchomić instalator Minecraft Forge:
java -Xnx2G -jar forge-installer.JAR?
W powyższym poleceniu forge-installer.JAR to nazwa pobranego pliku instalacyjnego Minecraft Forge. Teraz naciśnij przycisk Enter, aby uruchomić instalator Minecraft Forge. Możesz postępować zgodnie z instrukcjami, aby zakończyć instalację.
Jeśli instalacja nie powiedzie się nawet z wiersza poleceń, mamy kolejną poprawkę, której możesz użyć do rozwiązania problemu.
7] Ponownie zainstaluj Minecraft
Jeśli wszystko inne nie rozwiąże problemu, ostatnią deską ratunku jest ponowna instalacja gry Minecraft. Ta poprawka zadziałała w przypadku niektórych użytkowników, których dotyczy problem, i może ci pomóc. Problem może wystąpić z powodu uszkodzonej instalacji gry lub zainfekowanych plików gry. Dlatego odinstalowanie gry, a następnie jej ponowne zainstalowanie, powinno rozwiązać problem.
Podczas odinstalowywania Minecrafta upewnij się, że usunąłeś wszystkie pozostałe pliki, aby całkowicie je usunąć. W tym celu zaleca się użycie deinstalatora innej firmy. Następnie możesz pobrać najnowszą wersję gry Minecraft z oficjalnej strony internetowej i zainstalować grę na swoim komputerze. Mamy nadzieję, że teraz powinieneś być w stanie otworzyć instalator Minecraft Forge i pomyślnie go zainstalować.
Dlaczego Forge się nie instaluje?
Forge może nie zainstalować się na Twoim komputerze z powodu nieaktualnej wersji Java. Do prawidłowej instalacji wymagana jest najnowsza wersja JDK. Ponadto użycie przestarzałej wersji Minecraft Java Edition lub zainstalowanie innej wersji Minecraft Forge z wersji Minecraft może również powodować ten sam problem. Również słabe lub niestabilne połączenie internetowe, zakłócenia zapory i uszkodzona instalacja gry to inne potencjalne przyczyny tego problemu.
Jak uruchomić instalator Forge?
Przede wszystkim pobierz instalator Minecraft Forge z jego oficjalnej strony internetowej. Następnie kliknij dwukrotnie pobrany plik JAR, a następnie postępuj zgodnie z instrukcjami, aby pomyślnie zainstalować go w swoim systemie.
Źródło: Klub Windows



Dodaj komentarz