Efektywne ukrywanie aktualizacji systemu Windows za pomocą programu PowerShell
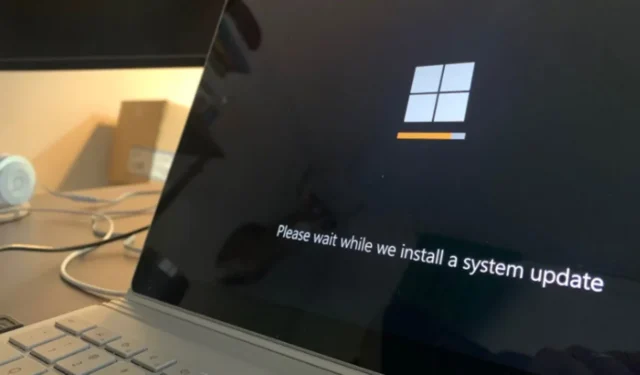
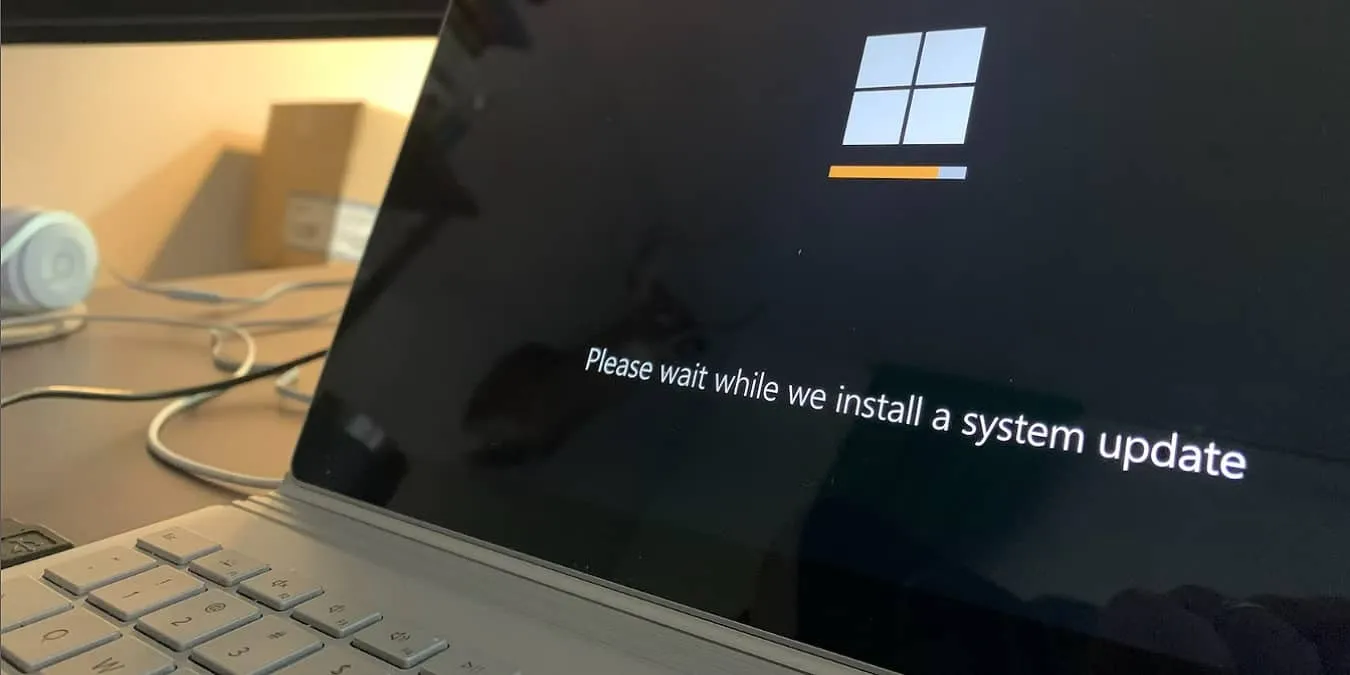
Zarządzanie aktualizacjami w systemie Windows 10 i kolejnych wersjach stało się znacznie bardziej złożone w porównaniu do wcześniejszych wersji systemu operacyjnego. W przeciwieństwie do poprzednich, nie ma prostego sposobu na ukrycie niechcianych aktualizacji w ustawieniach systemu. Jednak jedną z metod, z których możesz skorzystać, jest oficjalna aplikacja do rozwiązywania problemów, aby tymczasowo ukryć wszelkie aktualizacje, których nie chcesz instalować.
Inną skuteczną metodą jest użycie PowerShell do ukrycia aktualizacji w systemie Windows. Instrukcje opisane poniżej dotyczą zarówno systemu Windows 10, jak i Windows 11.
Jeśli potrzebujesz pomocy z problemami związanymi z aktualizacją systemu Windows, rozważ użycie narzędzia SetupDiag.
Jak uzyskać dostęp do programu PowerShell w systemie Windows
W systemie Windows 10 program PowerShell można łatwo znaleźć w menu Start dla użytkowników zaawansowanych, ale w systemie Windows 11 wyraźnie go brakuje. Na szczęście nadal można uzyskać do niego dostęp, wykonując następujące czynności:
- Naciśnij Win+ Xi wybierz „Terminal Windows (administrator)”.

- Terminal Windows umożliwia dostęp do PowerShell i wiersza poleceń w ramach ujednoliconego interfejsu, przy czym PowerShell jest ustawiony jako domyślny. Alternatywnie możesz pobrać PowerShell oddzielnie z Microsoft .
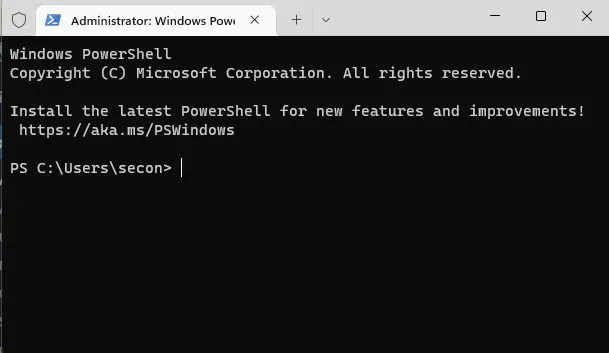
Istnieje duże prawdopodobieństwo, że nadal korzystasz z systemu Windows 10, ponieważ mniej niż 3% urządzeń przeszło na system Windows 11. Jeśli należysz do tej kategorii, wykonaj poniższe czynności, aby uzyskać dostęp do programu PowerShell:
Wcześniejsze wersje systemu Windows 10 mogą nie mieć wstępnie zainstalowanego programu PowerShell, ale jeśli Twoja wersja jest aktualna, powinien być dołączony. Aby upewnić się, że masz najnowszą wersję, przejdź do usługi Windows Update (Ustawienia -> Aktualizacja i zabezpieczenia -> Windows Update) w celu przeprowadzenia wszelkich niezbędnych instalacji. Jeśli szukasz wskazówek dotyczących rozwiązywania problemów, zapoznaj się z naszym przewodnikiem pomocy dotyczącym ostatnich problemów z systemem Windows 10.
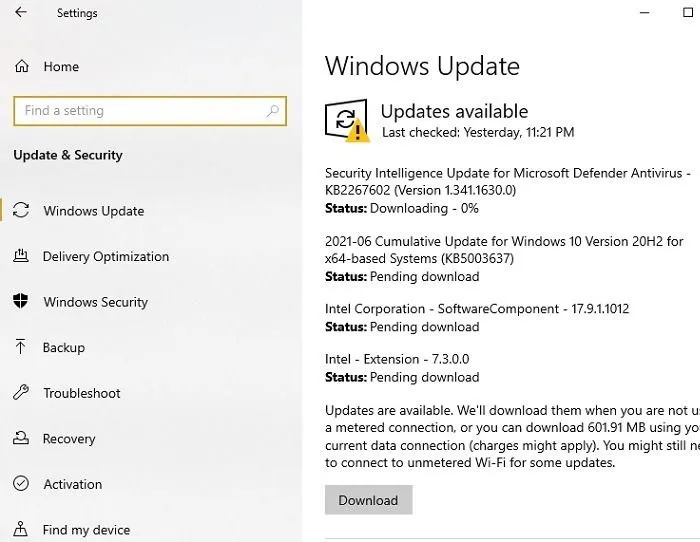
Aby otworzyć PowerShell, naciśnij Win+ Xlub kliknij prawym przyciskiem myszy menu Start i wybierz Windows PowerShell (Admin). Ta opcja umożliwia uruchamianie poleceń z uprawnieniami administracyjnymi, zakładając, że Twoje konto Windows 10 ma uprawnienia administratora.
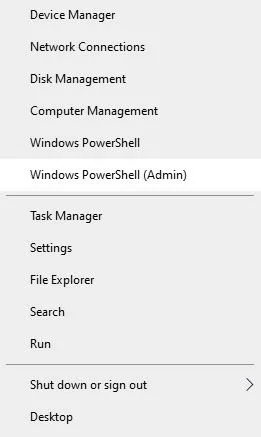
Usuń ograniczenia dostępu
Twoje konto użytkownika może mieć domyślnie ograniczony dostęp, uniemożliwiając wykonywanie zewnętrznych skryptów w programie PowerShell. Aby włączyć tę możliwość, musisz dostosować zasady wykonywania do Unrestricted, wykonując następujące kroki:
- Wprowadź poniższe polecenie w programie PowerShell i naciśnij Enterklawisz.
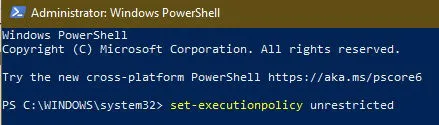
- Po wykonaniu polecenia otrzymasz monit o potwierdzenie. Naciśnij klawisz, Aa następnie Enter. Od tej pory Twoje konto użytkownika będzie miało nieograniczony dostęp.
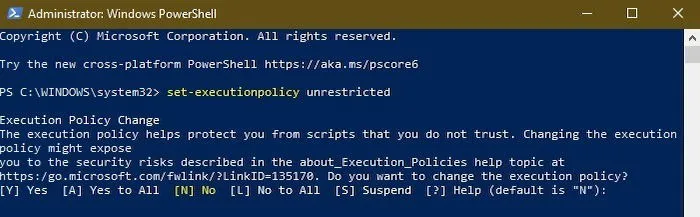
- Aby sprawdzić bieżącą politykę wykonywania zastosowaną do Twojego konta użytkownika, użyj poniższego polecenia. Jak pokazano na zrzucie ekranu, obecnie mam nieograniczony dostęp.
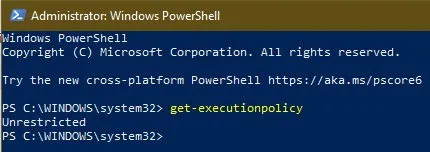
Teraz, gdy zasady wykonywania zostały dostosowane, możesz swobodnie korzystać z programu PowerShell zgodnie z potrzebami.
Instalowanie narzędzia Windows Update
Zazwyczaj Windows PowerShell nie jest wyposażony w polecenia do zarządzania aktualizacjami Windows. Aby uzyskać dostęp do tych poleceń, musisz zainstalować moduł PSWindowsUpdate. Można to zrobić bezpośrednio za pomocą PowerShell, pod warunkiem, że posiadasz nieograniczony dostęp administratora.
- Uruchom program PowerShell i wprowadź:
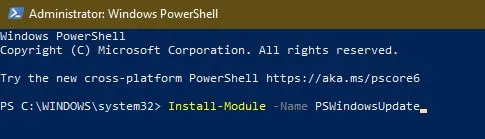
- Odpowiedz „Y”, aby potwierdzić instalację NuGet, która jest wymagana do wykorzystania PSWindowsUpdate. Upewnij się, że jesteś połączony z Internetem podczas tego procesu.
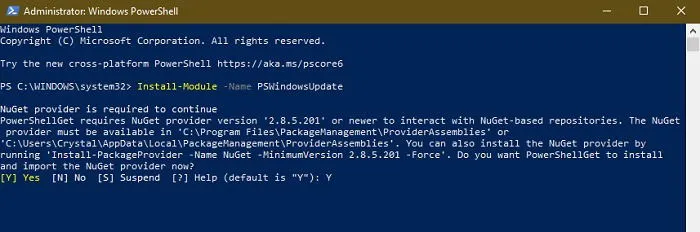
- Jeśli pojawi się ostrzeżenie o niezaufanym repozytorium, wpisz „Y”, aby kontynuować.
Instalacja zazwyczaj przebiega szybko i po jej zakończeniu powinna spowodować powrót do standardowego wiersza poleceń programu PowerShell.
Ukrywanie aktualizacji według tytułu
Przed ukryciem jakichkolwiek aktualizacji za pomocą programu PowerShell należy najpierw wyświetlić listę oczekujących aktualizacji i wskazać konkretną aktualizację, którą chcesz ukryć.
- Użyj poniższego polecenia, aby pobrać listę wszystkich dostępnych aktualizacji systemu Windows.

- Znajdź aktualizację, którą chcesz ukryć i zanotuj jej tytuł; będzie ci potrzebny, jeśli nie ma dostępnego numeru KB. Alternatywnie możesz wykorzystać numer KB (wyjaśniony w następnej sekcji). Aby ukryć aktualizację, wprowadź poniższe polecenie i naciśnij Enter, upewniając się, że zastąpisz
UpdateName*go rzeczywistym tytułem.
Używanie symboli wieloznacznych (*) przed i po tytule jest dozwolone, o ile część tytułu jest poprawna i unikalna. Jeśli wolisz nie używać symboli wieloznacznych, po prostu wpisz pełny tytuł aktualizacji.
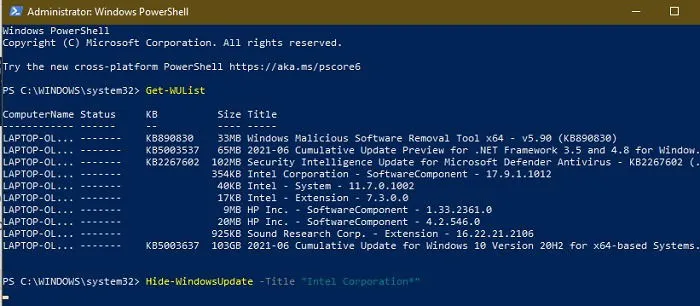
W programie PowerShell można łatwo wyróżniać i kopiować tekst, co pozwala uniknąć ręcznego wprowadzania danych i zmniejszyć liczbę błędów typograficznych.
- PowerShell poprosi o potwierdzenie Twojej akcji. Naciśnij Aklawisz i naciśnij, Enteraby potwierdzić.
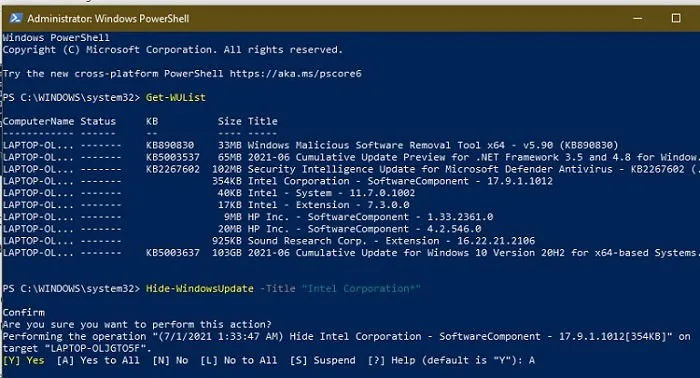
- Wybrana aktualizacja systemu Windows zostanie ukryta. Możesz to sprawdzić, sprawdzając literę
Hpod „Status”, wskazującą, że została pomyślnie ukryta.
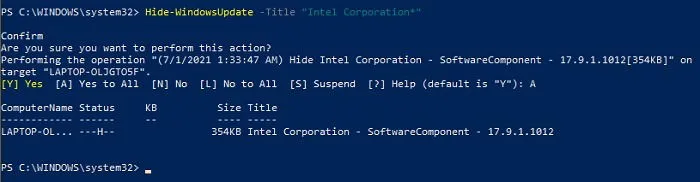
Ukrywanie aktualizacji według numeru KB
Możesz również ukryć aktualizację systemu Windows, używając jej identyfikatora artykułu KB, za pomocą poniższego polecenia. Nie zapomnij zastąpić „KBNumber” odpowiednim identyfikatorem aktualizacji, którą chcesz ukryć.

Ponownie PowerShell poprosi o potwierdzenie. Po prostu wpisz literę Ai naciśnij Enter.
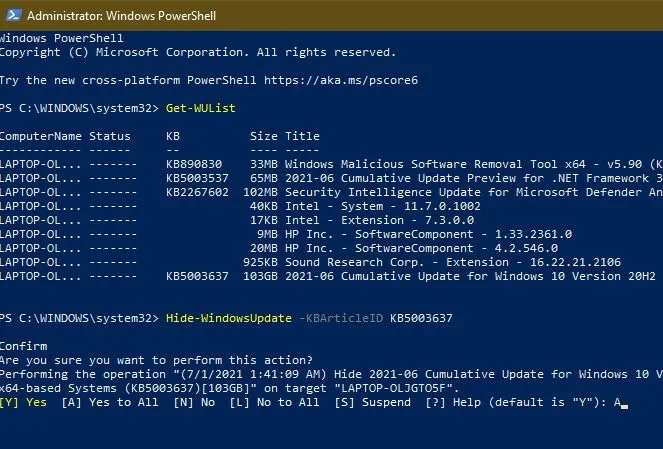
Przywracanie ukrytych aktualizacji
Jeśli chcesz przywrócić uprzednio ukrytą aktualizację, musisz użyć innego polecenia, aby wyświetlić listę aktualizacji, ponieważ oryginalne Get-WUListpolecenie nie wyświetli ukrytych aktualizacji.
- Wprowadź poniższe polecenie, aby wyświetlić listę aktualizacji:
- Naciśnij, Laby odmówić wyświetlania szczegółów wszystkich aktualizacji lub możesz wybrać wyświetlanie szczegółów każdej z nich przed uzyskaniem pełnej listy, obejmującej również ukryte aktualizacje.

- Aby wyświetlić aktualizacje, użyj jednego z następujących poleceń, upewniając się, że „KBNumber” jest zastąpione prawidłowym numerem KB lub „UpdateTitle” jest zastąpione tytułem aktualizacji. Pamiętaj, aby używać tylko jednego z tych poleceń na raz.
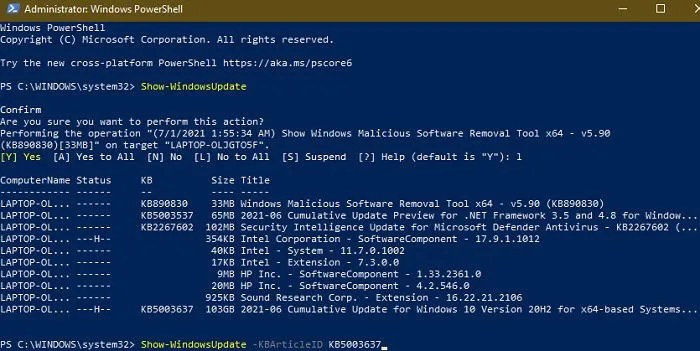
- Ponownie zostaniesz poproszony o potwierdzenie; po prostu potwierdź czynność, a aktualizacja zostanie przywrócona.
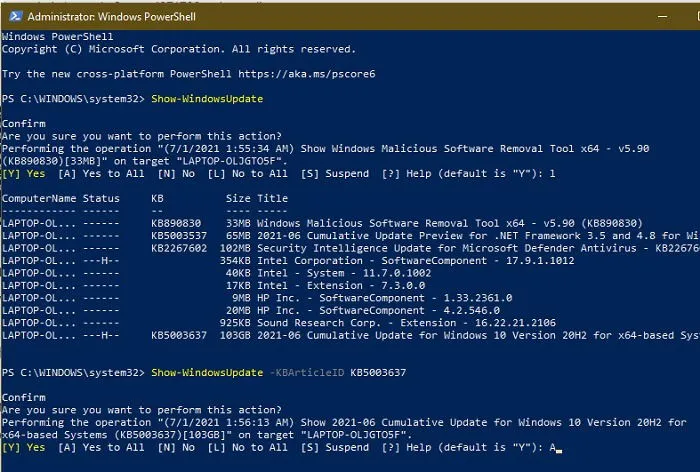
Jeśli masz wiele ukrytych aktualizacji i chcesz je wszystkie wyświetlić jednocześnie, możesz użyć następującego polecenia:
Naciskając A, możesz ujawnić wszystkie aktualizacje, w tym te wcześniej ukryte. Ta metoda jest szybkim sposobem na przywrócenie wszystkich ukrytych aktualizacji zamiast wprowadzania każdego tytułu lub numeru KB.
Na koniec pamiętaj, aby przywrócić zasady wykonywania do Restricted za pomocą poniższego polecenia. Uruchamianie skryptów PowerShell przy nieograniczonym dostępie może narazić system na potencjalne luki w zabezpieczeniach.
Aby zapoznać się z dalszymi opcjami zarządzania aktualizacjami systemu Windows za pośrednictwem programu PowerShell, możesz wprowadzić następujące polecenie:
Polecenie to wyświetla kompleksową listę wszystkich dostępnych poleceń służących do zarządzania aktualizacjami w tym module.
Możliwości i ograniczenia programu PowerShell w zakresie aktualizacji
Chociaż możliwość ukrywania aktualizacji za pomocą programu PowerShell jest korzystna, należy pamiętać o kilku istotnych kwestiach. Należy pamiętać, że ten proces nie zapewnia środków do zatrzymania wszystkich aktualizacji systemu Windows przed ich wydaniem. Szczegółowe instrukcje podane powyżej umożliwiają selektywne ukrywanie poszczególnych aktualizacji, zamiast zbiorczego zatrzymywania wszystkich aktualizacji.
Co więcej, zaleca się regularne (potencjalnie co tydzień) korzystanie z programu PowerShell w celu monitorowania dostępności nowych aktualizacji, gdyż można niektóre z nich łatwo przeoczyć.
Użyj programu PowerShell głównie do ukrycia konkretnych aktualizacji, których nie chcesz zachować, lub jako tymczasowego wstrzymania niektórych aktualizacji, w przypadku których zgłoszono problemy w wyniku ostatnich zmian.
Jeśli wolisz wstrzymać wszystkie aktualizacje zamiast ręcznie ukrywać każdą z nich w PowerShell, istnieją alternatywne metody. Możesz użyć następującej ścieżki: „Ustawienia -> Windows Update -> Wstrzymaj aktualizacje”.
Aby wydłużyć czas wstrzymywania aktualizacji poza pięciotygodniowy okres określony w usłudze Windows Update, można także ustawić połączenie internetowe na taryfowe, ponieważ domyślnie system Windows nie pobiera automatycznie aktualizacji przy takich połączeniach.
- Przejdź do „Ustawienia -> Sieć i Internet -> Wi-Fi” lub „Ustawienia -> Sieć i Internet -> Ethernet” w zależności od sposobu połączenia.
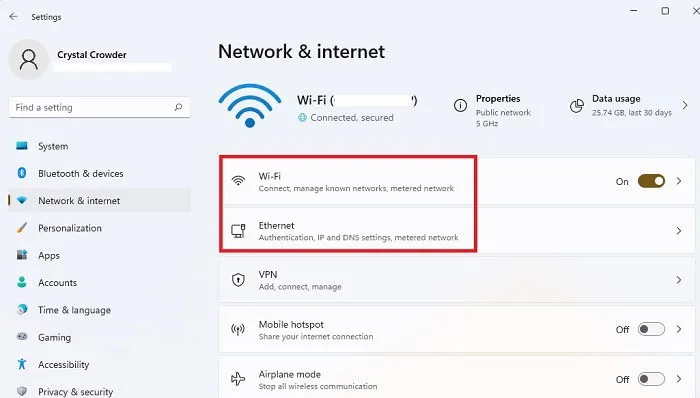
- Wybierz swoje połączenie sieciowe.
- Przełącz ustawienie „Połączenie taryfowe” na Wł.

Będziesz otrzymywać powiadomienia o nowych aktualizacjach, ale musisz świadomie podjąć decyzję o ich pobraniu. Dzięki temu zyskasz dodatkowy czas na przejrzenie aktualizacji i określenie, które z nich warto ukryć za pomocą programu PowerShell.
Często zadawane pytania
Czy istnieją alternatywne metody zapobiegania niechcianym aktualizacjom systemu Windows?
W zależności od wersji systemu Windows istnieją różne techniki wstrzymywania lub całkowitego zatrzymywania aktualizacji. Od modyfikowania ustawień rejestru po korzystanie z oprogramowania innych firm, zapoznaj się z tymi podejściami, aby zarządzać aktualizacjami stosowanymi na komputerze. Czasami może być bardziej ostrożne poczekać i sprawdzić, czy pojawią się jakieś problemy z aktualizacjami innych użytkowników, zanim przejdziesz dalej.
Czy ukrywanie aktualizacji jest bezpieczne?
Ukrywanie aktualizacji można zazwyczaj wykonać bezpiecznie, z wyłączeniem krytycznych aktualizacji zabezpieczeń. Na przykład, jeśli pewne nowe funkcje nie są dla Ciebie atrakcyjne, takie jak zmiany w znanych aplikacjach, takich jak Paint, możesz zachować poprzednią wersję. Chociaż nie zaszkodzi to Twojemu systemowi, zawsze priorytetowo traktuj instalowanie najnowszych poprawek zabezpieczeń, aby zapewnić ochronę komputera.
Co zrobić, jeśli nie mogę zmienić ustawień swojego konta na nieograniczone?
Jeśli używasz wersji administracyjnej programu PowerShell lub Terminal, ale Twoje konto użytkownika nie ma uprawnień administratora, nie będziesz mieć możliwości ustawienia dostępu jako nieograniczonego. W takim przypadku główne konto administratora musi przyznać Twojemu kontu niezbędne uprawnienia.
Źródło obrazu: Unsplash



Dodaj komentarz