Korzystanie z Phone Link do konwersji kamery telefonu na kamerę internetową w systemie Windows 11
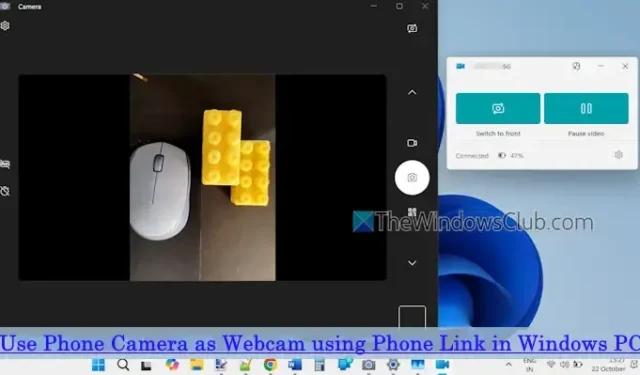
W tym przewodniku wyjaśniono, jak wykorzystać kamerę smartfona jako kamerę internetową za pośrednictwem Phone Link w systemie Windows 11. Phone Link to istotna funkcja w systemie Windows 11, która oferuje szereg funkcjonalności. Dzięki tej aplikacji możesz przechwytywać ekran swojego telefonu komórkowego na komputerze, wyodrębniać tekst z obrazów, zarządzać połączeniami i wiele więcej. Niedawno wprowadzono funkcję, która umożliwia wykorzystanie kamery smartfona lub tabletu z systemem Android jako kamery internetowej dla dowolnego oprogramowania do wideokonferencji (w tym Zoom, aplikacji internetowych i aplikacji Aparat systemu Windows) na urządzeniu z systemem Windows 11. Możesz bez wysiłku przełączać się między przednią i tylną kamerą , wstrzymywać i wznawiać transmisje wideo oraz wdrażać efekty (jeśli Twoje urządzenie je obsługuje).
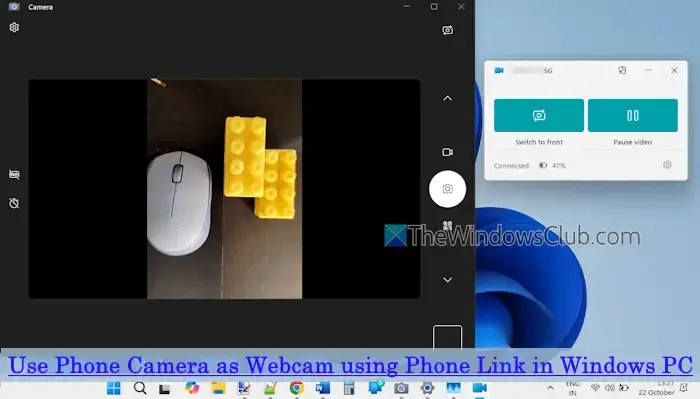
Po podłączeniu telefonu z systemem Android do komputera za pomocą klienta stacjonarnego i aplikacji mobilnej (Link to Windows) możesz uzyskać dostęp do aplikacji Phone Link, aby zamienić telefon w kamerę internetową do robienia zdjęć, nagrywania filmów, przesyłania strumieniowego i nie tylko. Upewnij się, że obie aplikacje są w pełni zaktualizowane, aby móc korzystać z tej funkcji. Ponadto musisz połączyć się z siecią Wi-Fi lub włączyć dane mobilne, aby uzyskać dostęp do kamery mobilnej.
Jak używać kamery telefonu jako kamery internetowej z funkcją Phone Link w systemie Windows 11

Aby użyć aparatu w telefonie jako kamery internetowej za pomocą aplikacji Phone Link w systemie Windows 11, wykonaj następujące czynności:
- Uruchom aplikację Ustawienia ( Win+I ) na komputerze z systemem Windows 11.
- Przejdź do sekcji Bluetooth i urządzenia .
- Wybierz kartę Urządzenia mobilne .
- Włącz opcję Phone Link , która umożliwia dostęp komputera do urządzenia mobilnego.
- Aktywuj opcję Zezwalaj temu komputerowi na dostęp do urządzeń mobilnych i rozwiń opcję.
- Kliknij przycisk Zarządzaj urządzeniami , aby otworzyć okno Zarządzaj urządzeniami mobilnymi .
- Twoje podłączone urządzenia zostaną wyświetlone na liście Moje urządzenia.
- Włącz urządzenie mobilne, naciskając przełącznik Włączone .
- Aktywuj opcję Użyj jako podłączonej kamery , dzięki czemu kamera telefonu będzie dostępna dla aplikacji obsługujących kamerę internetową.
- Uruchom aplikację wideo; w tym przypadku użyjemy aplikacji Aparat.
- W aplikacji kliknij ikonę Zmień kamerę znajdującą się w prawym górnym rogu interfejsu.
- Wyświetli się monit z prośbą o pozwolenie na użycie kamery urządzenia. Kliknij przycisk Wyślij powiadomienie w tym oknie.
- Na Twoim urządzeniu mobilnym wyświetli się powiadomienie z prośbą o zezwolenie. Udziel wymaganego dostępu (np. do robienia zdjęć lub nagrywania filmów) dla aplikacji Link to Windows.
- Po udzieleniu pozwolenia w oknie Phone Link na Twoim komputerze zostaną wyświetlone dwie opcje, z których możesz skorzystać:
- Przełącz na tylną kamerę lub Przełącz na przednią kamerę.
- Wstrzymaj wideo lub wznów wideo.
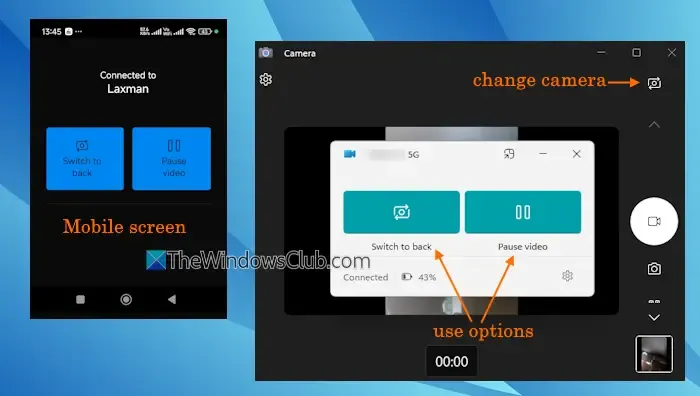
Zobaczysz te same opcje na ekranie swojego urządzenia mobilnego, jak pokazano na powyższym obrazku. Teraz możesz zacząć używać swojego telefonu z Androidem jako kamery internetowej i uzyskać dostęp do funkcji dostępnych w aplikacji wideo, której używasz.
Aby zatrzymać przesyłanie strumieniowe kamery, kliknij ikonę zamykania znajdującą się w oknie powiadomień na pulpicie, a następnie naciśnij przycisk Rozłącz .
Umożliwia to przełączenie się na inną aplikację wideo, gdy używasz aparatu telefonu jako kamery internetowej.
Czy mogę używać telefonu jako kamery internetowej w Google Meet?
Aby wykorzystać kamerę telefonu jako kamerę internetową podczas sesji Google Meet, będziesz potrzebować aplikacji innej firmy, która oferuje zarówno klienta stacjonarnego, jak i aplikację mobilną. Bardzo zalecaną opcją jest DroidCam. Po zainstalowaniu tej aplikacji i nawiązaniu połączenia między komputerem a telefonem możesz wybrać kamerę telefonu podczas połączenia Google Meet, zastosować ulepszenia wizualne, przełączać się między tylną i przednią kamerą i wiele więcej. Ponadto możesz podłączyć telefon Pixel za pomocą kabla USB, aby używać go jako kamery internetowej.
Jak uzyskać dostęp do kamery w laptopie z telefonu z systemem Windows 11?
Chociaż nie można uzyskać dostępu do kamery lub kamery internetowej laptopa bezpośrednio z urządzenia mobilnego, istnieje wiele doskonałych bezpłatnych aplikacji, które umożliwiają zdalne sterowanie komputerem z systemem Windows ze smartfona. Jedną z takich aplikacji jest Chrome Remote Desktop. Po skonfigurowaniu urządzenia do zdalnego dostępu możesz zarządzać pulpitem ze swojego telefonu, otwierać aplikacje takie jak Notatnik i wykonywać różne inne zadania. Inne godne uwagi aplikacje do zdalnego sterowania komputerem to PC Remote i AnyDesk Remote Desktop.



Dodaj komentarz