Korzystanie z CroxyProxy w celu oglądania YouTube bez reklam w systemie Windows 11
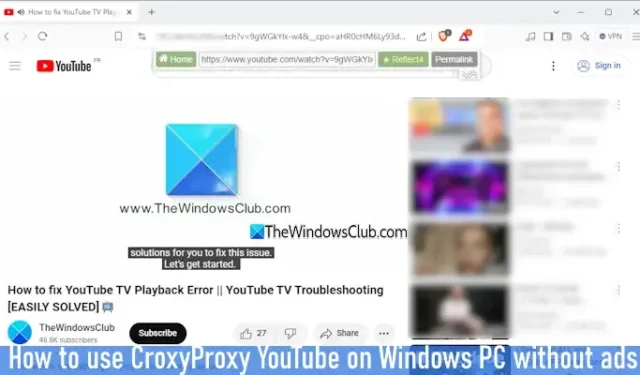
Ten artykuł poprowadzi Cię przez proces korzystania z CroxyProxy dla YouTube w systemie Windows 11/10 bez wyświetlania reklam . Ta usługa proxy umożliwia płynne przesyłanie strumieniowe filmów z YouTube, bez reklam, przy jednoczesnym wsparciu odtwarzania wideo i audio. Możesz przeglądać prywatnie, maskując swój prawdziwy adres IP. Ponadto nie ma potrzeby rejestrowania się ani dostosowywania żadnych ustawień, aby rozpocząć.

Podczas gdy istnieje wiele bezpłatnych aplikacji VPN, stron internetowych i rozszerzeń przeglądarki do anonimowego przeglądania, zabezpieczania połączenia internetowego i uzyskiwania dostępu do zablokowanych witryn, takich jak YouTube, większość z nich nie obsługuje oglądania bez reklam. Ponadto, aby cieszyć się YouTube bez reklam, zazwyczaj wymagana jest subskrypcja YouTube Premium, ale dzięki CroxyProxy możesz to osiągnąć bez żadnych kosztów.
Czym jest CroxyProxy dla YouTube?
CroxyProxy dla YouTube jest jednym z wiodących darmowych serwerów proxy, które mogą pomóc Ci ominąć regionalne ograniczenia na różnych stronach internetowych. Oprócz YouTube, to narzędzie może być również wykorzystywane do uzyskiwania dostępu do platform takich jak Facebook, Twitch (w tym transmisja strumieniowa na żywo), X i wielu innych. Kluczową zaletą jest jego zdolność do dostarczania oglądania YouTube bez reklam. Zamiast przekierowywać cały ruch online, ta usługa wymaga dostępu tylko do jednej strony przez serwer proxy, zapewniając szyfrowanie połączenia i chroniąc Twoją prywatność.
Usługa ta jest dostępna bezpłatnie na wielu urządzeniach, takich jak komputery stacjonarne, smartfony i tablety.
Kroki korzystania z CroxyProxy YouTube na komputerze z systemem Windows bez reklam
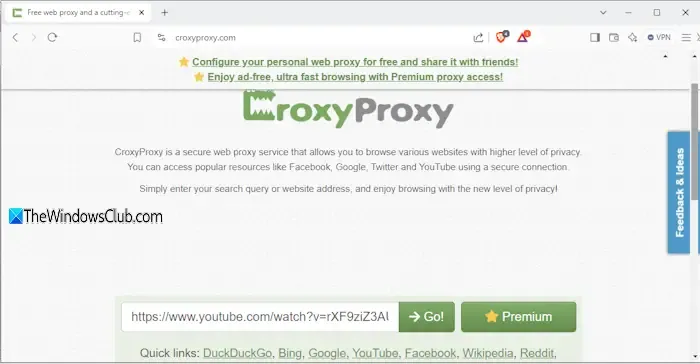
Postępuj zgodnie z poniższymi instrukcjami, aby uzyskać dostęp do CroxyProxy YouTube na urządzeniu z systemem Windows 11 bez reklam. Pamiętaj, że zalogowanie się do konta YouTube za pośrednictwem tej usługi nie jest możliwe; próba zalogowania się może skutkować błędem „Couldn’t sign in”. Ponadto wyszukiwanie filmów po połączeniu może skutkować błędem „Something went wrong”. Oto jak korzystać z usługi:
- Pobierz i zainstaluj przeglądarkę Brave na komputerze z systemem Windows 11. Przeglądarka Brave skutecznie blokuje trackery, reklamy, skrypty i inne. Zaleca się jej używanie w celu uzyskania optymalnej wydajności z tą usługą.
- Otwórz przeglądarkę Brave.
- Przejdź do strony głównej CroxyProxy . Zobaczysz pole wprowadzania i przycisk „Go”. Wprowadź adres URL YouTube i kliknij przycisk „Go”.
- Uruchomiony zostanie serwer proxy, łączący się z jednym z serwerów. Następnie pojawi się strona plików cookie, umożliwiająca zaakceptowanie lub odrzucenie plików cookie.
- Teraz możesz wyszukać film i rozpocząć odtwarzanie.
- Jeśli poprzednia metoda zawiedzie, odwiedź ponownie stronę główną CroxyProxy na YouTube.
- Wprowadź adres URL filmu bezpośrednio w przeznaczonym do tego polu tekstowym lub polu adresu URL.
- Naciśnij przycisk „Go” , aby rozpocząć oglądanie filmu bez reklam.
To wszystko! Niestety, będziesz musiał powtarzać ten proces za każdym razem, co może być nieco uciążliwe. Gwarantuje to jednak oglądanie treści YouTube bez reklam.
Ta metoda jest zazwyczaj skuteczna, jeśli chcesz oglądać YouTube bez przerw spowodowanych reklamami, choć nie zawsze działa zgodnie z przeznaczeniem.
Mam nadzieję, że te informacje okażą się pomocne.
Jak wyeliminować reklamy YouTube w systemie Windows 11?
Najlepszą opcją na korzystanie z YouTube bez reklam jest subskrypcja YouTube Premium. Alternatywnie możesz zbadać rozszerzenia przeglądarki zaprojektowane do blokowania reklam w trakcie filmu, przed filmem i różnych innych reklam. Jeśli te opcje nie są satysfakcjonujące, użycie CroxyProxy jest odpowiednią alternatywą, aby pominąć reklamy YouTube.
Jak wyłączyć reklamy typu pop-up w systemie Windows 11?
Aby wyłączyć reklamy w systemie Windows 11, przejdź do aplikacji Ustawienia i przejdź do Prywatność i bezpieczeństwo > Ogólne. Wyłącz opcje takie jak „Zezwalaj aplikacjom na wyświetlanie mi spersonalizowanych reklam przy użyciu mojego identyfikatora reklamowego” i „Pokaż mi sugerowaną zawartość w aplikacji Ustawienia”. Możesz również wyłączyć dodatkowe reklamy lub wskazówki wyświetlane na ekranie blokady i w innych obszarach. W tym celu przejdź do aplikacji Ustawienia > System > Powiadomienia i wyłącz opcję „Otrzymuj wskazówki i sugestie podczas korzystania z systemu Windows”.



Dodaj komentarz