Użyj funkcji TYP programu Excel, aby sprawdzić typ danych w komórce
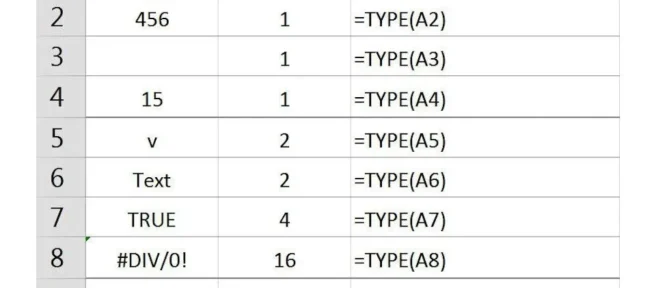
Co wiedzieć
- Wybierz komórkę, aby ją uaktywnić. Przejdź do karty Formuły i wybierz Więcej funkcji > Informacje > TYP.
- Zaznacz komórkę w arkuszu, aby wprowadzić odwołanie do komórki. Wybierz OK, aby zakończyć funkcję.
- W aktywnej komórce pojawi się liczba. 1 oznacza, że komórka, do której następuje odwołanie, zawiera liczbę; a 2 oznacza tekst. Zobacz wykres, aby zobaczyć pełną listę.
W artykule wyjaśniono, jak sprawdzić typ danych w komórce programu Excel za pomocą funkcji TYP.
Jak sprawdzić typ danych w komórce programu Excel
Funkcja TYP programu Excel jest jedną z funkcji informacyjnych, których można użyć do znalezienia informacji o określonej komórce, arkuszu lub skoroszycie. Funkcja TYP ujawnia typ danych znajdujących się w określonej komórce, ale nie określa, czy komórka zawiera formułę.
Otwórz okno dialogowe
Te informacje obejmują kroki, które należy wykonać, aby wprowadzić funkcję TYP do komórki B2 poniższego wykresu za pomocą okna dialogowego funkcji.
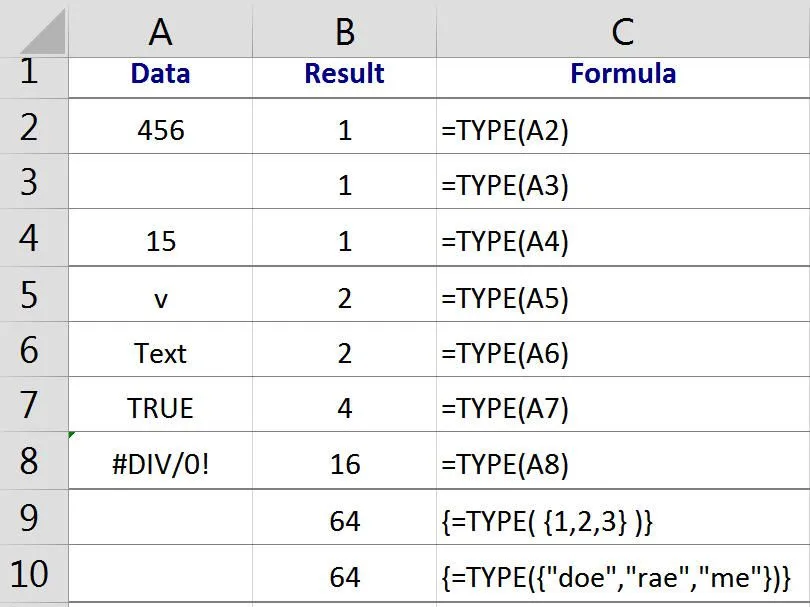
- Kliknij komórkę B2, aby uczynić ją komórką aktywną – miejscem, w którym zostaną wyświetlone wyniki funkcji;
- Kliknij kartę Formuły w menu wstążki;
- Wybierz Więcej funkcji > Informacje ze wstążki, aby otworzyć listę rozwijaną funkcji;
- Kliknij TYP na liście, aby wyświetlić okno dialogowe tej funkcji.
Wprowadź argument funkcji
- Kliknij komórkę A2 w arkuszu, aby wprowadzić odwołanie do komórki w oknie dialogowym;
- Kliknij OK, aby zakończyć funkcję i powrócić do arkusza;
- W komórce B2 powinna pojawić się liczba „1”, aby wskazać, że typem danych w komórce A2 jest liczba;
- Po kliknięciu komórki B2 pełna funkcja =TYPE(A2) pojawi się na pasku formuły nad arkuszem.



Dodaj komentarz