Opcja Użyj poczty e-mail, aby wysłać zaproszenie jest wyszarzona w Pomocy zdalnej systemu Windows
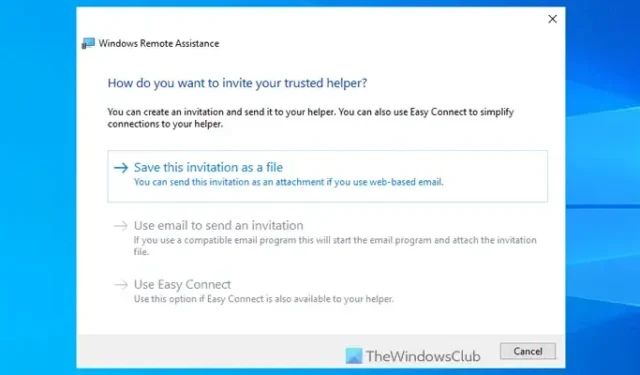
Jeśli opcja Użyj poczty e-mail, aby wysłać zaproszenie jest wyszarzona w kreatorze Pomocy zdalnej systemu Windows w systemie Windows 11/10, Windows Server 2022 lub dowolnej innej starszej wersji, oto jak możesz rozwiązać ten problem. Możliwe jest rozwiązanie problemu poprzez zainstalowanie klienta poczty e-mail.
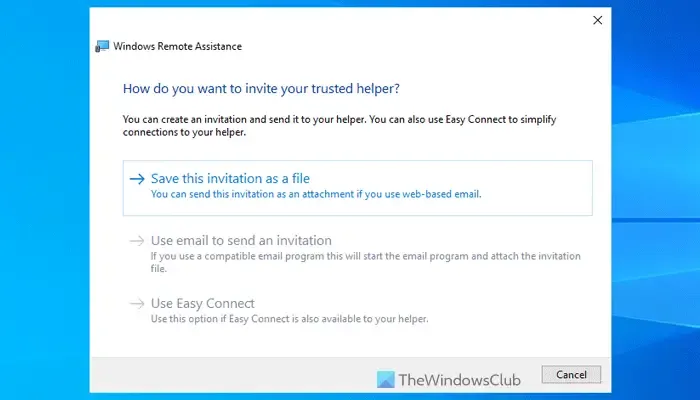
Opcja Użyj poczty e-mail, aby wysłać zaproszenie jest wyszarzona w Pomocy zdalnej systemu Windows
Po otwarciu panelu Pomocy zdalnej systemu Windows wyświetlane są trzy opcje umożliwiające połączenie z innym komputerem:
- Zapisz to zaproszenie jako plik
- Użyj poczty e-mail, aby wysłać zaproszenie
- Użyj funkcji Easy Connect
Druga opcja jest prawdopodobnie najłatwiejszym sposobem na połączenie zdalnego komputera, który nie jest podłączony do Twojej sieci. Jednak ta opcja nie działa, jeśli Twój komputer nie ma klienta poczty e-mail. Niezależnie od tego, czy jest to Windows 11/10 czy Windows Server, musisz mieć klienta poczty e-mail, aby rozwiązać ten problem.
Jeśli opcja Użyj poczty e-mail do wysłania zaproszenia jest wyszarzona w Pomocy zdalnej systemu Windows, wykonaj następujące czynności:
- Zainstaluj klienta poczty e-mail
- Sprawdź ustawienia zasad grupy
Aby dowiedzieć się więcej na temat tych rozwiązań, czytaj dalej.
1] Zainstaluj klienta poczty e-mail
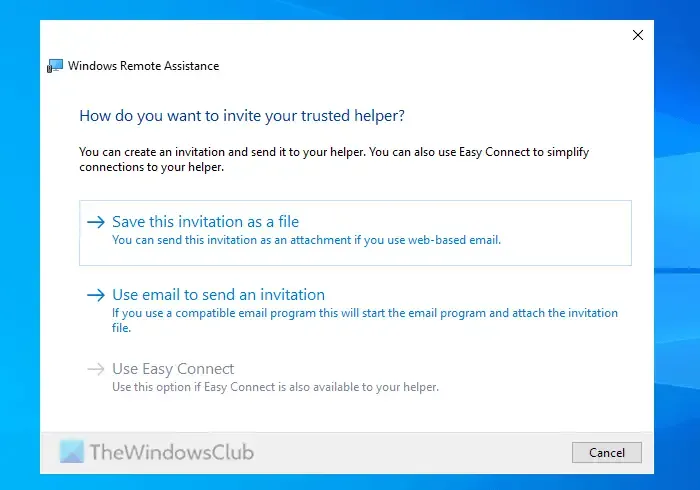
Jest to działające rozwiązanie niezależnie od używanej wersji systemu Windows. Ponieważ Windows Server nie zawiera klienta poczty e-mail, stało się to dość powszechnym problemem na takich komputerach.
Wypróbowaliśmy jednak kilka klientów poczty e-mail innych firm. Poniżej znajduje się lista, dzięki której możesz zrobić to samo:
- Thunderbird : Thunderbird jest prawdopodobnie najlepszą opcją dla Twojego Windows Server. Jest bardzo łatwy w instalacji i konfiguracji. Instalacja i gotowość do użycia zajęła mniej niż pięć minut.
- Vivaldi Mail : Vivaldi Mail to kolejny najwyższej klasy klient poczty e-mail, którego użyliśmy do rozwiązania tego problemu. Interfejs użytkownika jest dość nowoczesny i przejrzysty. Do tego klienta poczty e-mail można dołączyć wiele kont e-mail.
- Mailspring : Jeśli potrzebujesz schludnego i czystego interfejsu użytkownika z kilkoma podstawowymi funkcjami, Mailspring jest prawdopodobnie najlepszą opcją. Możesz używać swojego konta Gmail, Outlook, Hotmail lub dowolnego innego konta IMAP bez żadnych problemów.
2] Sprawdź ustawienia zasad grupy
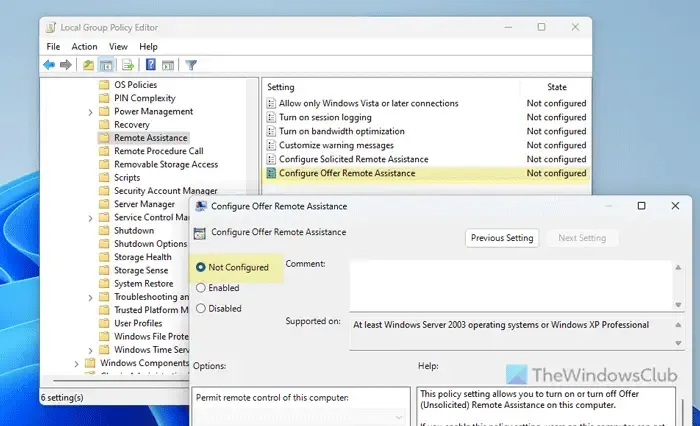
Jeśli włączono Remote Assistance przez Local Group Policy Editor, zaleca się wyłączenie tej zmiany. Wiele osób twierdziło, że ich nieprawidłowe ustawienia powodowały ten problem losowo. Dlatego wykonaj następujące kroki, aby zweryfikować ustawienie Group Policy:
- Naciśnij Win+R > wpisz gpedit.msc i naciśnij Enter .
- Przejdź do tej ścieżki: Konfiguracja komputera > Szablony administracyjne > System > Pomoc zdalna.
- Kliknij dwukrotnie ustawienie Konfiguruj ofertę zdalnej pomocy .
- Wybierz opcję Nie skonfigurowano .
- Kliknij Zastosuj i OK.
- Zamknij wszystkie okna i uruchom ponownie komputer.
Mam nadzieję, że te rozwiązania rozwiązały Twój problem.
Jak wysłać zaproszenie do Pomocy zdalnej systemu Windows?
Aby wysłać zaproszenie do Pomocy zdalnej systemu Windows, możesz skorzystać z trzech opcji:
- Zapisz plik na swoim komputerze i wyślij go za pomocą dowolnej platformy.
- Wyślij zaproszenie e-mailem.
- Użyj Easy Connect. Działa jednak tylko wtedy, gdy oba komputery są podłączone do tej samej sieci.
Jak włączyć Pomoc zdalną i skonfigurować ustawienia zaproszeń?
Aby włączyć Pomoc zdalną w systemie Windows 11/10, możesz użyć Panelu sterowania lub Edytora lokalnych zasad grupy. Musisz jednak użyć Menedżera serwera, aby włączyć pomoc zdalną i skonfigurować ustawienia zaproszeń w systemie Windows Server. W tym celu użyj opcji Dodaj role i funkcje i wybierz Pomoc zdalną na karcie Funkcje.



Dodaj komentarz