Użyj opcji Przytnij i zablokuj w PowerToys, aby przyciąć aplikację do mniejszego interaktywnego okna
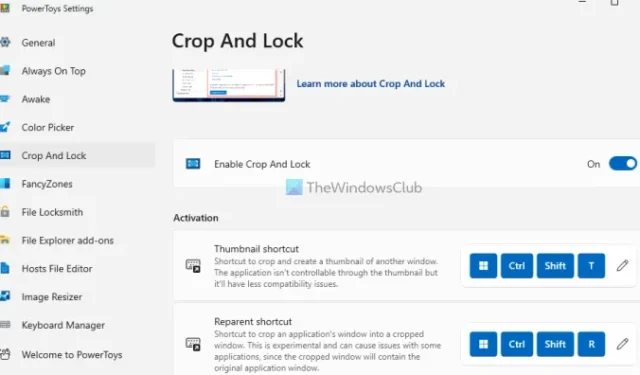
Microsoft PowerToys to jedno z najlepszych narzędzi do dostosowywania systemu Windows. Zawiera zestaw interesujących i ważnych narzędzi, takich jak Always On Top, aby okno zawsze znajdowało się nad innymi oknami, Image Resizer, Menedżer klawiatury do zmiany mapowania klawiszy, Edytor plików hostów itp. Crop And Lock to jedno z takich interesujących narzędzi. W tym poście pokażemy, jak korzystać z narzędzia Crop And Lock w PowerToys w systemie Windows 11/10, które pomaga przyciąć aplikację do mniejszego interaktywnego okna . Możesz więc skupić się tylko na tej części aplikacji. Reszta okolicy nie będzie Cię rozpraszać.
Najlepsze jest to, że nie stracisz oryginalnego okna i jego zawartości, ponieważ możesz przywrócić oryginalne okno po zamknięciu przyciętego okna. Zanim przejdziesz dalej, pamiętaj, że ta funkcja działa tylko w aktywnym oknie lub oknie na pierwszym planie (w trybie zmiany rozmiaru lub w trybie pełnoekranowym). Nie obejmuje całego pulpitu, paska zadań ani okien w tle.
Jak używać funkcji Przytnij i zablokuj w PowerToys, aby przyciąć aplikację do mniejszego interaktywnego okna
Aby skorzystać z narzędzia Crop And Lock w PowerToys, pobierz i zainstaluj PowerToys na swoim Windows 11/10 i włącz tę funkcję. W tym celu otwórz Ustawienia PowerToys > wybierz Przytnij i zablokuj > i włącz przycisk Włącz przycinanie i blokowanie w tej sekcji.
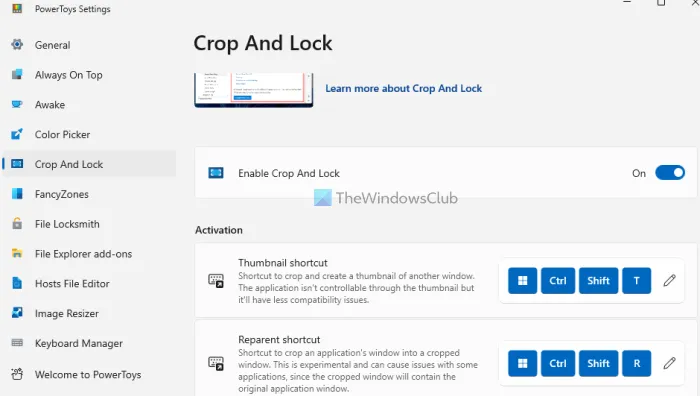
Po aktywowaniu narzędzia możesz korzystać z dostępnych funkcji za pomocą domyślnych skrótów klawiszowych, które możesz zmienić w dowolnym momencie. Funkcje to:
- Skrót miniatury
- Powtórz skrót.
Sprawdźmy obie funkcje.
1] Skrót miniatury

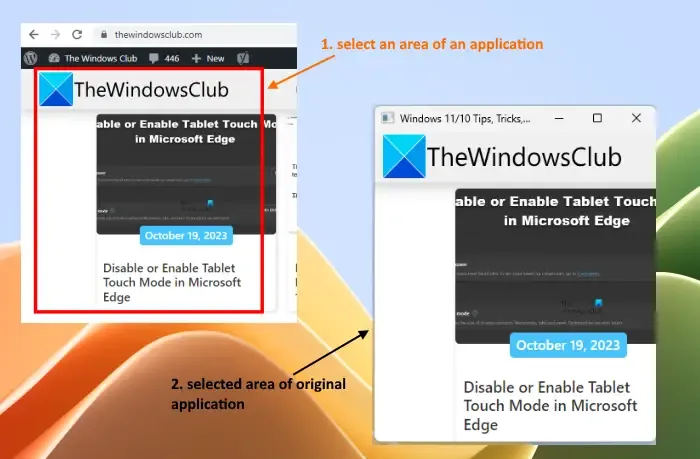
Skrót miniatury Win+Ctrl+Shift+T![]()
Po wybraniu obszaru oryginalne okno zostaje zastąpione nowym, nieinteraktywnym oknem, które pokazuje tylko tę konkretną część. Możesz zmienić rozmiar tego okna, aby dokładnie sprawdzić przechwyconą część. Po zamknięciu okna oryginalne okno zostanie automatycznie przywrócone.
2] Skrót dla rodzica
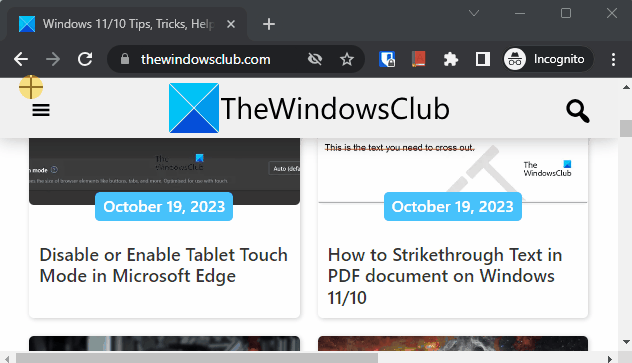
Skrót Reparent jest najważniejszą funkcją narzędzia Przytnij i zablokuj w PowerToys, ponieważ umożliwia przycięcie aplikacji do mniejszego interaktywnego okna. Aby go aktywować, możesz użyć skrótu Win + Ctrl + Shift + R.

Możesz przewijać w górę i w dół , aby uzyskać dostęp do treści dostępnych w przyciętym obszarze, klikać linki znajdujące się w tej części itp., Tak jak jest to widoczne na powyższym nagraniu. Zatem uwaga skupi się tylko na tej konkretnej części. Gdy tylko zamkniesz przycięte okno, przywrócisz oryginalne okno lub aplikację.
Narzędzie jest całkiem przydatne, ale ma pewne znane problemy. Na przykład nie działa dobrze w przypadku zmaksymalizowanych aplikacji podczas korzystania z trybu skrótu Reparent. Dlatego dobrze jest przywrócić lub zmienić rozmiar aplikacji lub okna przed ich użyciem. Ponadto tryb skrótów Reparent nie zapewni dobrej reakcji podczas używania go z niektórymi aplikacjami UWP, takimi jak Notatnik i aplikacjami z interfejsami z zakładkami, np. Eksplorator plików, OneNote itp. Mam nadzieję, że te problemy zostaną rozwiązane.

Jak korzystać z FancyZones w PowerToys?
Aby korzystać z FancyZones w PowerToys, najpierw włącz ją w ustawieniach PowerToys. Kliknij opcję FancyZones w lewej sekcji i włącz przycisk Włącz FancyZones dostępny w prawej sekcji. Teraz naciśnij i przytrzymaj klawisz Shift podczas przeciągania okna, aby aktywować domyślną strefę i upuścić tam okno. Możesz także użyć sekcji FancyZones w Ustawieniach PowerToys, aby otworzyć edytor układu, wybrać układ, utworzyć niestandardowy układ itp. Możesz także ustawić zachowanie strefy, wygląd strefy, zachowanie okna i inne.
Jak zmienić rozmiar PowerToys?
W Ustawieniach PowerToys przejdź do sekcji Zmiana rozmiaru obrazu . Teraz użyj przycisku Włącz zmianę rozmiaru obrazu , aby włączyć to narzędzie. W tej samej sekcji zobaczysz predefiniowane rozmiary obrazów, które możesz modyfikować, dodawać nowe rozmiary, ustawiać koder zastępczy itp. Po zakończeniu wybierz obrazy > kliknij prawym przyciskiem myszy > i kliknij opcję Zmień rozmiar obrazów . Spowoduje to otwarcie okna Image Resizer w PowerToys. Wybierz rozmiar wyjściowy, użyj innych dostępnych opcji w tym oknie i naciśnij przycisk Zmień rozmiar . Rozmiar wybranych obrazów zostanie odpowiednio i automatycznie zmieniony.



Dodaj komentarz