Użyj Chimera OS, aby zamienić swój komputer w platformę Steam


Chimera OS to potężna dystrybucja Linuksa skupiona na grach, która zapewnia płynne wrażenia z gry na kanapie przy użyciu sprzętu komputerowego. W tym artykule pokażemy, jak zainstalować Chimera OS na swoim komputerze, a także podkreślimy, dlaczego jest on lepszy niż SteamOS.
Dlaczego warto używać Chimera OS zamiast SteamOS?
Jedną z największych zalet Chimera w porównaniu ze SteamOS jest to, że oprócz tego, że jest systemem operacyjnym zorientowanym na konsolę, ma także dedykowany pulpit środowisko. Dzięki temu każdy użytkownik może z łatwością dostać się do wnętrza systemu i skonfigurować go według własnego uznania.
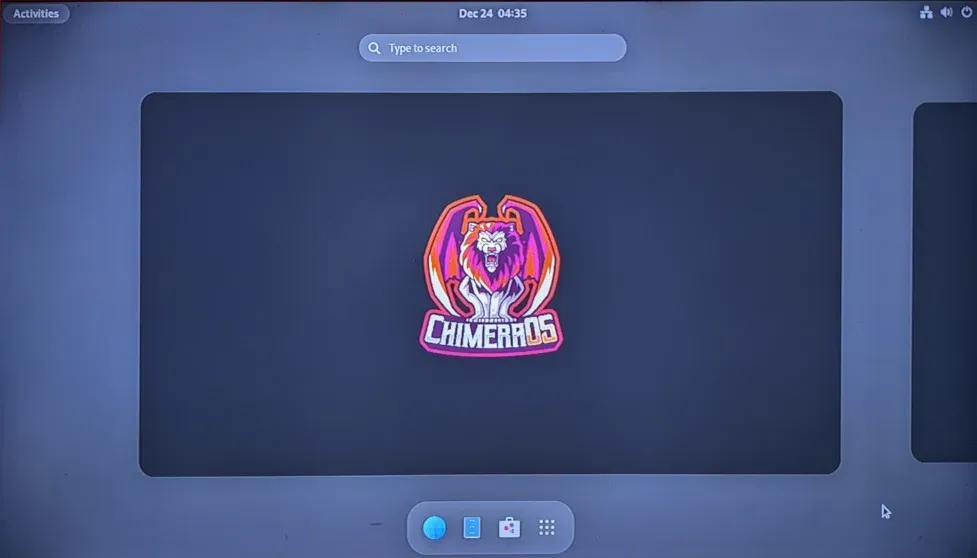
Kolejną przewagą Chimery nad innymi podobnymi systemami jest to, że służy jako aplikacja internetowa w Twojej sieci lokalnej. Dzięki temu możesz szybko zainstalować dowolną grę z dowolnego urządzenia w Twojej sieci, a także zarządzać całym systemem.
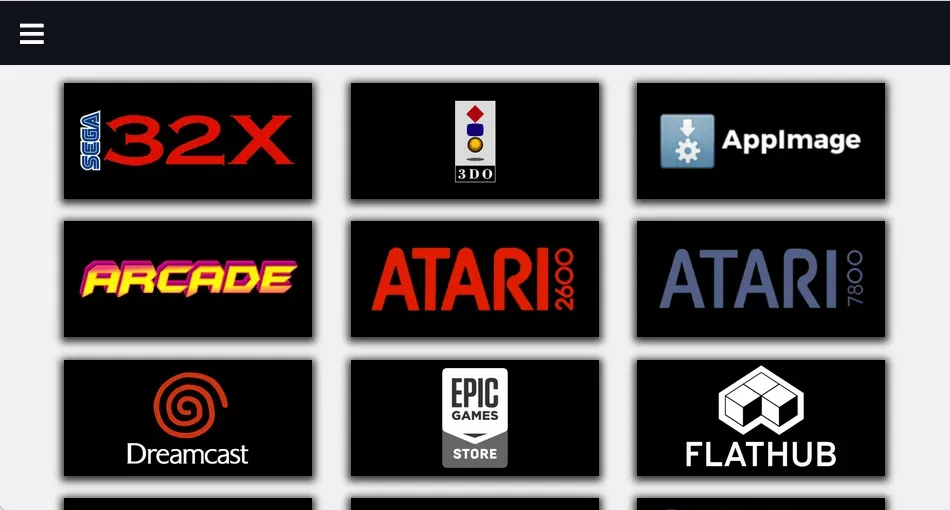
Uzyskanie i instalacja systemu operacyjnego Chimera
Na początek możesz pobrać kopię Chimery ze strony dewelopera. W tej chwili dystrybucja działa tylko z platformą amd64 i kartami graficznymi AMD Radeon.
Po uzyskaniu obrazu ISO dystrybucji możesz użyć balenaEtcher lub dd , aby poprawnie nagrać go jako bootowalną pamięć USB.
Instalowanie systemu operacyjnego Chimera
Użyj menu BIOS swojego komputera, aby załadować bootowalną pamięć USB Chimera OS do swojego komputera.
Wybierz dysk, na którym chcesz zainstalować Chimera OS. W moim przypadku jest to w „/dev/sdb”.
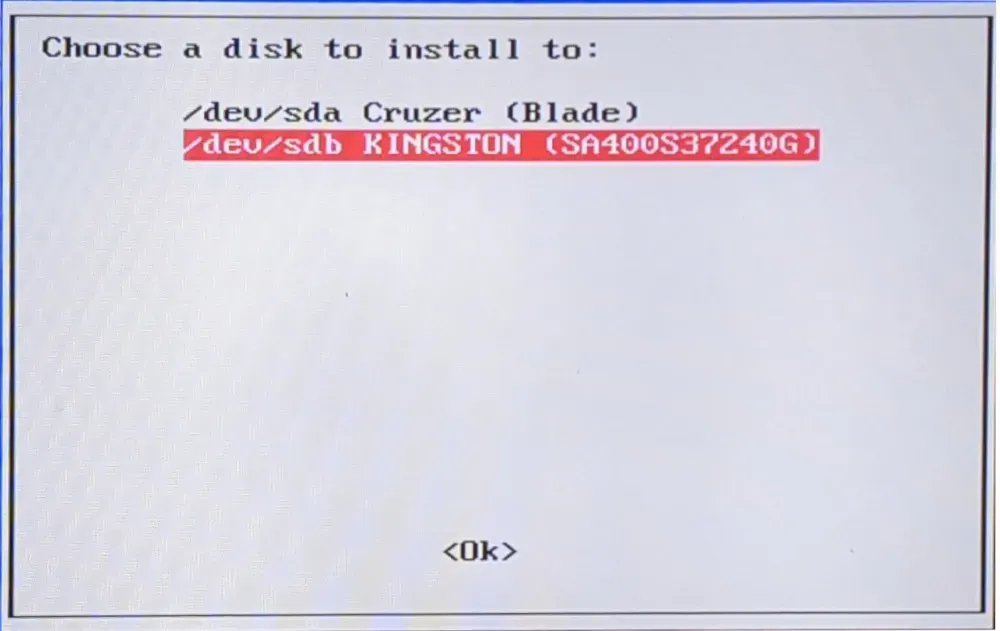
Wybierz opcję „Instalacja standardowa”, aby automatycznie utworzyć podstawową konfigurację Chimery dla swojego komputera.
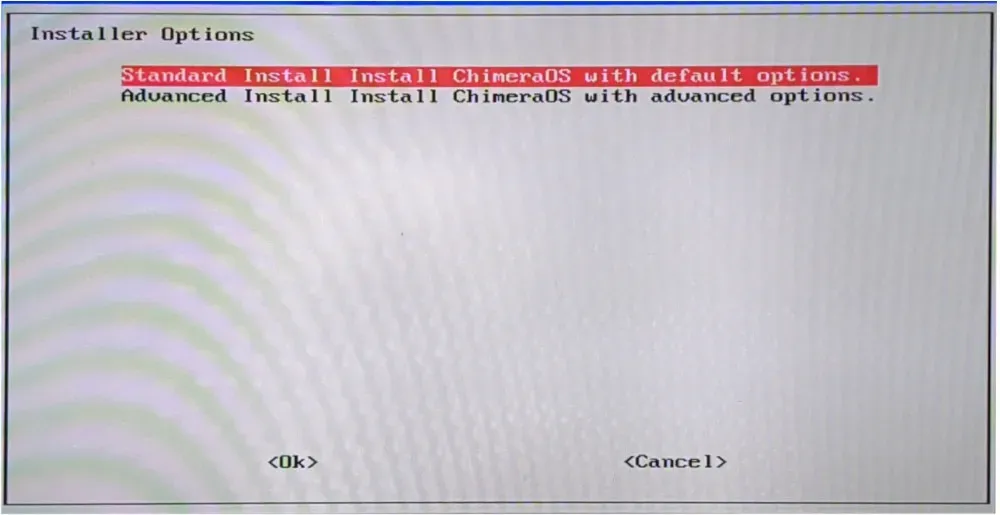
Spowoduje to rozpoczęcie całego procesu instalacji, a kreator automatycznie pobierze i wyodrębni pliki systemu operacyjnego na dysk. Gdy to zrobisz, wybierz „Tak”, aby uruchomić nowy system.
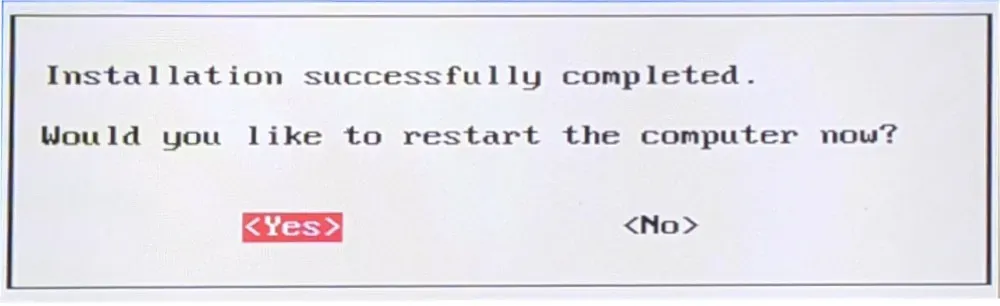
Konfigurowanie i używanie Chimera OS
W tym momencie masz już działającą instalację Chimera OS. Aby jednak prawidłowo z niego korzystać, nadal musisz połączyć swoje konto Steam z systemem.
Aby rozpocząć, podłącz kontroler do portu USB urządzenia. Dzięki temu będziesz mieć pewność, że będziesz mieć dostęp do każdego menu w systemie.
Wybierz „Angielski” na ekranie wyboru języka.
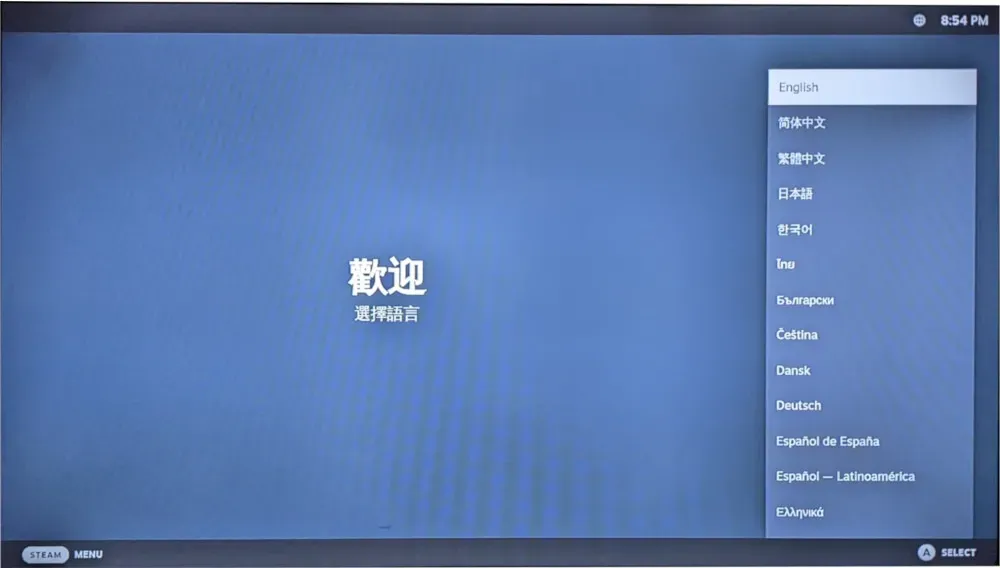
Przejrzyj listę dostępnych stref czasowych, a następnie wybierz tę, która jest najbliższa Twojej lokalizacji.
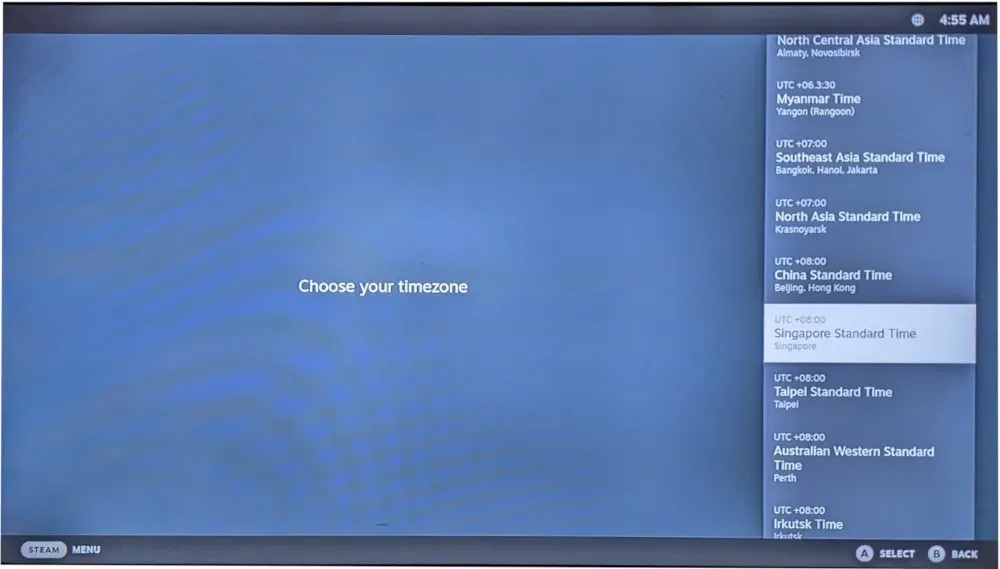
Wybierz interfejs sieciowy dla swojego systemu Chimera. Może to być bezprzewodowy punkt dostępowy lub przewodowe połączenie Ethernet.
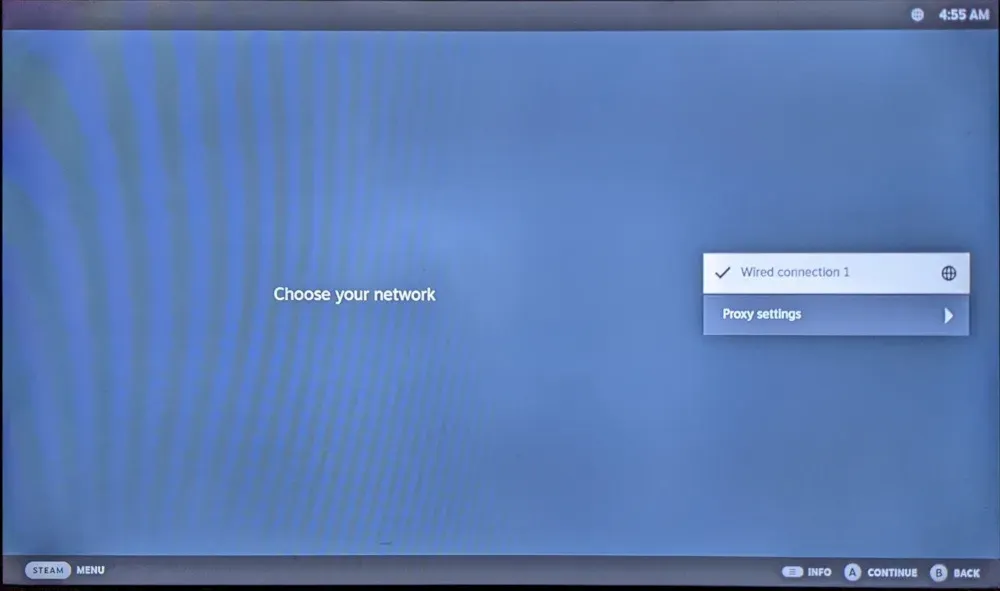
Zaloguj się na swoje konto Steam, podając dane konta lub skanując kod QR urządzenia.
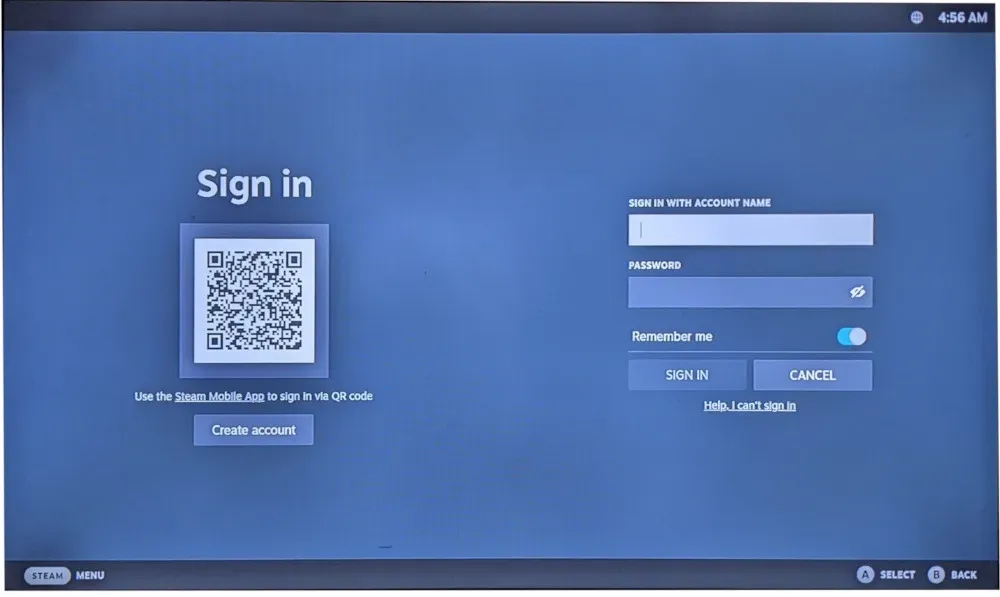
Po wejściu do środka możesz teraz instalować i uruchamiać gry za pośrednictwem interfejsu użytkownika Steam.
Używanie Chimera OS jako systemu stacjonarnego
Naciśnij przycisk Home na kontrolerze. Może to być logo producenta kontrolera lub przycisk z etykietą „Strona główna”. W moim przypadku jest to logo „Logitech” na środku kontrolera.

Wybierz „Zasilanie” w menu na pasku bocznym systemu.
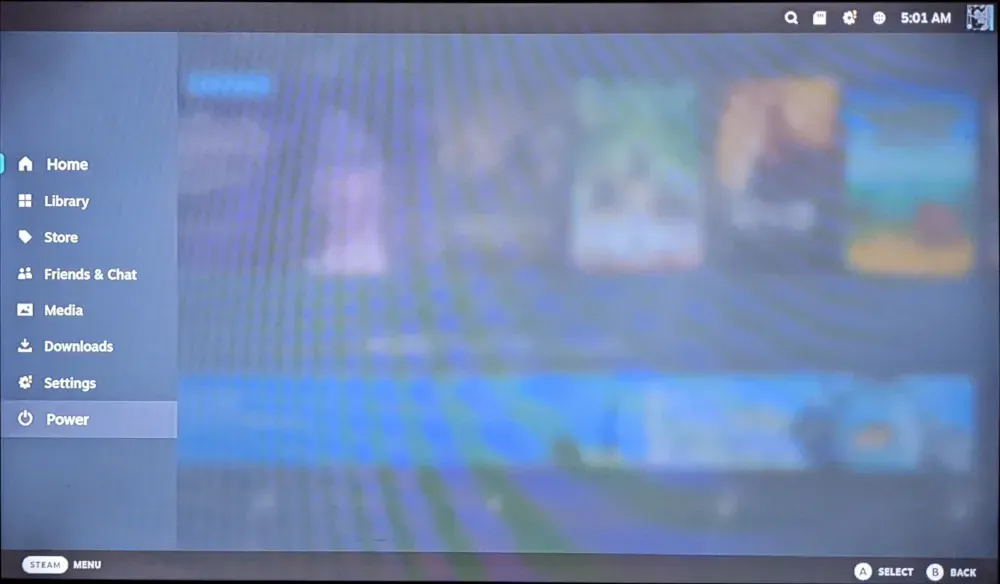
Kliknij „Przełącz na pulpit”, aby załadować wbudowany pulpit Gnome.

Możesz powrócić do zwykłego interfejsu Steam Deck, klikając przycisk „Aktywności” na pulpicie, a następnie wybierając „Tryb gry” na głównym ekranie Programu uruchamiającego aplikacje.
Często Zadawane Pytania
Czy mogę używać Chimery jako głównego systemu w mojej maszynie?
Tak. Jednak twórcy Chimera OS nie zaprojektowali systemu do użytku na komputerach stacjonarnych. Oznacza to, że w systemie nie ma żadnych dodatkowych narzędzi, takich jak programy biurowe, odtwarzacze multimedialne i przeglądarki internetowe. W związku z tym Chimera może być trudnym systemem operacyjnym do wykorzystania jako system podstawowy.
Czy możliwe jest podwójne uruchomienie Chimera OS z innym systemem?
Nie. W przeciwieństwie do innych dystrybucji Linuksa, Chimera korzysta z niestandardowego systemu aktualizacji, który wymaga pełnej kontroli nad partycją rozruchową na dysku twardym komputera. Uniemożliwia to instalację Chimery w dowolnej dystrybucji i systemie.
Czy osoby niebędące graczami powinny wypróbować Chimera OS?
Nie. Poza obsługą Steam i RetroArch, Chimera jest podstawową dystrybucją Linuksa. To sprawia, że jest on nieprzyjazny dla użytkowników, którzy nie zamierzają korzystać z tych aspektów systemu.
Źródło zdjęcia: Sean Do przez Unsplash. Wszystkie zmiany i zrzuty ekranu wykonał Ramces Red.



Dodaj komentarz