usb2ser.sys: co to jest i jak naprawić błędy
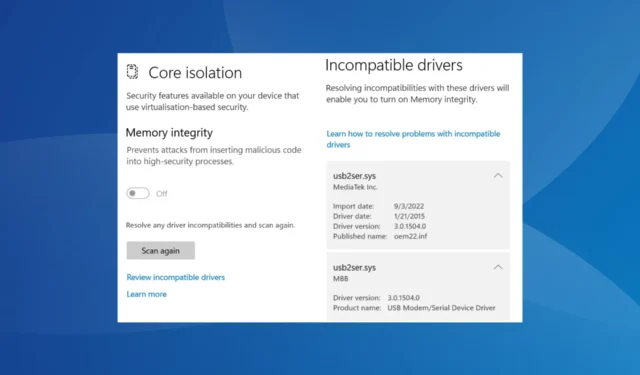
Błąd dotknął kilku użytkowników, którzy dokonali aktualizacji do systemu Windows 11 i nie mogli się doczekać włączenia integralności pamięci . Jeśli nie możesz tego zrobić, nie martw się! Czytaj dalej, aby dowiedzieć się wszystkiego o pliku i rozwiązaniach, które zadziałały w przypadku innych osób.
Co to jest usb2ser.sys?
Plik usb2ser.sys został opracowany i opublikowany przez firmę MediaTek Inc. i zawiera odpowiednie dane dotyczące modemu USB/sterownika urządzenia szeregowego. I choć nie powinno być problemu, to brak możliwości włączenia Memory Integrity z powodu niekompatybilności sterowników budzi pewne obawy.
Oto kilka powodów, dla których nie można włączyć integralności pamięci z powodu pliku usb2ser.sys:
- Zainstalowano niezgodny sterownik : W większości przypadków, jak sugeruje komunikat, problem pojawia się, gdy dla urządzenia zostanie zainstalowany niezgodny sterownik. Zwykle dzieje się tak podczas ręcznej instalacji.
- Sterownik jest nieaktualny : często uruchamianie przestarzałego sterownika jest powodem, dla którego użytkownicy widzą plik usb2ser.sys jako niezgodny w Zabezpieczeniach systemu Windows.
- Brakuje krytycznych plików sterownika : Sterownik składa się z kilku plików, z których każdy odgrywa kluczową rolę. A jeśli któregokolwiek z nich brakuje, napotkasz błąd.
- Uszkodzone pliki systemowe : gdy pliki systemowe są uszkodzone , system operacyjny może zgłaszać błędy podczas zmiany ustawień systemowych, mimo że wszystko inne działa dobrze.
Jak naprawić błędy usb2ser.sys?
Zanim przejdziemy do nieco skomplikowanych rozwiązań, oto kilka szybkich rozwiązań do wypróbowania:
- Uruchom ponownie komputer i spróbuj ponownie.
- Sprawdź dostępne aktualizacje systemu Windows i zainstaluj je.
Jeśli żadna nie działa, przejdź do poprawek wymienionych obok.
1. Zaktualizuj sterownik
- Naciśnij Windows + R , aby otworzyć Uruchom, wpisz devmgmt.msc w polu tekstowym i naciśnij Enter.
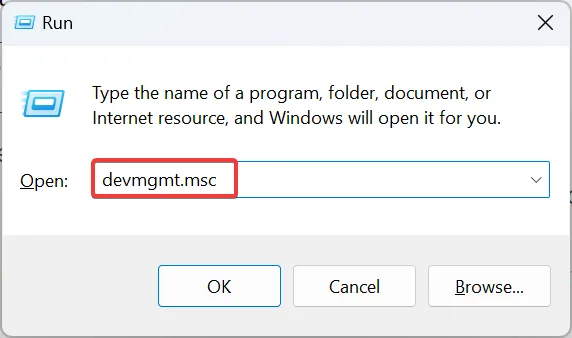
- Rozwiń wszystkie wpisy tutaj, aby zlokalizować urządzenie za pomocą usb2ser.sys, kliknij je prawym przyciskiem myszy i wybierz Aktualizuj sterownik .
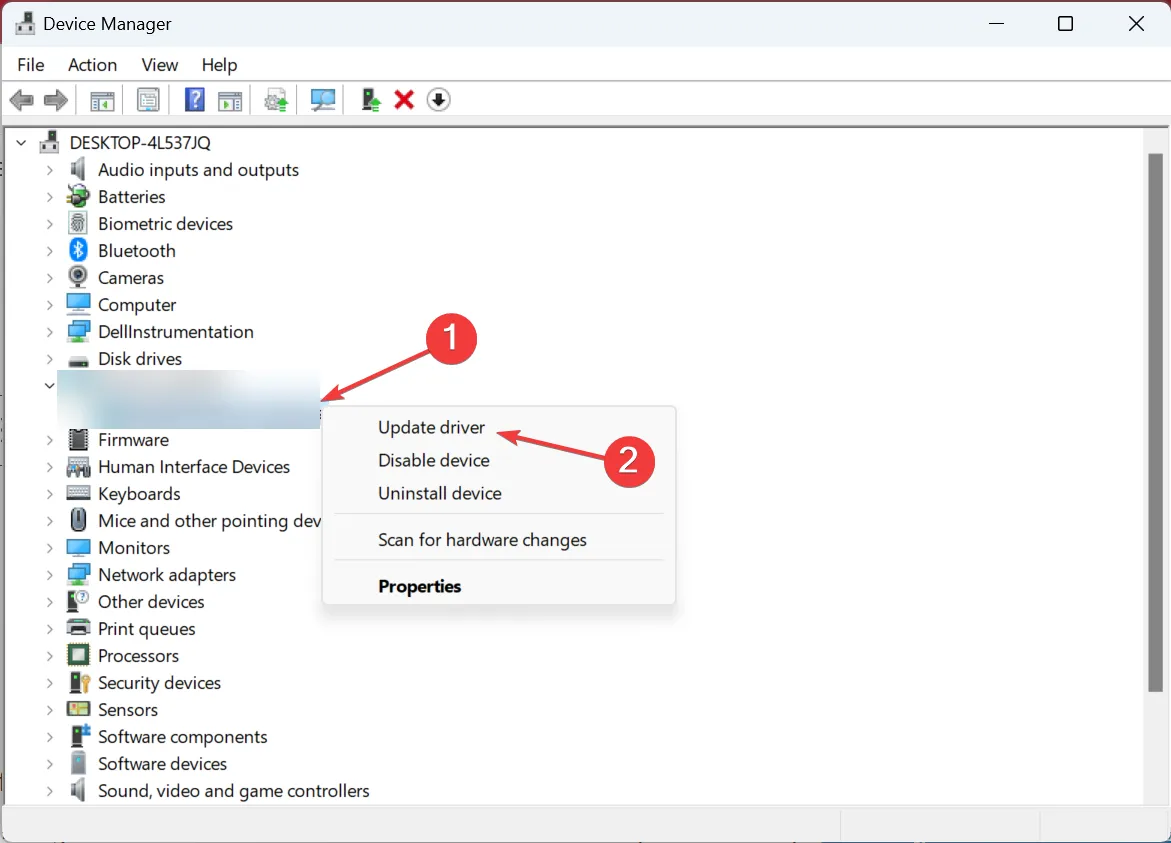
- Teraz wybierz Wyszukaj sterowniki automatycznie i poczekaj, aż system Windows zainstaluje najlepszy dostępny lokalnie.
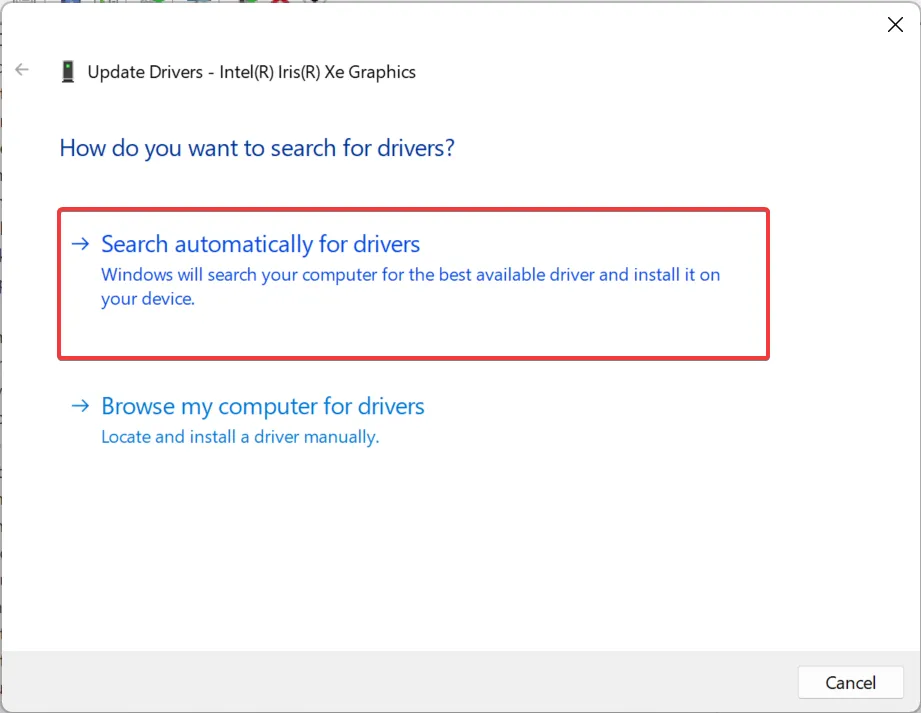
- Po zakończeniu uruchom ponownie komputer.
Często najszybszym rozwiązaniem, jeśli chodzi o usb2ser.sys i inne podobne problemy, jest aktualizacja sterownika . To naprawi wszelkie uszkodzenia lub brakujące pliki. Poza tym, jeśli Windows nie może go znaleźć, zawsze możesz pobrać usb2ser.sys i ręcznie zainstalować sterownik ze strony producenta.
2. Zmień nazwę pliku
- Naciśnij Windows+ E, aby otworzyć Eksplorator plików, przejdź następującą ścieżką i poszukaj pliku usb2ser.sys :
C:\Windows\System32 - Jeśli nie możesz go tam znaleźć, sprawdź te dwa foldery:
C:\Windows\System32\driversC:\Windows\System32\DriverStore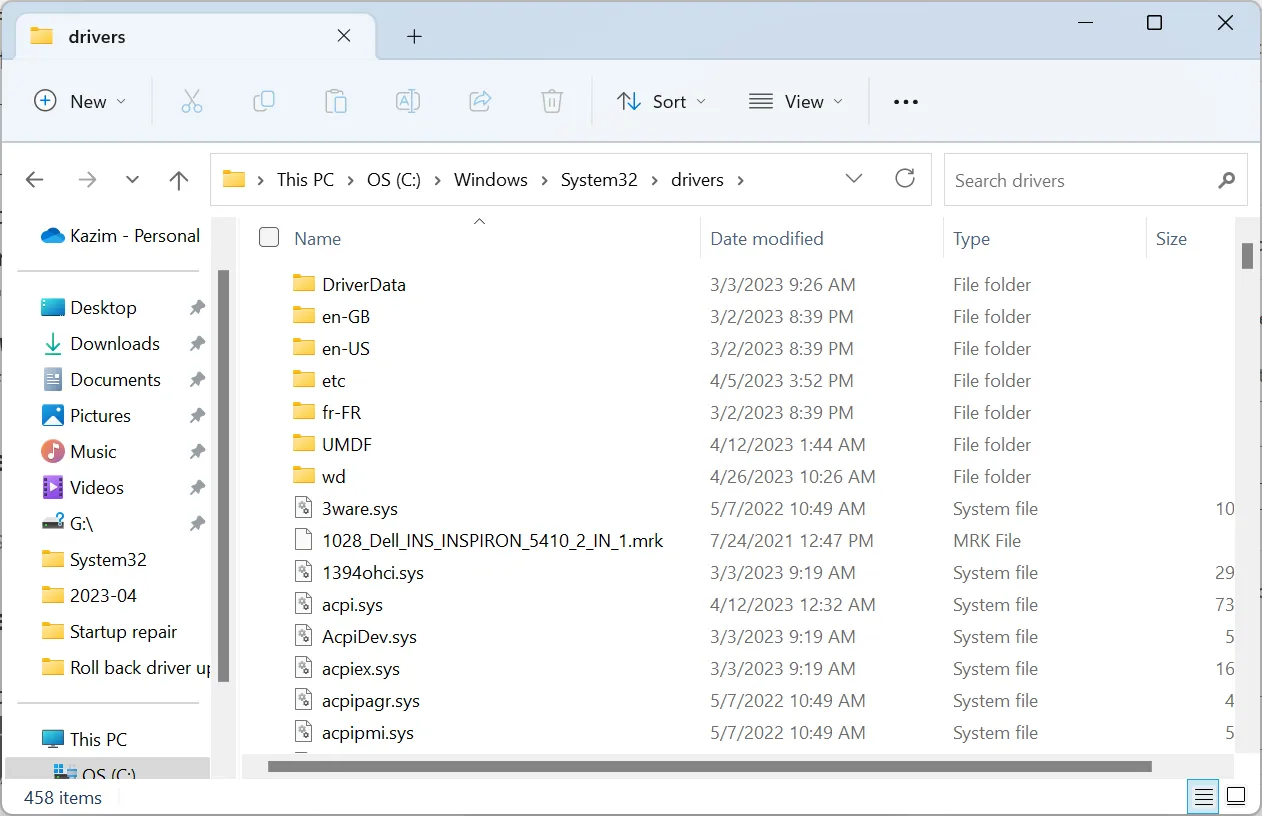
- Po znalezieniu pliku zmień jego nazwę na inną, powiedzmy usb2serold.sys, a następnie ponownie uruchom komputer. W niektórych przypadkach użytkownicy będą musieli przejąć pełną kontrolę nad folderem przed zmianą nazwy pliku.
3. Napraw uszkodzone pliki systemowe
- Naciśnij Windows + R , aby otworzyć Uruchom, wpisz cmd i naciśnij Ctrl + Shift + Enter.
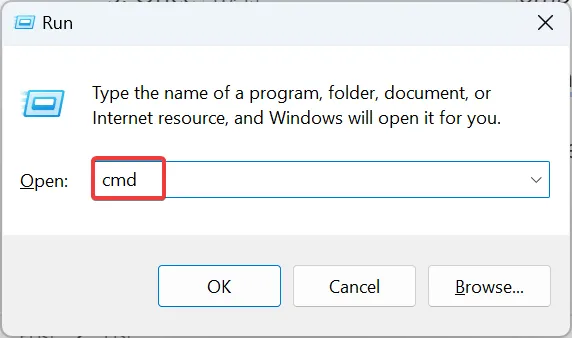
- Kliknij Tak w monicie UAC.
- Teraz wklej następujące cztery polecenia osobno i naciśnij Enterpo każdym:
DISM.exe /Online /Cleanup-image /ScanhealthDism.exe /Online /Cleanup-Image /CheckHealthDISM.exe /Online /Cleanup-image /RestorehealthDism.exe /Online /Cleanup-Image /startComponentCleanup - Po wykonaniu tych czynności wykonaj to polecenie, aby uruchomić skanowanie SFC:
sfc /scannow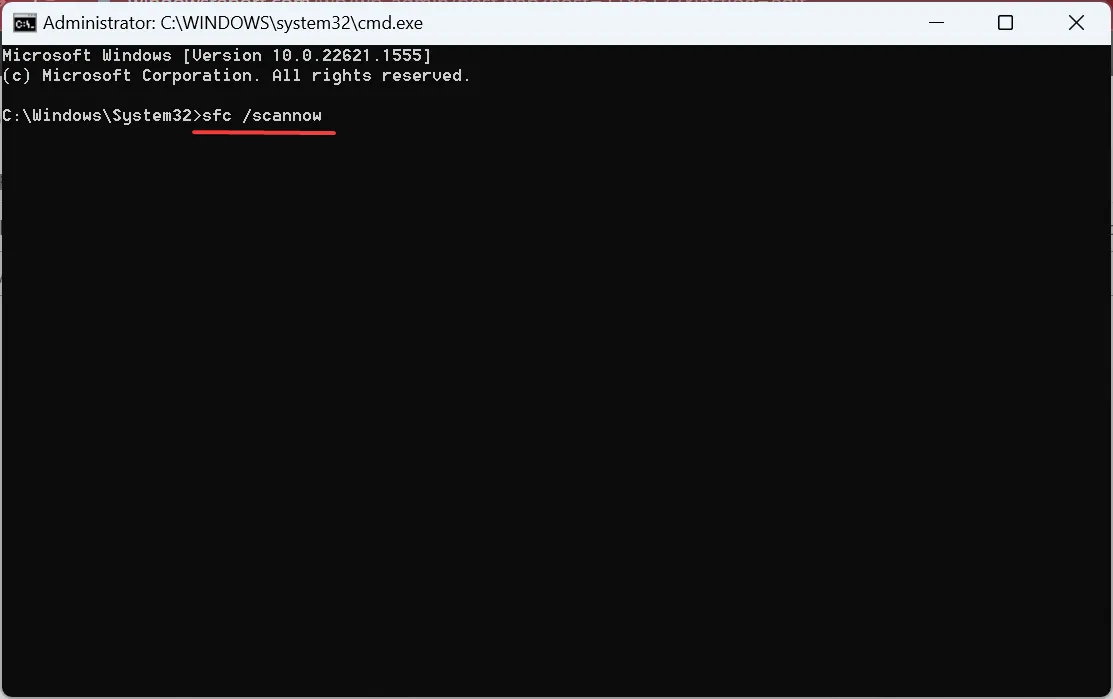
- Na koniec uruchom ponownie komputer i sprawdź, czy możesz włączyć integralność pamięci.
Gdy instalacja systemu Windows zawiera uszkodzone pliki systemowe , prawdopodobnie wystąpią problemy ze sterownikiem usb2ser.sys. W takim przypadku uruchomienie narzędzia DISM i skanowanie SFC powinno sprawić, że wszystko zacznie działać.
4. Usuń sterownik usb2ser.sys
- Naciśnij Windows + X , aby otworzyć menu Power User i wybierz Menedżera urządzeń z listy opcji.
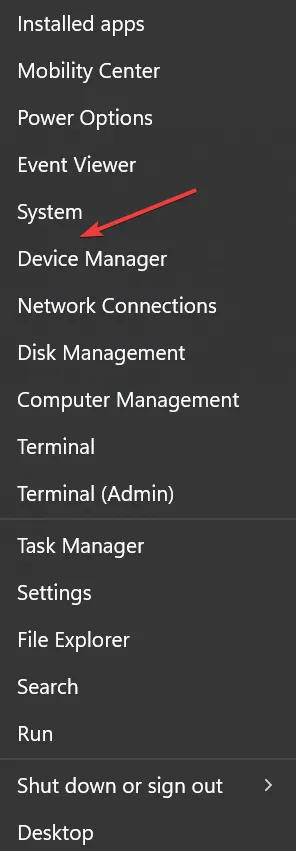
- Kliknij menu Widok i wybierz Urządzenia według sterownika .
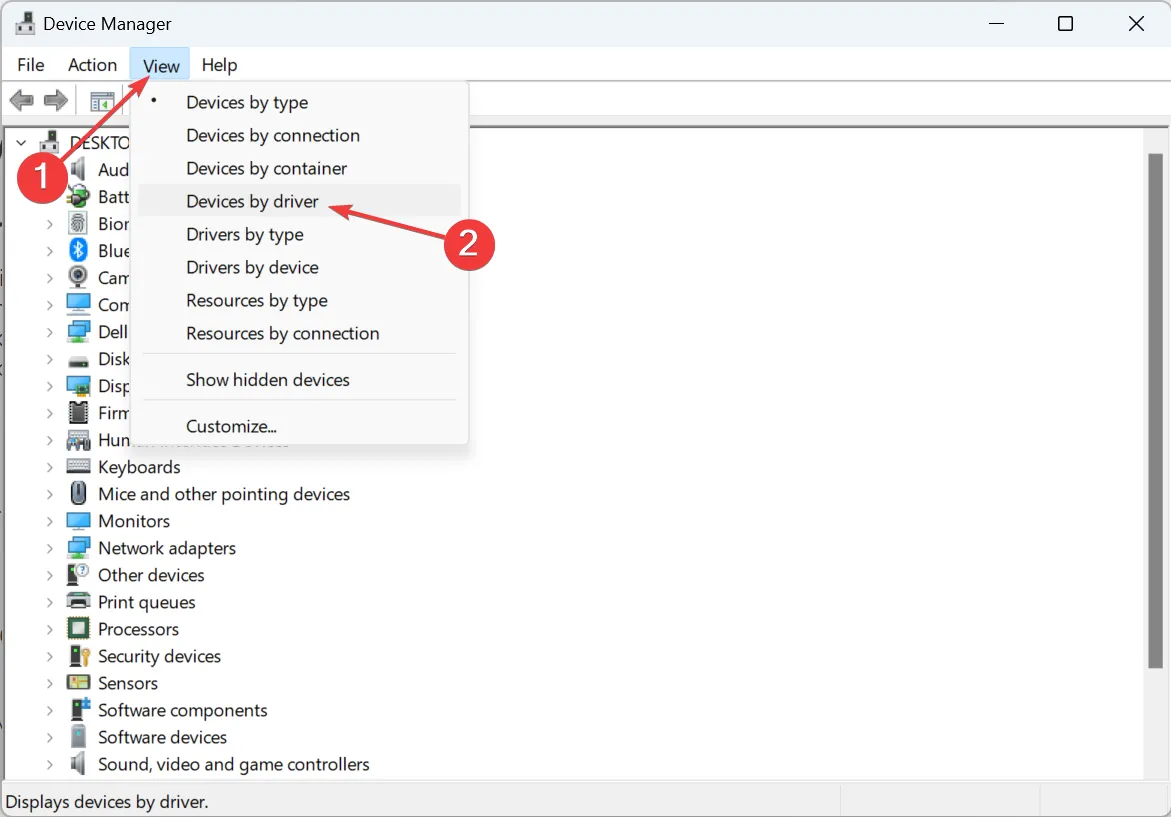
- Zlokalizuj wpis oem26.inf, kliknij go prawym przyciskiem myszy, a następnie wybierz polecenie Usuń sterownik .
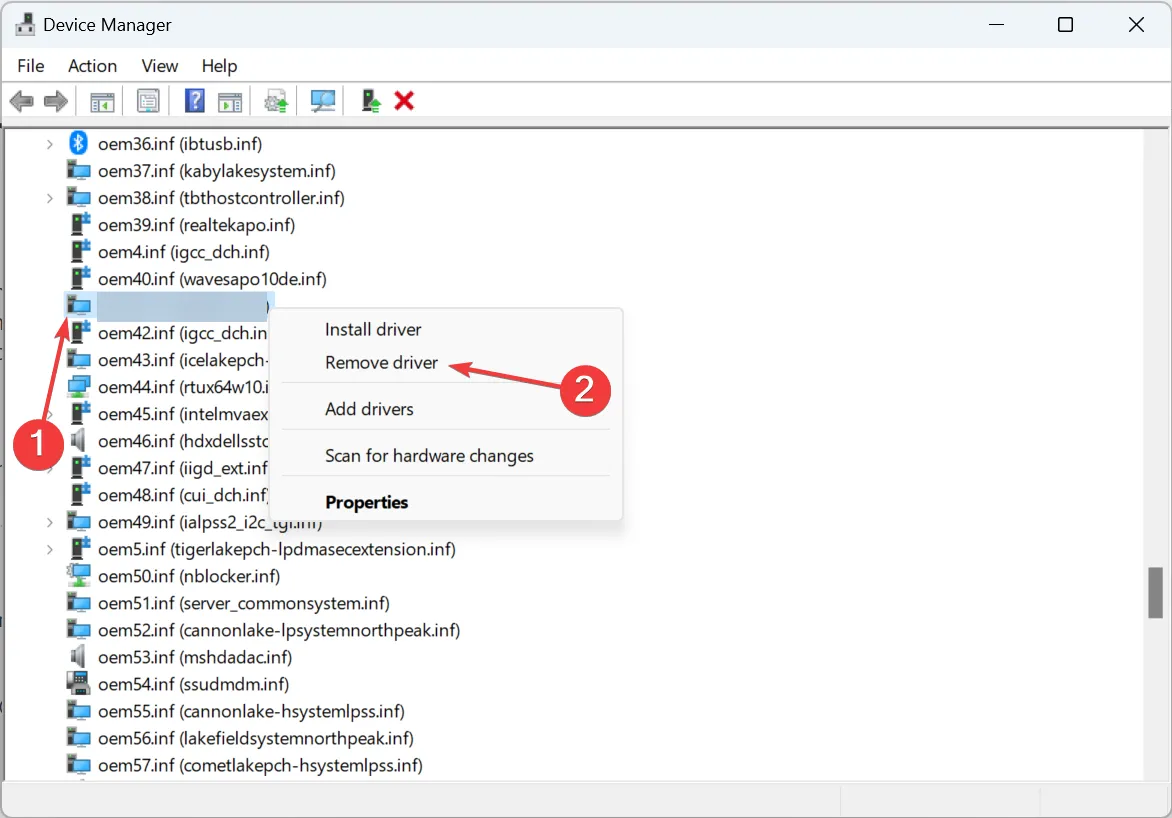
- Zaznacz pola wyboru Odinstaluj ten sterownik ze wszystkich urządzeń, które go aktualnie używają i Spróbuj wymusić usunięcie tego sterownika, gdy jest on nadal używany przez urządzenia, a następnie kliknij Usuń .
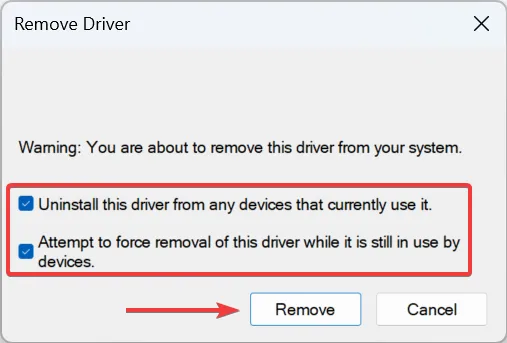
- Po zakończeniu naciśnij Windows + E , aby otworzyć Eksplorator plików, wklej następującą ścieżkę w pasku adresu i naciśnij Enter:
C:\Windows\System32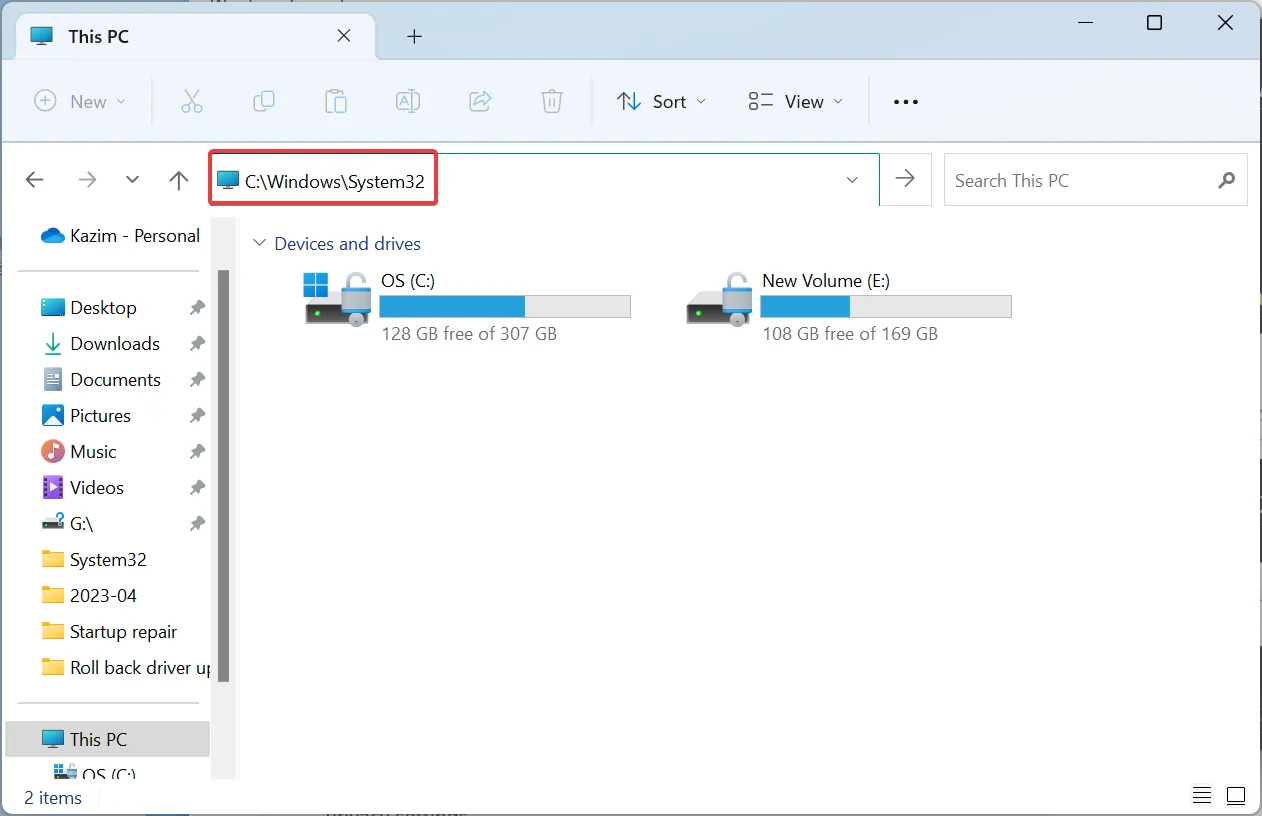
- Teraz zlokalizuj plik usb2ser.sys , zaznacz go, a następnie naciśnij Delete.
- Na koniec uruchom ponownie komputer, aby zmiany zaczęły obowiązywać.
Gdy nic innego nie rozwiąże problemu z izolacją rdzenia, zawsze możesz usunąć plik usb2ser.sys po sprawdzeniu, czy nie jest on aktywnie używany przez żadne urządzenie podłączone do komputera.
5. Zmodyfikuj Rejestr
- Naciśnij Windows + S , aby otworzyć wyszukiwanie, wpisz Edytor rejestru w polu tekstowym, a następnie kliknij odpowiedni wynik.
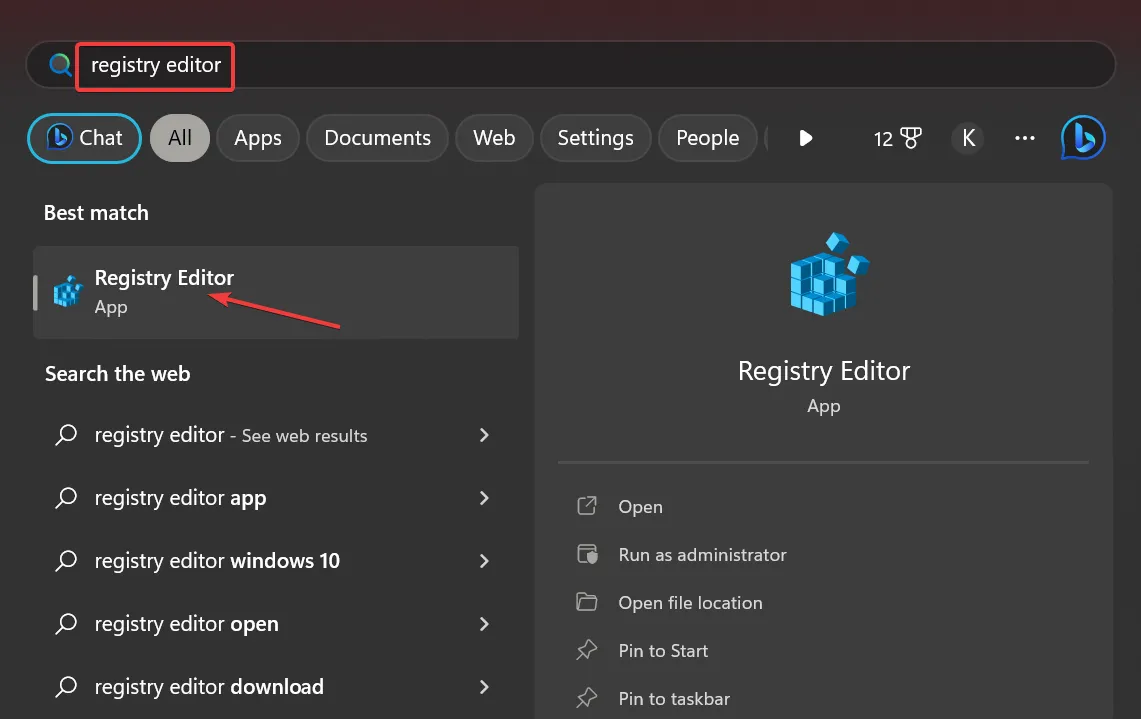
- Kliknij Tak w monicie.
- Wklej następującą ścieżkę w pasku adresu i naciśnij Enter:
Computer\HKEY_LOCAL_MACHINE\SYSTEM\CurrentControlSet\Control\DeviceGuard\Scenarios\HypervisorEnforcedCodeIntegrity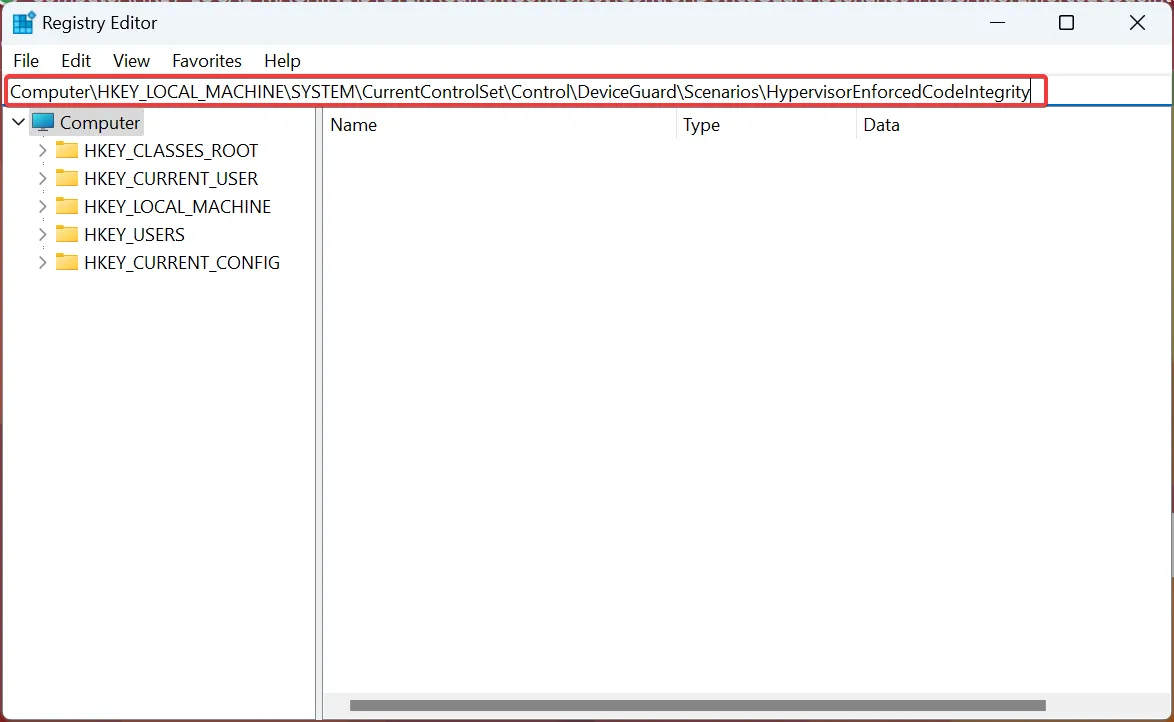
- Kliknij dwukrotnie Włączone DWORD wymienione po prawej stronie.
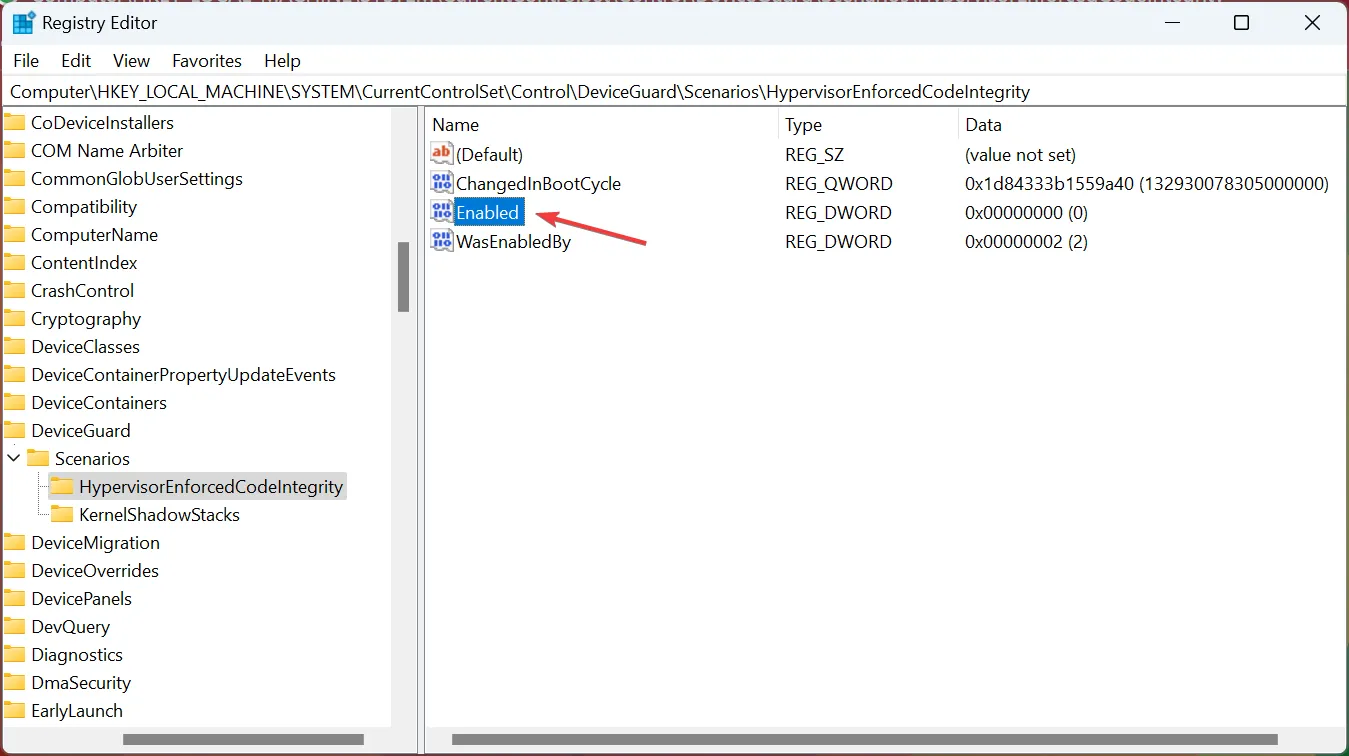
- Wprowadź 1 w polu Dane wartości i kliknij OK , aby zapisać zmiany.
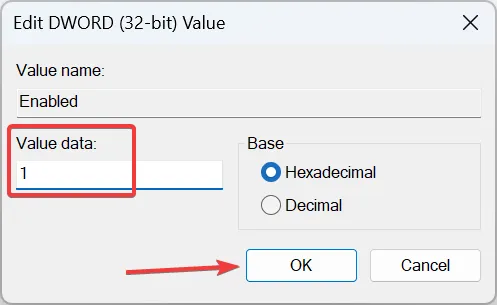
- Uruchom ponownie komputer, aby zastosować zmiany.
Jeśli twoim jedynym celem jest włączenie integralności pamięci, a usb2ser.sys stoi na przeszkodzie, modyfikacja rejestru załatwi sprawę. Pamiętaj, że nie zaleca się wybrania tej trasy przed wyczerpaniem wszystkich możliwych opcji.
Po naprawieniu błędu nie zapomnij sprawdzić kilku szybkich wskazówek, aby zwiększyć wydajność systemu Windows i sprawić, by działał szybciej niż kiedykolwiek.
W przypadku jakichkolwiek pytań lub podzielenia się rozwiązaniem, które zadziałało, upuść komentarz poniżej.



Dodaj komentarz