Porty USB pozostają zasilane po wyłączeniu
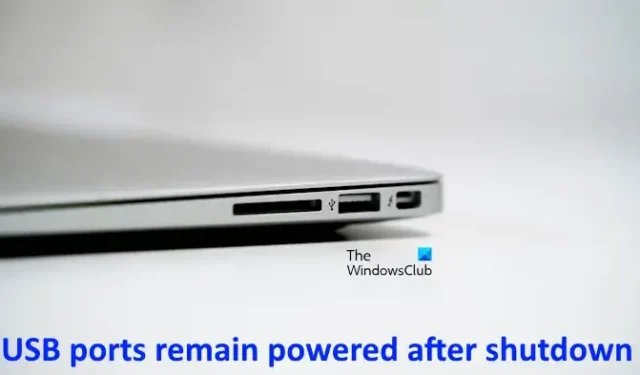
Niektórzy użytkownicy zgłaszali, że porty USB w ich komputerach pozostają zasilane po wyłączeniu . Może to powodować problemy dla użytkowników laptopów, ponieważ może rozładować baterię po wyłączeniu, jeśli do portu USB laptopa podłączone jest jakiekolwiek urządzenie USB. Jeśli napotkasz taki problem, rozwiązania podane w tym artykule będą Ci pomocne.
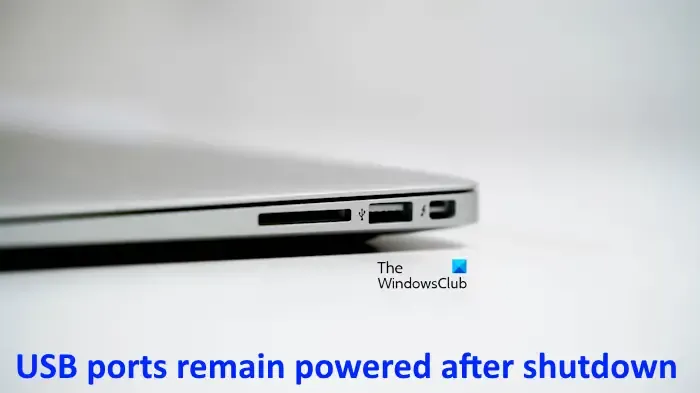
Porty USB pozostają zasilane po wyłączeniu
Jeśli porty USB systemu pozostają zasilane po wyłączeniu, postępuj zgodnie z sugestiami podanymi poniżej. Zanim przejdziesz dalej, wyłącz główne zasilanie lub odłącz ładowarkę (jeśli jesteś użytkownikiem laptopa). Jeśli porty USB przestaną dostarczać sygnał wyjściowy po wyłączeniu zasilania lub odłączeniu ładowarki, nie musisz się tym martwić. Jeśli jednak chcesz, nadal możesz skorzystać z sugestii, aby trwale rozwiązać ten problem.
- Wyłącz hibernację
- Wyłącz szybkie uruchamianie
- Włącz selektywne zawieszenie
- Zmień ustawienia BIOS-u (jeśli dotyczy)
- Włącz tryb ErP (produkty związane z energią) w systemie BIOS
- Zaktualizuj sterownik chipsetu
Poniżej szczegółowo wyjaśniliśmy wszystkie te poprawki.
1] Wyłącz hibernację
Hibernacja to stan, w którym zapisywany jest bieżący stan systemu po jego wyłączeniu, dzięki czemu przy następnym włączeniu komputera można kontynuować pracę od miejsca, w którym została przerwana. Dla niektórych użytkowników może to być przydatna funkcja. Jeśli włączyłeś tryb hibernacji, sugerujemy wyłączenie go i sprawdzenie, czy to pomoże.

Możesz włączyć lub wyłączyć hibernację, wykonując polecenie Powercfg w oknie wiersza poleceń administratora.
2] Wyłącz szybkie uruchamianie
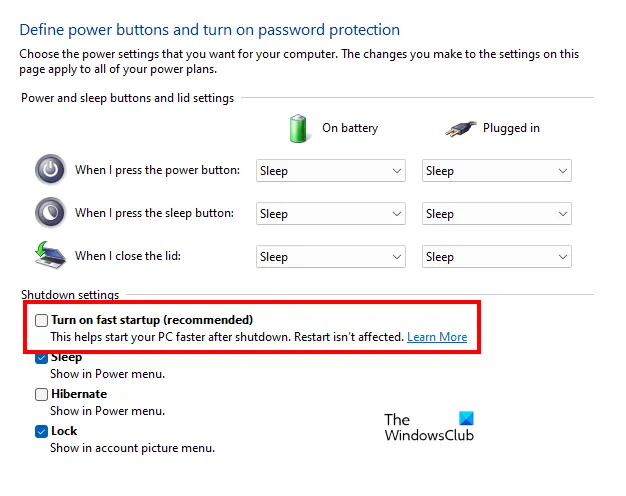
Szybkie uruchamianie to kolejna przydatna funkcja systemu Windows 11/10, która umożliwia szybsze włączanie komputera z systemem Windows. Jest domyślnie włączona. Jeśli jednak doświadczysz problemów z powodu tej funkcji, możesz ją wyłączyć. Wyłącz Szybkie uruchamianie i sprawdź, czy to pomoże.
3] Włącz selektywne zawieszenie
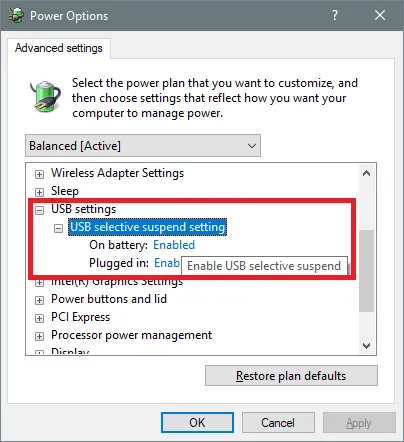
Windows 11/10 zawiesza port USB, na którym przez pewien czas nie wykryto żadnej aktywności. Włącz selektywne zawieszanie na swoim laptopie i sprawdź, czy to pomaga.
4] Zmień ustawienia BIOS-u (jeśli dotyczy)
W BIOSie niektórych komputerów dostępna jest opcja pozwalająca wybrać, czy zasilanie USB ma pozostać włączone czy wyłączone po wyłączeniu. Aby dowiedzieć się, czy Twój komputer ma tę funkcję, zapoznaj się z instrukcją obsługi płyty głównej komputera lub skontaktuj się z pomocą techniczną producenta komputera.
Wyjaśniliśmy kroki, aby wyłączyć zasilanie USB po wyłączeniu płyty głównej MSI.
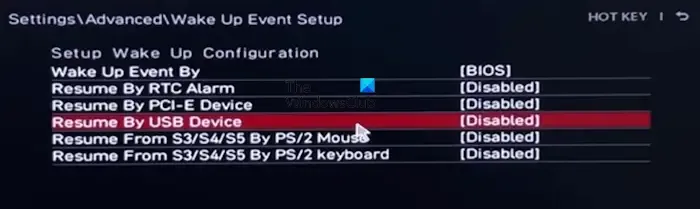
- Wejdź do BIOS-u swojej płyty głównej MSI.
- Teraz wejdź w tryb zaawansowany.
- Wybierz Ustawienia > Zaawansowane .
- Teraz wybierz opcję Konfiguracja zdarzenia budzenia .
- Wyłącz opcję Wznów przez urządzenie USB .
Jeżeli powyższa opcja jest włączona na komputerach MSI, porty USB pozostaną zasilane nawet po wyłączeniu.
5] Włącz tryb ErP (produkty związane z energią) w BIOS-ie
Niektóre komputery mają tryb ErP (produkty związane z energią). Jest to tryb oszczędzania energii w komputerach, który pomaga zmniejszyć zużycie energii. Jeśli Twój komputer ma tryb ErP, możesz go włączyć w BIOS-ie. Może to pomóc rozwiązać ten problem. Różne komputery mogą mieć różne sposoby włączania i wyłączania tej funkcji.
Wyjaśniliśmy kroki umożliwiające włączenie trybu ErP w komputerach ASUS ProArt Station.
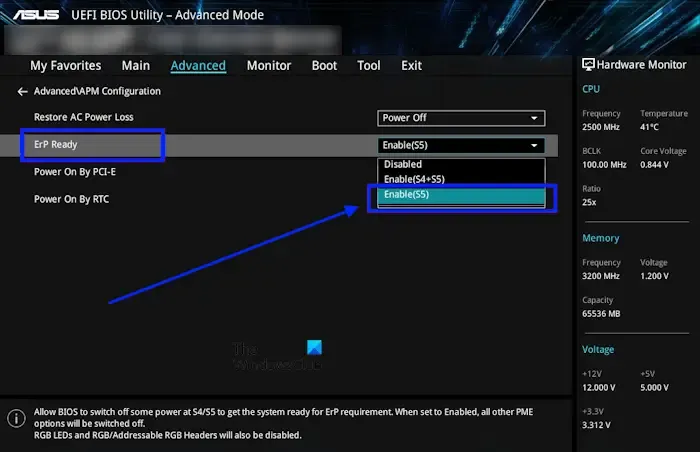
- Wejdź do BIOS-u ASUS.
- Po wejściu do BIOS-u naciśnij klawisz F7, aby przejść do trybu zaawansowanego. Możesz także wybrać tryb zaawansowany za pomocą myszy w systemie BIOS.
- W trybie zaawansowanym kliknij kartę Zaawansowane .
- Wybierz opcję Konfiguracja APM .
- Włącz ErP Ready , wybierając opcję Włącz(S5) z listy rozwijanej.
- Zapisz zmiany w BIOS-ie i uruchom ponownie komputer.
6] Zaktualizuj sterownik chipsetu

Ten problem może również wystąpić z powodu przestarzałego sterownika chipsetu. Sugerujemy aktualizację sterownika chipsetu. W tym celu odwiedź oficjalną stronę producenta swojego komputera i pobierz stamtąd najnowszą wersję sterownika chipsetu. Teraz zainstaluj go ręcznie.
Otóż to. Mam nadzieję, że to pomoże.
Jak odciąć zasilanie portu USB po wyłączeniu systemu ASUS?
To zależy od modelu komputera. Niektóre komputery ASUS są wyposażone w tryb ErP. Gdy ten tryb jest wyłączony, porty USB mogą dostarczać zasilanie nawet wtedy, gdy system jest wyłączony. Powinieneś włączyć ten tryb, aby odciąć zasilanie portów USB w komputerze ASUS. W zależności od modelu komputera ASUS, należy skontaktować się z pomocą techniczną ASUS, aby uzyskać więcej informacji.
Jak sprawdzić, czy port USB jest zasilany?
Łatwo jest sprawdzić, czy port USB jest zasilany. Gdy port USB dostarcza moc wyjściową, każde podłączone do niego urządzenie USB będzie działać efektywnie. Podłącz dowolne urządzenie USB do portu USB i zobacz, co się stanie. Można na przykład podłączyć mysz USB lub klawiaturę USB. Jeśli te urządzenia działają, ten port USB jest zasilany.



Dodaj komentarz