Dysk USB wyświetlany jako 2 dyski na komputerze [Poprawka]
![Dysk USB wyświetlany jako 2 dyski na komputerze [Poprawka]](https://cdn.thewindowsclub.blog/wp-content/uploads/2024/04/usb-drive-showing-up-as-2-drives-on-pc-fix-1-640x350.webp)
Niektórzy użytkownicy systemu Windows skarżyli się, że po podłączeniu dysku USB do komputera z systemem Windows dysk USB po podłączeniu pojawia się jako 2 różne dyski . Jeśli napotykasz ten sam problem, mamy dla Ciebie wszystkie działające poprawki. Sprawdź więc poniżej.
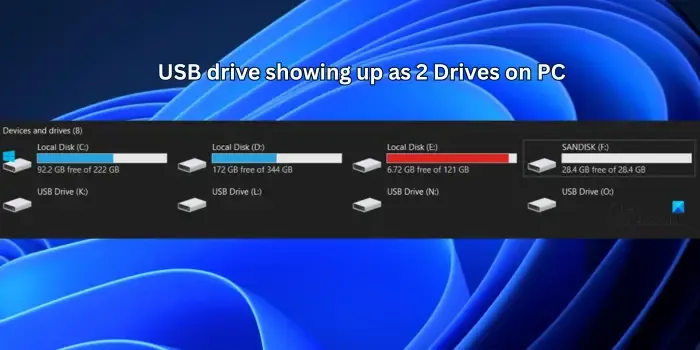
Napraw dysk USB wyświetlany jako 2 dyski na komputerze
Jeśli dysk USB jest wyświetlany jako dwa oddzielne dyski na komputerze z systemem Windows, wykonaj poniższe metody, aby rozwiązać problem:
- Skorzystaj z kilku podstawowych wskazówek dotyczących rozwiązywania problemów
- Uruchom narzędzie do rozwiązywania problemów ze sprzętem i urządzeniami
- Wyczyść i podziel na partycje USB za pomocą wiersza poleceń.
- Użyj narzędzia innej firmy, aby wyczyścić USB i ponownie podzielić je na partycje.
1] Skorzystaj z kilku podstawowych wskazówek dotyczących rozwiązywania problemów
Ponieważ ten problem może wynikać z ogólnych problemów, możesz zastosować się do kilku podstawowych wskazówek i wskazówek opisanych poniżej:
Najpierw spróbuj odłączyć i ponownie podłączyć USB, aby sprawdzić, czy problem został rozwiązany. Do podłączenia napędu można także użyć innego portu USB.
Możesz także ponownie uruchomić komputer, aby sprawdzić, czy problem zniknął.
Jeśli widzisz tylko jeden dysk USB z literą, możesz spróbować przypisać tę samą literę dysku do innego dysku, aby sprawdzić, czy to pomoże. Aby to zrobić, otwórz Zarządzanie dyskami i kliknij prawym przyciskiem myszy dysk USB. Następnie wybierz opcję Zmień literę dysku i ścieżki , kliknij Dodaj , wybierz tę samą literę dysku, co druga partycja i naciśnij OK .
Inną rzeczą, którą możesz zrobić, to zaktualizować sterowniki USB , aby rozwiązać problem.
Sprawdź USB na innym komputerze i zobacz, czy występuje ten sam problem.
2] Uruchom narzędzie do rozwiązywania problemów ze sprzętem i urządzeniami
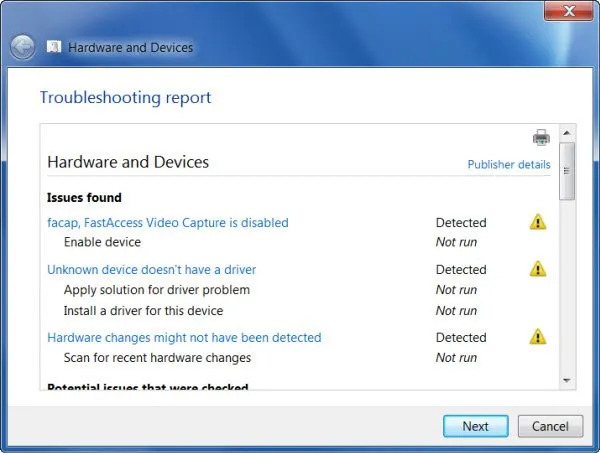
Uruchom narzędzie do rozwiązywania problemów ze sprzętem i urządzeniami i sprawdź, czy to pomogło.
3] Wyczyść i podziel ponownie partycje USB za pomocą wiersza poleceń
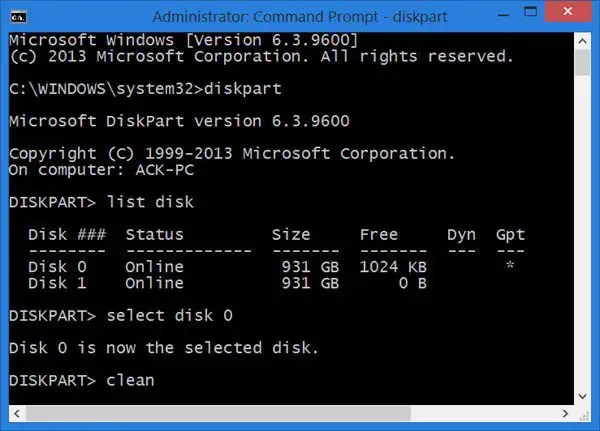
Jeśli powyższe wskazówki nie pomogą, możesz wyczyścić dysk USB i ponownie podzielić go na partycje za pomocą wiersza poleceń lub programu Windows PowerShell. Ta poprawka pomogła niektórym użytkownikom, których dotyczy problem, rozwiązać problem i może rozwiązać problem również u Ciebie.
Teraz możesz wykonać poniższe kroki, aby to zrobić:
Najpierw otwórz Wiersz Poleceń z uprawnieniami administratora .
Następnie wprowadź kolejno poniższe polecenia:
diskpart list disk select disk E
W ostatnim poleceniu „E” to litera dysku przypisana do napędu USB. Więc wymień go odpowiednio.
Następnie wprowadź kolejne polecenie, aby wyczyścić dysk USB:
clean
W przypadku pojawienia się błędu należy otworzyć folder na dysku. Zamknij go, a następnie wprowadź powyższe polecenie.
Następnie wpisz kolejny zestaw poleceń i naciśnij Enter:
create partition primary format f=ntfs quick
W razie potrzeby możesz zastąpić „ntfs” „fat32” w powyższym poleceniu.
Teraz wprowadź poniższe polecenia:
active assign list disk exit
Na koniec zamknij wiersz poleceń i sprawdź, czy problem został rozwiązany.
4] Użyj narzędzia innej firmy do czyszczenia i ponownego podziału USB
Jeśli wbudowane w system Windows narzędzie Diskpart nie może wyczyścić dysku USB i rozwiązać tego problemu, możesz w tym celu użyć narzędzia innej firmy. Różne dobre bezpłatne menedżery partycji dysku umożliwiają zarządzanie partycjami na dyskach.
Dlaczego moja pamięć USB jest wyświetlana jako dysk D?
Jeśli dysk USB pojawi się na komputerze jako dysk D, oznacza to, że system operacyjny domyślnie przypisał literę dysku D do pamięci USB. Aby zmienić literę dysku dla pamięci USB, możesz otworzyć aplikację Zarządzanie dyskami i skorzystać z opcji Zmień literę dysku i ścieżki dostępnej po kliknięciu prawym przyciskiem myszy menu USB.
Jak połączyć dyski USB?
Aby scalić partycje na dysku USB , możesz skorzystać z opcji Zarządzanie dyskami. Otwórz go, wybierz docelowy dysk USB, kliknij prawym przyciskiem myszy partycję z wyjątkiem partycji systemowych lub odzyskiwania i wybierz opcję Usuń wolumin. Następnie kliknij prawym przyciskiem myszy nieprzydzielone miejsce, wybierz Nowy prosty wolumin i postępuj zgodnie z wyświetlanymi instrukcjami. Na koniec sformatuj dysk.



Dodaj komentarz