Nie rozpoznano USB-C, działa w systemie Windows 11/10: Napraw

Istnieje wiele powodów, dla których USB-C jest lepszy od innych wersji urządzeń USB. Ale jaki jest pożytek z posiadania dodatkowego portu USB-C, jeśli urządzenie nie rozpoznaje, nie ładuje ani nie przesyła danych? Doświadczenie tego konkretnego problemu z portem USB-C w laptopie może być frustrującym doświadczeniem, biorąc pod uwagę, że każdy element cyfrowy jest standaryzowany na typ USB-C. Te zestawy szybkich poprawek powinny Ci pomóc.
Poprawka 1 – Przetestuj kabel USB
Istnieją pewne scenariusze, w których USB może przestać działać. Główną przyczyną w tym przypadku są wady fizyczne kabla USB.
Krok 1 – Odłącz kabel USB-C od systemu.
Krok 2 – Teraz dokładnie sprawdź kabel pod kątem ewentualnych wad fizycznych. Zwykle złącza kabla są rozdarte na skutek skręcania.
Jeśli zauważysz jakiekolwiek uszkodzenia fizyczne na kablu, spróbuj użyć go z innymi urządzeniami (na przykład spróbuj naładować nim swój telefon/tablet). Jeśli nigdzie się nie łączy, rozważ zakup nowszego.
Poprawka 2 – Czy to kabel ładujący
Czy występuje ten problem podczas próby ładowania urządzenia? Istnieją pewne powody, dla których system nie ładuje się.
Krok 1 – Sprawdź, czy używasz kompatybilnej ładowarki, czy nie. Jeśli próbujesz szybko naładować urządzenie, system musi obsługiwać funkcję szybkiego ładowania.
Krok 2 – Upewnij się, że podłączyłeś ładowarkę do portu ładowania, a nie zwykłego portu USB-C do przesyłania danych.
Oprócz tego do ładowania urządzenia należy zawsze używać ładowarki i kabla zalecanego przez producenta.
Poprawka 3 – Sprawdź tryb alternatywny
Tryb alternatywny DisplayPort lub DP Alt umożliwia USB-C przesyłanie danych/wideo. Teraz wszystkie porty USB-C niekoniecznie obsługują funkcje wyświetlania lub ten tryb alternatywny USB-C DisplayPort. Sprawdź więc specyfikację produktu swojego urządzenia, aby poznać dokładną specyfikę portów USB. Jeśli którykolwiek z podanych portów USB-C nie obsługuje DisplayPort, nie możesz go użyć do wykonania tego zadania.
Poprawka 4 – Uzyskaj opcjonalne aktualizacje
Wszystkie kontrolery USB są aktualizowane za pośrednictwem opcjonalnego kanału aktualizacji w witrynie Windows Update.
Krok 1 – Otwórz Ustawienia w systemie Windows i przejdź do sekcji „ Windows Update ”.
Krok 2 – W panelu po prawej stronie sprawdź dostępność aktualizacji i zainstaluj je wszystkie.

Krok 3 – Następnie dotknij „ Opcje zaawansowane ”, aby uzyskać dostęp do tego menu.
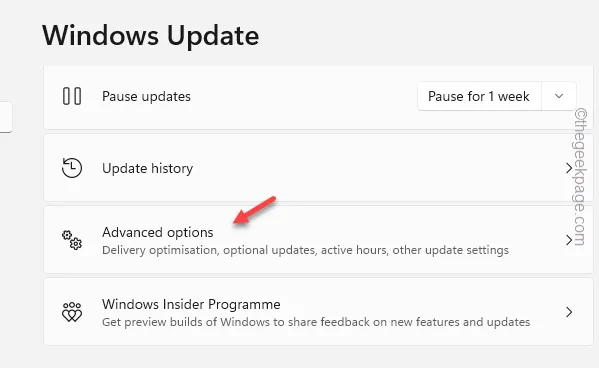
Krok 4 – Następnie przejdź dalej i otwórz „ Opcjonalne aktualizacje ”.

Krok 5 – Tutaj znajdują się aktualizacje koncentratorów USB i kontrolerów USB. Rozwiń, aby wyświetlić całą listę aktualizacji. Pobierz i zainstaluj wszystkie te aktualizacje.
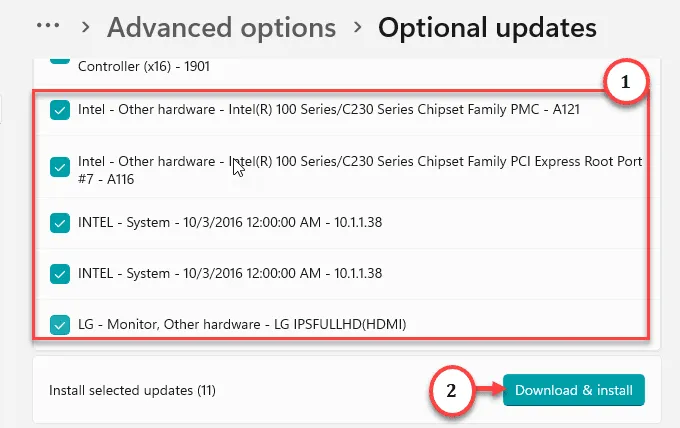
Po zainstalowaniu aktualizacji uruchom ponownie komputer. Sprawdź, czy to zadziała i rozwiąże problem.
Poprawka 5 – Czy masz koncentrator USB4
Nie oznacza to jednak, że można do niego podłączyć dowolny kabel USB-C. Upewnij się, że używany kabel USB-C obsługuje protokół USB4. W przeciwnym razie USB-C nie będzie działać prawidłowo.



Dodaj komentarz