Przesyłanie nie powiodło się, plik nie może być pusty. Błąd Discord
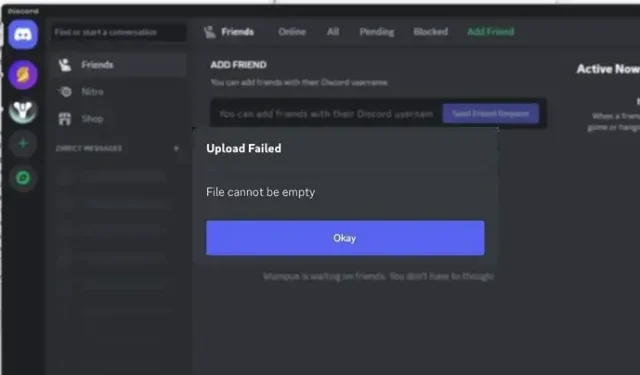
Discord to jedna z najlepszych platform do udostępniania plików dużej grupie odbiorców lub na Twoich urządzeniach. Jednak podczas przesyłania plików możesz napotkać błąd Przesyłanie nie powiodło się, plik nie może być pusty w Discord. Nie ma jasnego wyjaśnienia, dlaczego pojawia się błąd. Błąd często pojawia się losowo, uniemożliwiając przesłanie niektórych plików. Może nawet uniemożliwić przesyłanie plików, które wysłałeś wcześniej.
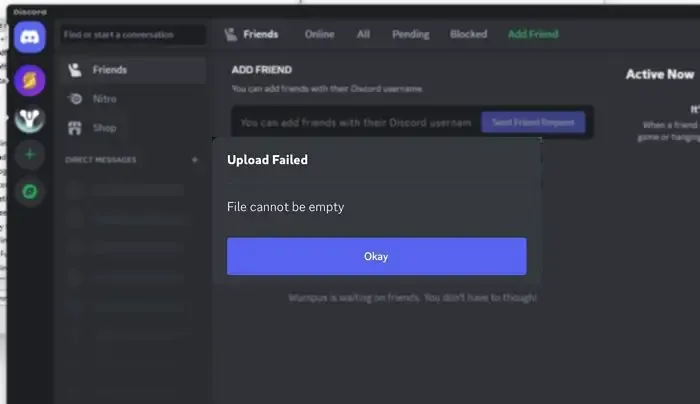
Napraw przesyłanie nie powiodło się, plik nie może być pusty Błąd Discord
Błąd przesyłania nie powiódł się, plik nie może być pusty w Discord jest denerwujący, jeśli w dużym stopniu polegasz na Discord przy udostępnianiu plików. Oto kilka obejść, które mogą okazać się pomocne:
- Na iOS & Użytkownicy Androida
- Sprawdź plik
- Spakuj swoje pliki przed udostępnieniem
- Zaktualizuj/zainstaluj ponownie Discorda
1] Dla iOS i amp; Użytkownicy Androida
Błąd niepowodzenia przesyłania pliku na Discordzie jest dość dobrze znany użytkownikom iPhone’a i Androida. Błąd może pojawić się, gdy spróbujesz wysłać obraz lub wiele obrazów jednocześnie za pośrednictwem aplikacji Discord lub podczas udostępniania filmów. Problem można jednak rozwiązać, stosując kilka prostych metod rozwiązywania problemów. Jak na przykład:
- Aktualizuj aplikację Discord: Dzięki temu będziesz mieć pewność, że przyczyną błędu nie jest żaden błąd w aplikacji Discord. Aby zaktualizować aplikację, musisz przejść do App Store lub Play Store, wyszukać Discord i stamtąd zaktualizować aplikację.
- Zrób zrzut ekranu i udostępnij swoje obrazy: Jeśli próbujesz udostępnić obrazy na Discordzie, możesz zrobić zrzut ekranu obrazu, a następnie go udostępnić. Jeśli jednak próbujesz udostępnić film lub inny plik, ta metoda nie będzie działać. To nie jest rozwiązanie; jest to obejście problemu z plikiem, który nie może być pusty. Błąd Discord. Jest to jednak długotrwały proces, jeśli masz wiele zdjęć do udostępnienia, ale zadziałało to w przypadku wielu użytkowników Discorda.
- Udostępnij swoje zdjęcia za pomocą Zdjęć lub Galerii: Innym rozwiązaniem jest udostępnienie zdjęć za pośrednictwem aplikacji Zdjęcia lub Galeria zamiast wybierania obrazu z aplikacji Discord.
- W tym celu przejdź do aplikacji Zdjęcia lub Galeria.
- Wybierz obraz i dotknij Udostępnij.
- Teraz z listy aplikacji wybierz Discord.
- Wybierz serwer Discord i kanał, a następnie naciśnij przycisk Opublikuj.

2] Sprawdź plik
Może występować problem z plikiem, który próbujesz przesłać na Discord.
- Najpierw należy sprawdzić plik, otwierając go lub przesyłając w inne miejsce. Jeśli plik nie otworzy się lub jest pusty, przesyłanie nie powiedzie się.
- Następnie musisz przesłać typ pliku obsługiwany przez Discord. Powinieneś być gotowy, jeśli przesyłasz zwykłe pliki multimedialne, takie jak. jpg,. png,. gif,. webm,. mp4 lub. pliki mp3. Jednak Discord odrzuca to, jeśli próbujesz udostępnić mniej znane typy plików.
- Na koniec upewnij się, że przesyłany plik nie jest uszkodzony. Alternatywnie, w przypadku plików multimedialnych możesz je przekonwertować na inny format przed ich udostępnieniem.
3] Spakuj swoje pliki przed udostępnieniem
Jeśli masz wiele plików do udostępnienia, możesz je spakować i udostępnić na Discordzie. Jeśli jesteś zwykłym użytkownikiem, upewnij się, że rozmiar pliku zip jest mniejszy niż 25 MB.
Użytkownicy systemów Windows lub Mac mogą zipować swoje pliki za pomocą aplikacji takich jak 7-Zip lub WinRAR. Jeśli korzystasz z systemu iOS, najpierw przejdź do Zdjęć i zapisz swoje zdjęcia lub filmy w Plikach. Następnie przejdź do Pliki, wybierz pliki i skompresuj je.
Na koniec udostępnij skompresowany plik na Discordzie, aby sprawdzić, czy działa.
4] Zaktualizuj/zainstaluj ponownie Discorda
Na koniec możesz spróbować zaktualizować aplikację Discord na swoim urządzeniu. Jeśli korzystasz z systemu Windows lub Mac, pobierz aplikację ze strony Discord.com i zainstaluj ją, postępując zgodnie ze wszystkimi instrukcjami wyświetlanymi na ekranie.
Jeśli aktualizacja nie działa, odinstaluj Discorda, przechodząc do Ustawienia > Aplikacje > Zainstalowane aplikacje, jeśli korzystasz z systemu Windows.
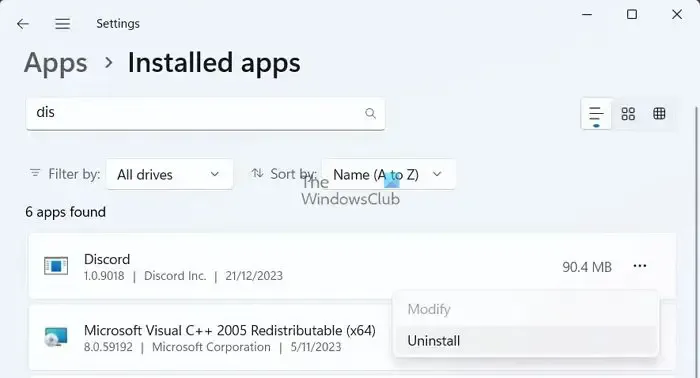
Na koniec pobierz Discord z jego oficjalnej strony internetowej i zainstaluj go, wykonując wszystkie kroki wyświetlane na ekranie.
Jak naprawić obrazy Discord wyświetlane jako pliki?
Jeśli masz ustawienia Discorda tak, aby nie ładowały obrazów, może to być powodem, dla którego wyświetlają się jako pliki. Aby to naprawić, przejdź do Ustawienia – Tekst i amp; Obrazy i upewnij się, że opcja Załaduj obrazy jest włączona.
Czy Discord zapisuje Twoje zdjęcia?
Kiedy wysyłasz załącznik, np. zdjęcie, do znajomego lub na serwer na Discordzie, zostaje on zapisany w CDN Discord. Niezależnie od tego, czy usuniesz zdjęcie, czy nie, zostanie ono zapisane na stałe i będzie można uzyskać do niego dostęp za pomocą tego samego adresu URL.



Dodaj komentarz