Nieobsługiwany tryb przetwarzania GPU w DaVinci Resolve
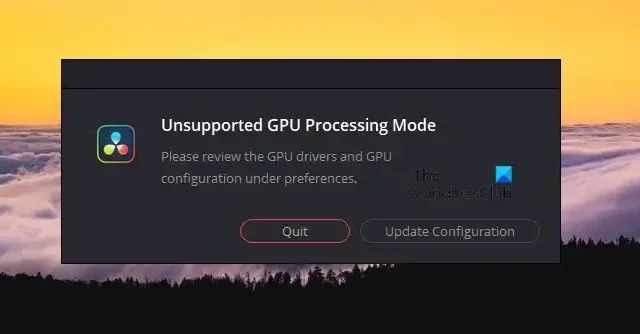
Jeśli DaVinci Resolve wyświetla komunikat o błędzie Nieobsługiwany tryb przetwarzania GPU , przyczyną może być nieprawidłowa odpowiedź sterownika graficznego, który ogranicza aplikacji dostęp do funkcjonalności CUDA. Komunikat o błędzie mówi:
Nieobsługiwany tryb przetwarzania GPU
Przejrzyj sterowniki GPU i konfigurację GPU w preferencjach.
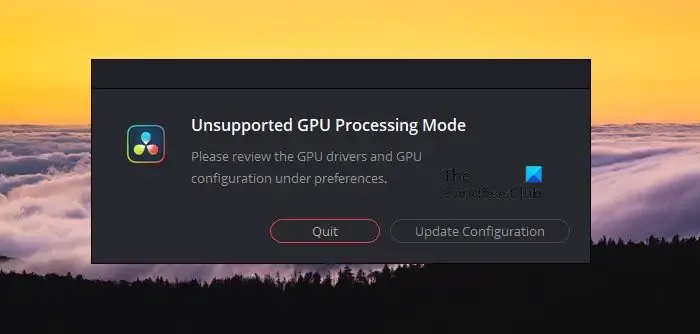
Napraw nieobsługiwany tryb przetwarzania GPU w DaVinci Resolve
Jeśli w programie DaVinci Resolve pojawia się komunikat o błędzie Nieobsługiwany tryb przetwarzania GPU, wykonaj poniższe rozwiązania:
- Zaktualizuj/obniż wersję sterownika graficznego
- Ręcznie ustaw jednostkę przetwarzającą GPU
- Sprawdź zmienne środowiskowe
- Zainstaluj ponownie AMD Adrenalin
- Napraw rozwiązanie DaVinci
- Zainstaluj ponownie DaVinci Resolve
Poznajmy bliżej te rozwiązania.
1] Zaktualizuj/obniż wersję sterownika graficznego
DaVinci Resolve to bardzo wybredna aplikacja, jeśli chodzi o sterownik graficzny. Dlatego uruchomienie dowolnej nieobsługiwanej wersji może postawić Cię przed takim dylematem, więc zgodnie z wymaganiami zaktualizuj lub obniż wersję sterownika karty graficznej, a następnie sprawdź, czy problem nadal występuje.
W systemie Windows możemy sprawdzić, czy aktualizacje sterowników są dostępne w obszarze Aktualizacje opcjonalne . Wykonaj poniższe kroki, aby zrobić to samo,
- Kliknij Win + I, aby otworzyć Ustawienia, a następnie kliknij Windows Update.
- Przejdź do opcji zaawansowanych i po prawej stronie wybierz opcję Aktualizacje opcjonalne
- Teraz rozwiń opcję Aktualizacje sterowników, aby sprawdzić, czy są dostępne aktualizacje związane z grafiką lub innymi sterownikami.
Jeśli dostępne są odpowiednie aktualizacje sterowników, zainstaluj je, aby uaktualnić sterownik do nowej wersji.
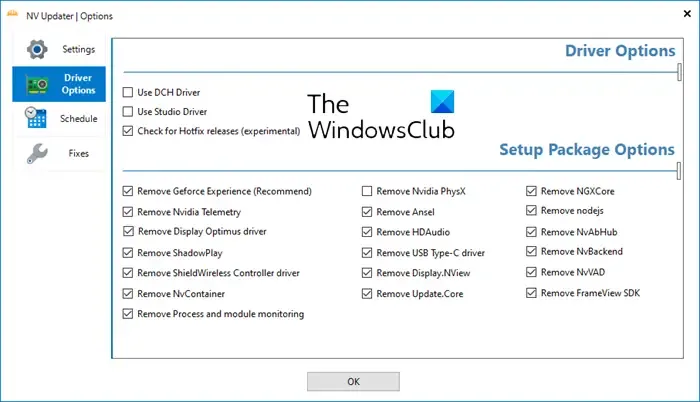
Istnieją inne metody aktualizacji sterownika ekranu – między innymi skorzystanie z bezpłatnego narzędzia do aktualizacji sterowników lub pobranie pliku instalacyjnego sterownika ze strony internetowej producenta .
Jeśli po aktualizacji sterownika pojawi się błąd, konieczne będzie przywrócenie sterownika.
2] Ręcznie ustaw jednostkę przetwarzającą GPU
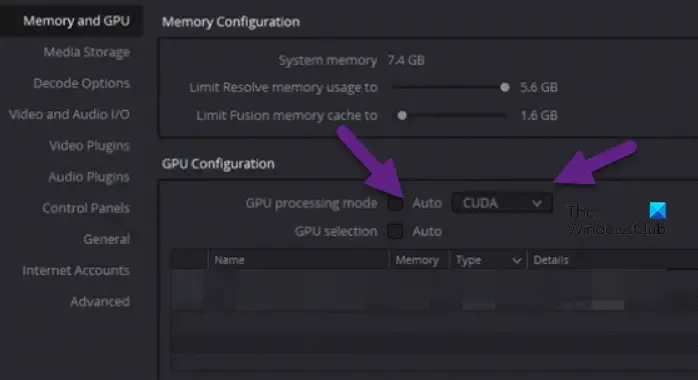
Są chwile, kiedy z jakiegoś powodu aplikacja nie może określić jednostki przetwarzającej GPU i zwykle wyświetla powyższy komunikat o błędzie. Tutaj musimy ręcznie ustawić jednostkę przetwarzającą GPU i wyjaśnić to aplikacji.
Aby zrobić to samo, wykonaj kroki wymienione poniżej:
- Uruchom aplikację DaVinci Resolve, kliknij DaVinci Resolve, a następnie wybierz kartę Preferencje w lewym górnym rogu ekranu.
- W zakładce System przejdź do sekcji Pamięć i GPU.
- Tam odznacz pole obok trybu przetwarzania GPU.
- Teraz wybierz CUDA , jeśli używasz karty graficznej NVIDIA, lub OpenCL, a następnie naciśnij przycisk Enter.
Na koniec sprawdź, czy problem został rozwiązany.
3] Usuń lub wyłącz zmienną środowiskową CUDA_VISIBLE_DEVICES
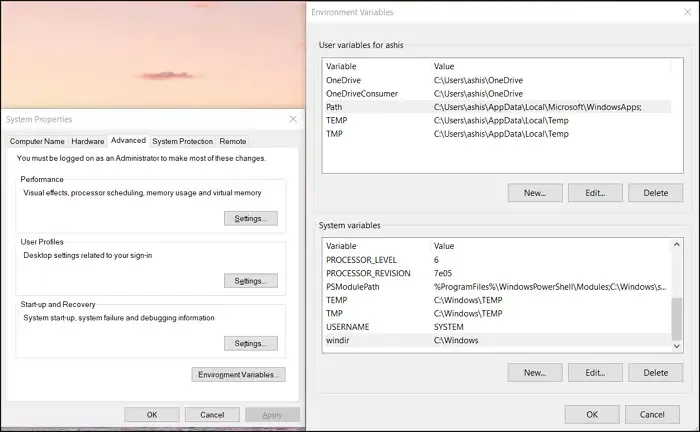
Zmienna środowiskowa CUDA_VISIBLE_DEVICES umożliwia aplikacjom korzystającym z CUDA określenie , który procesor graficzny powinien zostać użyty do wykonania zadania. Wyłączymy go, ponieważ w tej chwili działa nieprawidłowo. W tym celu wykonaj kroki wymienione poniżej.
- Przejdź do menu Start, wyszukaj Zmienne środowiskowe, a następnie otwórz Edytuj systemowe zmienne środowiskowe.
- Gdy na ekranie pojawi się okno Właściwości systemu, wybierz opcję Zmienna środowiskowa.
- Wyszukaj i zlokalizuj CUDA_VISIBLR_DEVICES w zmiennych.
- Teraz albo usuń go całkowicie, albo ustaw wartość na 0.
Po zakończeniu procesu uruchom ponownie urządzenie i, miejmy nadzieję, aplikacja znów będzie działać poprawnie.
4] Zainstaluj ponownie AMD Adrenalin
Dla użytkowników AMD oprogramowanie o nazwie AMD Adrenaline zarządza i kontroluje urządzenia AMD. Jednak ta aplikacja jest znana z tworzenia dyspersji w sterownikach graficznych AMD. Dlatego ponownie zainstalujemy aplikację i przywrócimy ustawienia fabryczne konfiguracji przechowywanych lokalnie. Więc śmiało i odinstaluj AMD Adrenalin. Teraz przejdź do strony amd.com , pobierz i zainstaluj instalację. Podczas instalowania oprogramowania pamiętaj o wybraniu opcji przywracania ustawień fabrycznych.
5] Napraw rozwiązanie DaVinci
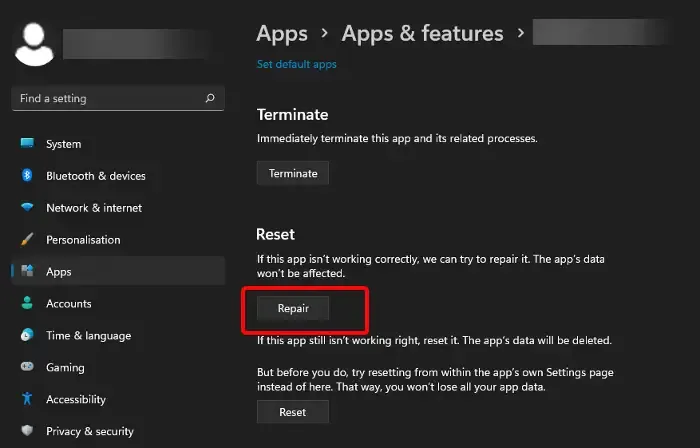
Oto jak naprawić dowolną aplikację:
- Kliknij Win + I, aby otworzyć Ustawienia.
- Kliknij Aplikacje, a następnie przejdź do Aplikacje i funkcje lub Zainstalowane aplikacje.
- Znajdź aplikację DaVinci Resolve.
- Windows 11: Kliknij trzy kropki i wybierz Opcje zaawansowane.
- Windows 10: Wybierz aplikację i kliknij Opcje zaawansowane.
- Na koniec kliknij Napraw.
Po zakończeniu sprawdź aplikację, aby sprawdzić, czy nadal wyświetla na ekranie komunikat o błędzie, czy nie. Jeśli to nie zadziała, ponownie przejdź do opcji zaawansowanych DaVinci Resolve i kliknij Resetuj. To powinno wykonać zadanie za Ciebie.
6] Zainstaluj ponownie DaVinci
Na koniec odinstaluj aplikację, a następnie ponownie zainstaluj DaVinci . Jest to zalecane tylko wtedy, gdy wszystkie powyższe rozwiązania nie działają, ponieważ będzie działać tylko wtedy, gdy niektóre pliki nie zostały zainstalowane podczas początkowego procesu instalacji.
Mamy nadzieję, że uda Ci się rozwiązać problem, korzystając z rozwiązań wymienionych w tym poście.
Jak naprawić nieobsługiwany tryb przetwarzania GPU?
Jak wspomniano wcześniej, wielu użytkowników doświadcza problemu polegającego na tym, że DaVinci Resolve wydaje się mieć problem z trybem przetwarzania GPU. Może to być spowodowane sterownikiem karty graficznej, zmiennymi środowiskowymi lub usterką aplikacji. W takich scenariuszach zalecamy aktualizację/obniżenie wersji sterownika karty graficznej, ręczne ustawienie jednostki przetwarzającej GPU i tak dalej. Rozmawialiśmy o rozwiązaniach potrzebnych do rozwiązania problemu.
Jaki procesor graficzny jest obsługiwany przez DaVinci Resolve?
Jeśli chcesz uzyskać najlepszą wydajność dla DaVinci Resolve, najlepsze, co możesz uzyskać, to NVIDIA GeForce RTX 4090. Jednak nie jest to jedyny dobry procesor graficzny dla DaVinci Resolve. Tak, jest najlepszy, ale jest kilka innych dobrych, takich jak AMD Radeon RX 7900 XTX lub GeForce RTX 3080 i 3090. Jeśli jednak chcesz tego, co najlepsze, wybierz NVIDIA GeForce RTX 4090 24 GB.



Dodaj komentarz