Nieobsługiwana wersja DirectX. Podczas uruchamiania gry nie znaleziono obsługiwanej wersji DirectX
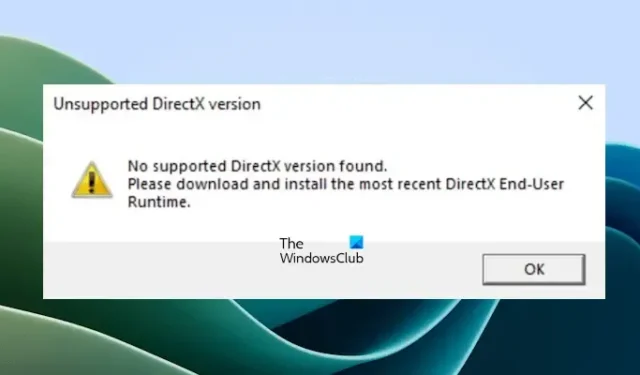
W tym artykule wymieniono niektóre rozwiązania umożliwiające naprawienie błędu związanego z DirectX w systemie Windows 11/10. Podczas uruchamiania gry użytkownicy napotkali błąd Nieobsługiwana wersja DirectX. Według doniesień błąd ten jest głównie powiązany z grą Avatar. Może się to jednak zdarzyć również w innych grach. Jeśli zobaczysz taki błąd, skorzystaj z poprawek podanych w tym artykule.
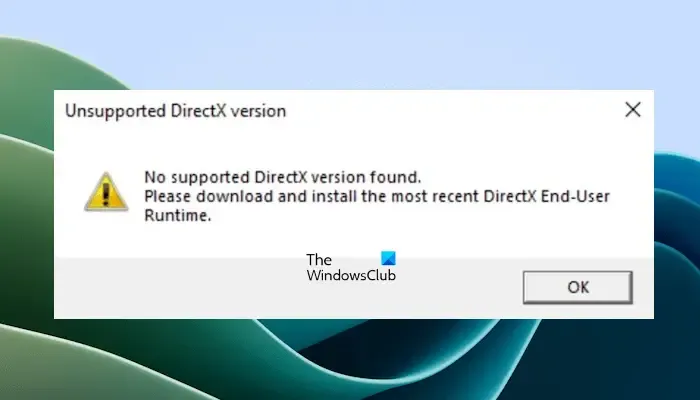
Pełny komunikat o błędzie to:
Nie znaleziono obsługiwanej wersji DirectX. Pobierz i zainstaluj najnowszą wersję środowiska wykonawczego użytkownika końcowego DirectX.
Nieobsługiwana wersja DirectX. Podczas uruchamiania gry nie znaleziono obsługiwanej wersji DirectX
Poniższe rozwiązania pomogą Ci naprawić błąd Nieobsługiwana wersja DirectX, Nie znaleziono obsługiwanej wersji DirectX podczas uruchamiania gry. Przed kontynuowaniem sugerujemy ręczne sprawdzenie dostępności aktualizacji systemu Windows. Jeśli dostępna jest aktualizacja, zainstaluj ją. Jeśli to nie naprawi błędu, zastosuj następujące rozwiązania:
- Zainstaluj środowisko wykonawcze DirectX dla użytkownika końcowego
- Napraw Microsoftu. NET Framework
- Zaktualizuj lub zainstaluj ponownie sterownik karty graficznej
- Uruchom program uruchamiający grę jako administrator
- Uruchom grę poza programem uruchamiającym
- Zdefiniuj argumenty gry
- Wyłącz tryb zgodności
- Edytuj plik state.cfg
Przyjrzyjmy się szczegółowo wszystkim tym poprawkom.
1] Zainstaluj środowisko wykonawcze użytkownika końcowego DirectX
Jeśli uważnie przeczytasz komunikat o błędzie, wymienione jest tam możliwe rozwiązanie tego błędu. Zainstaluj najnowszą wersję środowiska wykonawczego użytkownika końcowego DirectX.
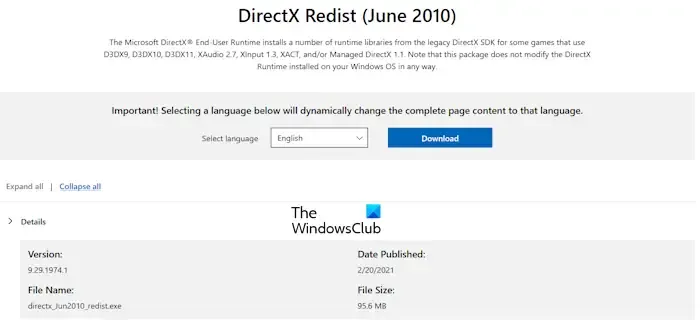
Środowisko wykonawcze DirectX End-User Runtime zawiera wiele bibliotek wykonawczych ze starszego pakietu SDK DirectX dla niektórych gier korzystających z D3DX9, D3DX10, D3DX11, XAudio 2.7, XInput 1.3, XACT i/lub Managed DirectX 1.1. Zainstalowanie go może naprawić wiele błędów gier związanych z DirectX. Możesz pobrać jego najnowszą wersję z oficjalnej strony internetowej Microsoft.
2] Napraw Microsoft. NET Framework
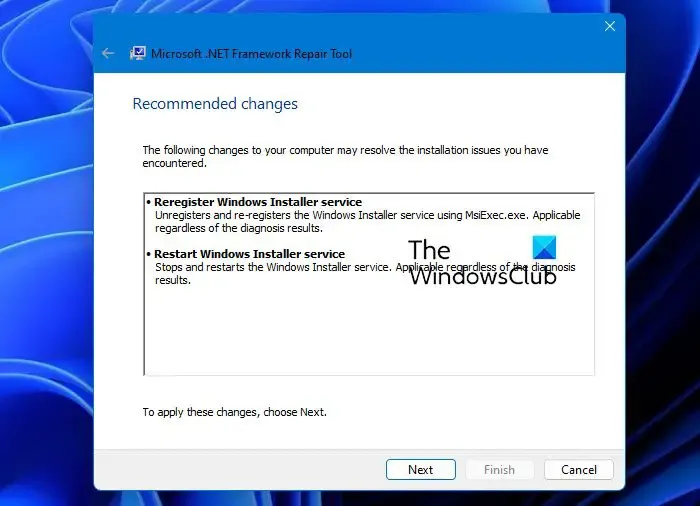
Uszkodzony plik Microsoft. NET Framework może również wywołać ten błąd. Dlatego sugerujemy naprawę pliku Microsoft. NET Framework zainstalowany w systemie za pomocą narzędzia naprawczego .NET Framework.
3] Zaktualizuj lub zainstaluj ponownie sterownik karty graficznej
Upewnij się, że masz najnowszą wersję sterownika karty graficznej, ponieważ ten błąd może być również powiązany z Twoją kartą graficzną. Możesz zaktualizować sterownik karty graficznej na stronie producenta.
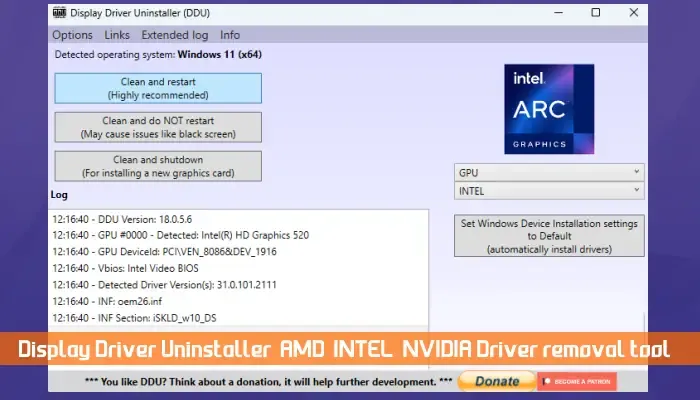
Jeśli aktualizacja sterownika karty graficznej nie pomoże, odinstaluj go i zainstaluj ponownie. Pomogą Ci w tym poniższe kroki:
- Pobierz najnowszą wersję sterownika karty graficznej z oficjalnej strony producenta.
- Teraz zainstaluj DDU (dezinstalator sterownika ekranu). Uruchom to narzędzie, aby całkowicie usunąć sterownik karty graficznej.
- Teraz uruchom plik instalacyjny, aby ponownie zainstalować sterownik karty graficznej.
4] Uruchom program uruchamiający grę jako administrator
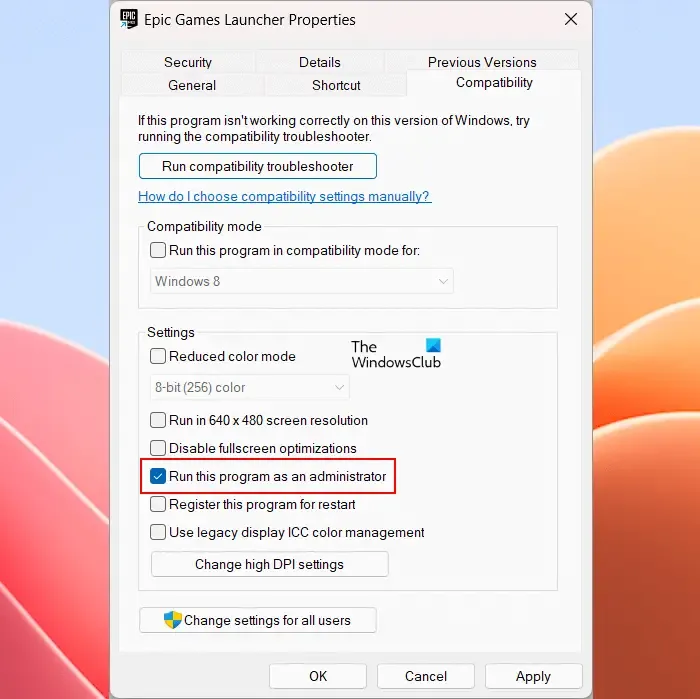
Brak uprawnień administracyjnych może być jedną z możliwych przyczyn tego błędu. Otwórz program uruchamiający grę jako administrator i zobacz, co się stanie. Jeśli to rozwiąże problem, możesz ustawić program uruchamiający grę zawsze jako administrator.
5] Uruchom grę poza programem uruchamiającym
Spróbuj uruchomić grę poza launcherem. Aby to zrobić, musisz otworzyć katalog instalacyjny gry. Znajdziesz tam plik wykonywalny (.exe) gry. Kliknij go dwukrotnie, aby uruchomić grę. Jeśli nadal pokazuje błąd, uruchom grę jako administrator poprzez plik exe.
6] Zdefiniuj argumenty gry
Jeszcze jednym skutecznym rozwiązaniem tego błędu jest edycja argumentów gry. Zdefiniuj argumenty dla DirectX 12. Aby to zrobić, należy wykonać różne kroki w przypadku różnych programów uruchamiających gry. Poniżej opisaliśmy kroki dla niektórych programów uruchamiających gry.
W przypadku Ubisoft Connect wykonaj kroki opisane poniżej:
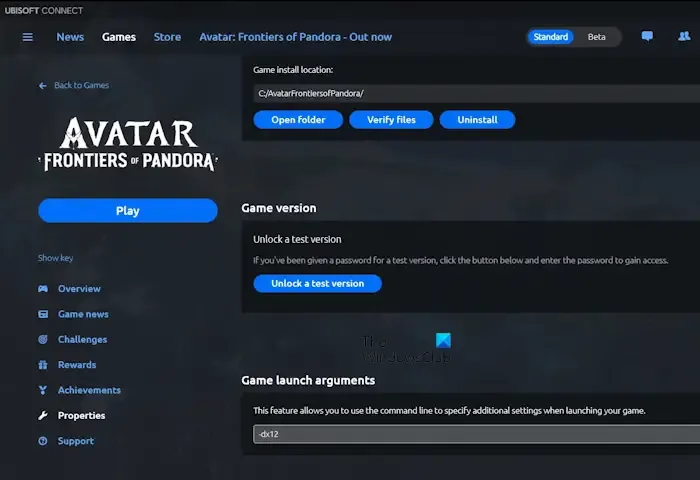
- Otwórz program uruchamiający Ubisoft Connect.
- Przeglądaj swoje gry.
- Wybierz grę, której dotyczy problem.
- Wybierz Właściwości z lewej strony.
- Przewiń w dół i kliknij Dodaj argumenty wiersza poleceń.
Teraz wpisz następujące polecenie i kliknij Zapisz.
-dx12
W przypadku programu uruchamiającego Epic Games wykonaj następujące kroki:
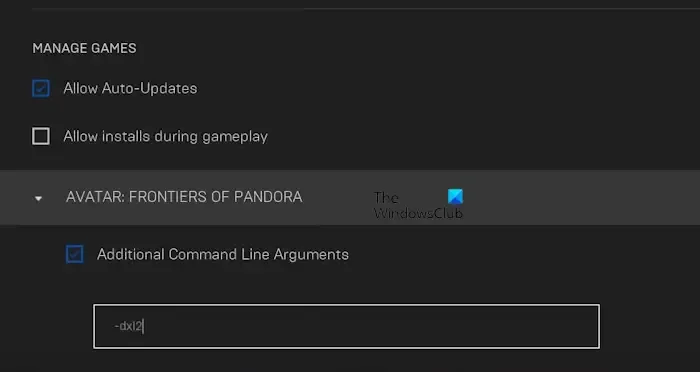
- Otwórz program uruchamiający Epic Games.
- Kliknij ikonę swojego profilu i wybierz Ustawienia.
- Przewiń stronę w dół. Zobaczysz tam wszystkie zainstalowane gry. Kliknij grę, której dotyczy problem.
- Zaznacz pole wyboru Dodatkowe argumenty wiersza poleceń.
Wpisz następujące polecenie:
-dx12
Jeśli używasz Steam, postępuj zgodnie z instrukcjami podanymi poniżej. Jeśli Twoja gra nie jest dostępna na Steamie, możesz ją dodać, a następnie zdefiniować argumenty. Aby dodać grę spoza Steam, przejdź do strony Biblioteka > Dodaj grę i wybierz żądaną opcję.
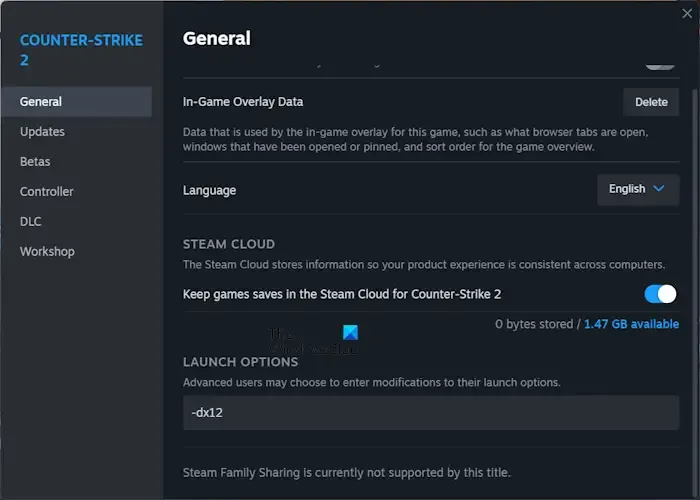
- Otwórz Steama.
- Przejdź do Biblioteki.
- Kliknij grę prawym przyciskiem myszy i wybierz Właściwości.
- Wybierz Ogólne.
- Wpisz -dx12 w OPCJACH URUCHAMIANIA.< /span>
7] Wyłącz tryb zgodności
Jeśli uruchamiasz program uruchamiający grę w trybie zgodności, wyłącz go. To może pomóc.
8] Edytuj plik state.cfg
Ta poprawka dotyczy gry Avatar. Jeśli gra Avatar nadal nie chce się uruchomić i wyświetla błąd „Nieobsługiwana wersja DirectX”, dokonaj edycji pliku state.cfg. Możesz zmienić stan DirectX 12 w pliku state.cfg, pod warunkiem, że Twój system obsługuje DirectX 12. W przeciwnym razie stan może automatycznie zmienić się na Fałsz po uruchomieniu gry.

Możesz sprawdzić wersję DirectX w swoim systemie za pomocą Narzędzia diagnostycznego DirectX. Po uruchomieniu narzędzia, w zakładce System zobaczysz wersję DirectX zainstalowaną w Twoim systemie.
Teraz przejdź do następującej lokalizacji w swoim systemie:
C:\Users\username\Documents\My Games\AFOP
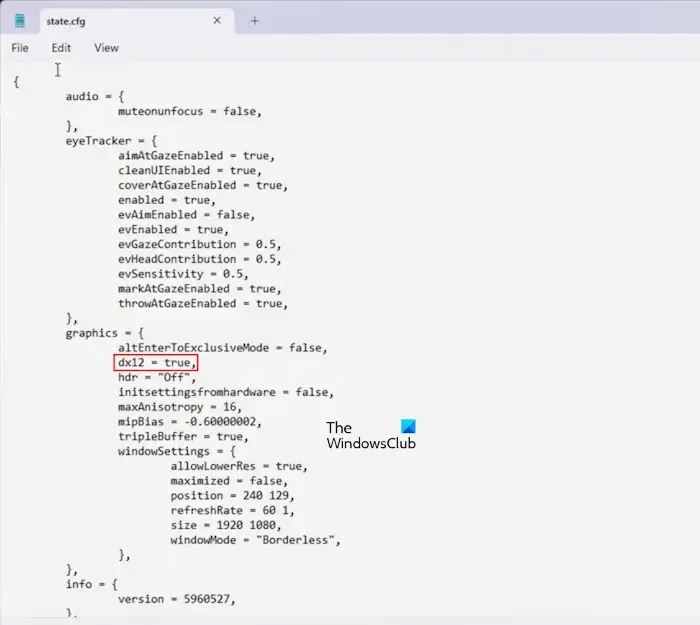
Zastąp nazwę użytkownika swoją nazwą użytkownika w powyższej ścieżce. Otwórz folder AFOP. Znajdziesz tam plik state.cfg. Kliknij go dwukrotnie. Otworzy się w Notatniku lub domyślnym edytorze tekstu. Przejdź do sekcji grafika. Jeśli widzisz stan dx12 false, zmień go na true. Zapisz plik i uruchom grę.
Jeśli grasz w grę w trybie pełnoekranowym i pojawia się błąd, zmień jej tryb na Bez obramowania lub W oknie. Możesz zmienić te opcje w Ustawieniach Gry. Ponieważ gra nie uruchamia się z powodu tego błędu, możesz zmienić te ustawienia w pliku state.cfg. W pliku state.cfg wpisz Windowed dla trybu okienkowego i Borderless dla trybu bez obramowania. Może być również konieczna ręczna zmiana rozmiaru okna. Zapisz plik i uruchom grę.
Otóż to. Mam nadzieję, że to pomoże.
Co to jest błąd DirectX i jak go naprawić?
DirectX to błąd pojawiający się, gdy występuje problem z zainstalowanym w systemie DirectX. Przyczyn błędu DirectX może być wiele, np. przestarzały sterownik karty graficznej, nieaktualna wersja DirectX zainstalowana w systemie, uszkodzone pliki gier itp. Możesz zastosować pewne rozwiązania, aby naprawić błąd DirectX błąd, na przykład naprawa uszkodzonych plików obrazu systemu, instalacja najnowszej aktualizacji systemu Windows Update, aktualizacja sterownika karty graficznej itp.
Czy mogę dokonać aktualizacji do DirectX 12?
Windows 11/10 zawiera już najnowszą wersję DirectX. Wersję programu DirectX można sprawdzić za pomocą narzędzia diagnostycznego DirectX. Jeśli Twój system ma starszą wersję DirectX, możesz zainstalować najnowszą wersję, instalując najnowszą aktualizację Windows Update.



Dodaj komentarz