Zrozumienie znaczenia ERROR_FSFILTER_OP_COMPLETED_SUCCESSFULLY
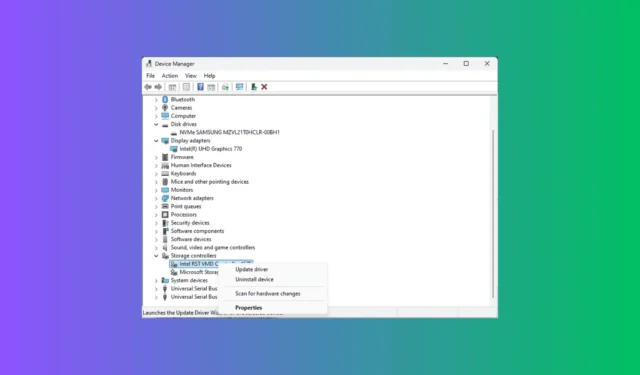
ERROR_FSFILTER_OP_COMPLETED_SUCCESSFULLY nie jest komunikatem o błędzie; zamiast tego służy jako powiadomienie informacyjne. Dokładniej, zawiera opis 762 (0x2FA): System plików lub sterownik filtru systemu plików pomyślnie ukończył operację FsFilter. Ten komunikat nie wskazuje żadnych problemów lub błędów, które wymagają naprawy, ale raczej oznacza, że sterownik filtru systemu plików skutecznie ukończył swoje zadanie bez żadnych problemów.
Jak mogę dowiedzieć się więcej na temat błędu ERROR_FSFILTER_OP_COMPLETED_SUCCESSFULLY?
ERROR_FSFILTER_OP_COMPLETED_SUCCESSFULLY to powiadomienie o powodzeniu wskazujące, że system plików lub sterownik filtra pomyślnie ukończył operację FsFilter. Aby uzyskać więcej informacji, wykonaj następujące kroki:
- Naciśnij Windows klawisz , wpisz Podgląd zdarzeń w polu wyszukiwania i kliknij Otwórz.
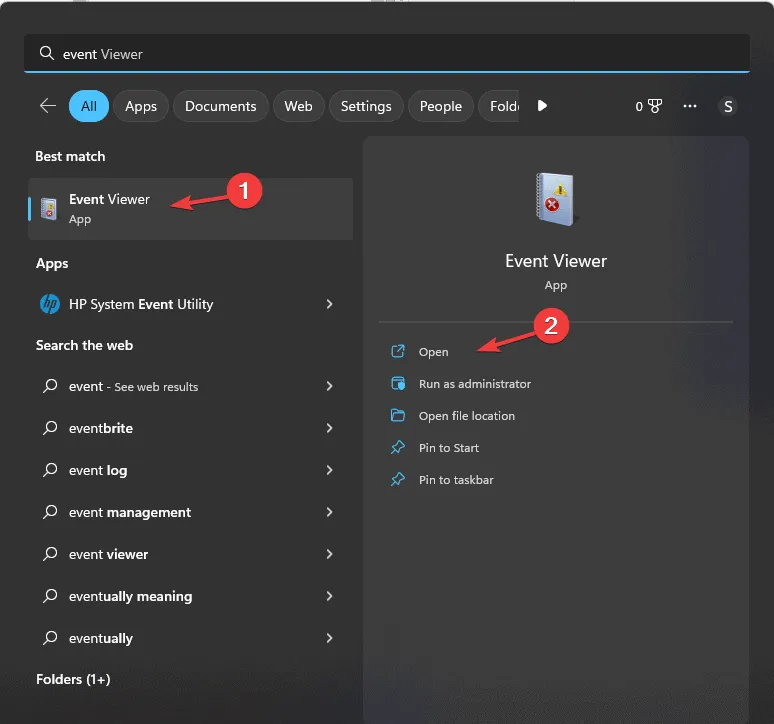
- Kliknij i rozwiń sekcję Dzienniki systemu Windows w lewym panelu i wybierz opcję System .
- Wyszukaj wpisy dotyczące zdarzeń systemowych; znajdź zdarzenie ERROR_FSFILTER_OP_COMPLETED_SUCCESSFULLY i przeczytaj wyświetlone informacje.
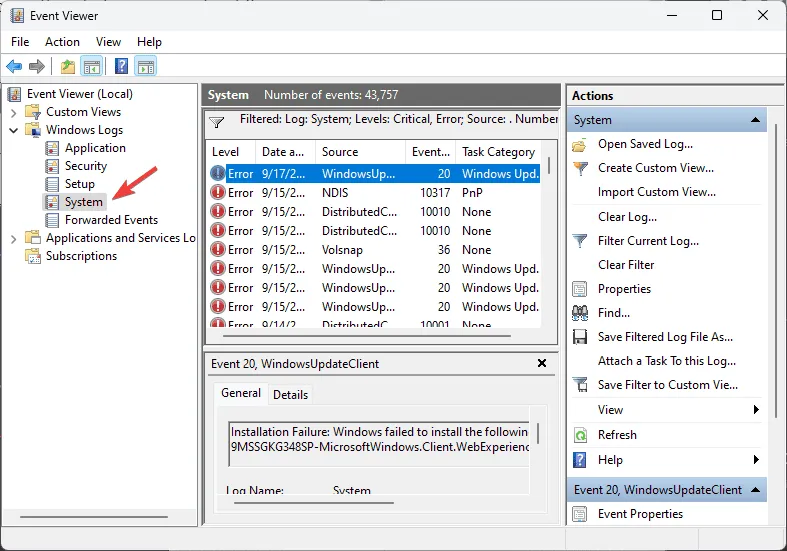
- Jeśli widzisz to zdarzenie oznaczone jako Błąd lub Krytyczne , zaznacz je i wybierz opcję Filtruj bieżący dziennik w prawym panelu.
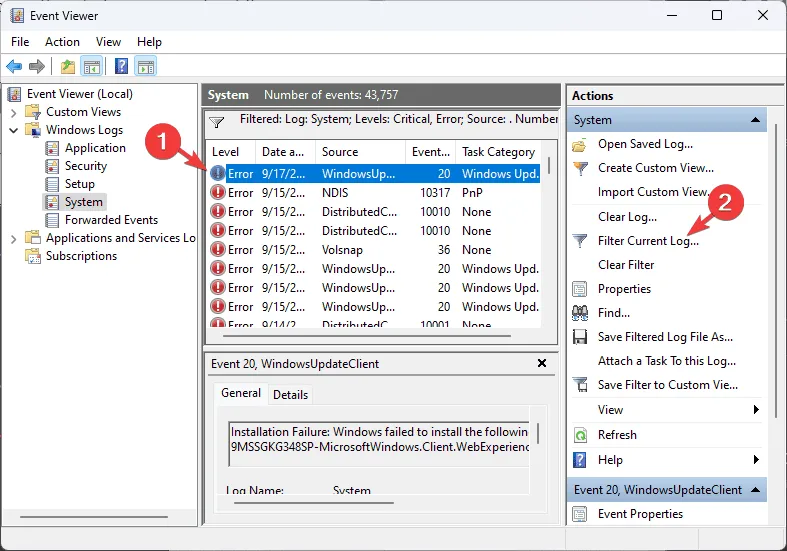
- W oknie podręcznym wybierz opcję Błąd i Krytyczne w obszarze Poziom zdarzenia i kliknij przycisk OK .
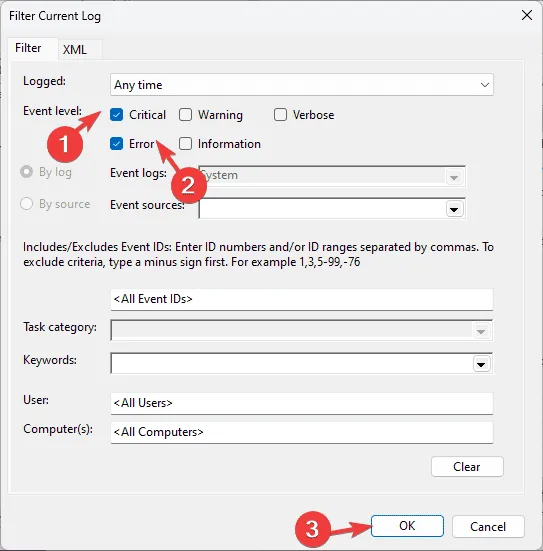
- Teraz sprawdź, czy nie ma błędów dysku lub problemów związanych ze sprzętem. Jeśli zauważysz dodatkowe komunikaty, które mogą sugerować potencjalne problemy z działaniem systemu plików, czytaj dalej!
Jak mogę rozwiązać problemy związane z ERROR_FSFILTER_OP_COMPLETED_SUCCESSFULLY?
1. Zweryfikuj sterowniki filtrów systemu plików
- Naciśnij Windows +, R aby otworzyć okno dialogowe Uruchom .
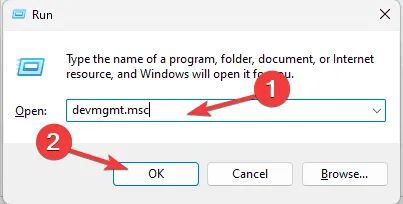
- Wpisz devmgmt.msc i kliknij OK, aby uruchomić Menedżera urządzeń .
- Przejdź do kategorii Dyski twarde lub Kontrolery pamięci masowej i kliknij, aby ją rozwinąć.
- Na przykład kontroler Intel RST VMD 467F na moim komputerze HP działa jako sterownik filtra systemu plików. Po zidentyfikowaniu swojego kliknij go prawym przyciskiem myszy i wybierz Właściwości z menu kontekstowego.
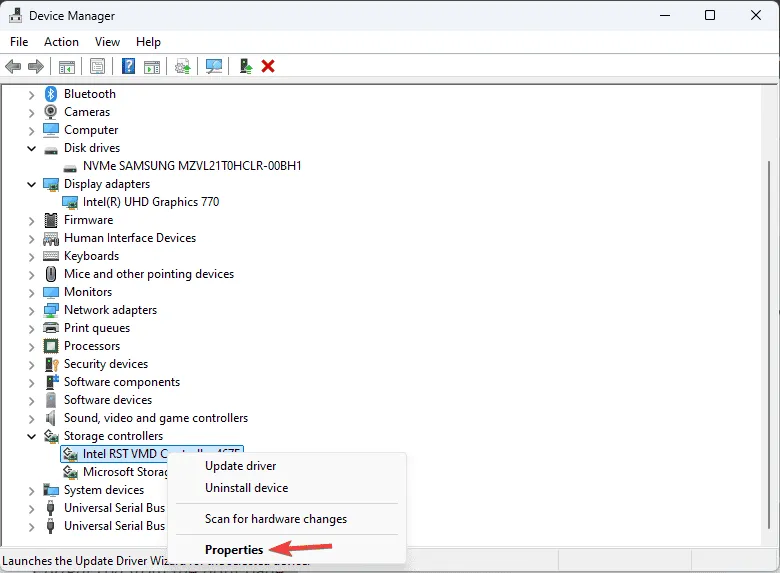
- Przejdź do zakładki Sterownik i zanotuj Wersję Sterownika i Datę Sterownika . Ponadto sprawdź Digital Signer , aby upewnić się, że sterownik pochodzi z zaufanego źródła.
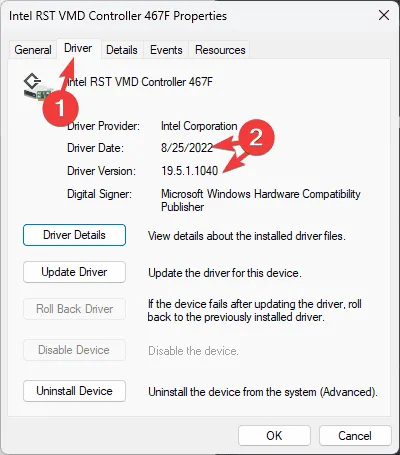
Aby potwierdzić, że używasz prawidłowej wersji sterownika, wykonaj następujące czynności:
- Odwiedź oficjalną stronę internetową producenta swojego urządzenia. Tutaj pokażemy to na przykładzie oficjalnej strony internetowej HP, ponieważ jest ona producentem mojego urządzenia.
- Wybierz swoje urządzenie, a następnie wprowadź numer seryjny produktu i numer produktu.
- Wybierz system operacyjny swojego urządzenia i kliknij Dalej .
- Zobaczysz listę dostępnych sterowników dla swojego urządzenia. Sprawdź, czy wymieniona wersja jest taka sama jak ta, którą nagrałeś.
- Jeśli nie, kliknij Pobierz , aby uzyskać plik. Kliknij dwukrotnie pobrany plik i postępuj zgodnie z instrukcjami wyświetlanymi na ekranie, aby ukończyć proces instalacji.
2. Zainstaluj ponownie sterownik
- Naciśnij Windows +, R aby otworzyć okno Uruchom .
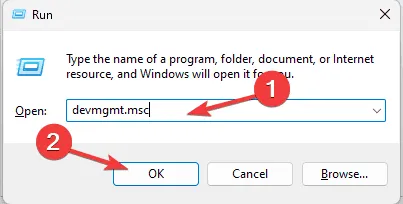
- Wpisz devmgmt.msc i kliknij OK, aby uzyskać dostęp do Menedżera urządzeń .
- Rozwiń kategorię Kontrolery pamięci masowej , kliknij prawym przyciskiem myszy sterownik filtra systemu plików i wybierz opcję Odinstaluj urządzenie .
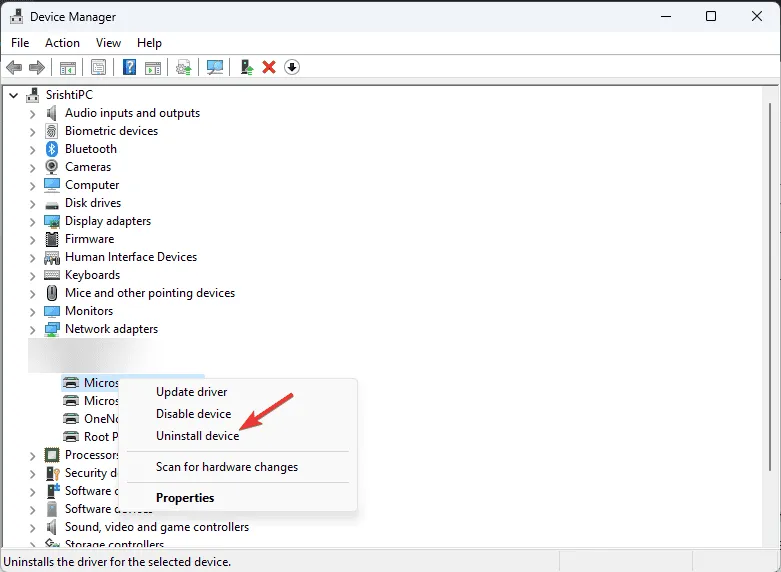
- Kliknij Odinstaluj ponownie, aby potwierdzić swój wybór.
- Aby zainstalować ponownie, przejdź do sekcji Akcja i wybierz opcję Skanuj w poszukiwaniu zmian sprzętu .
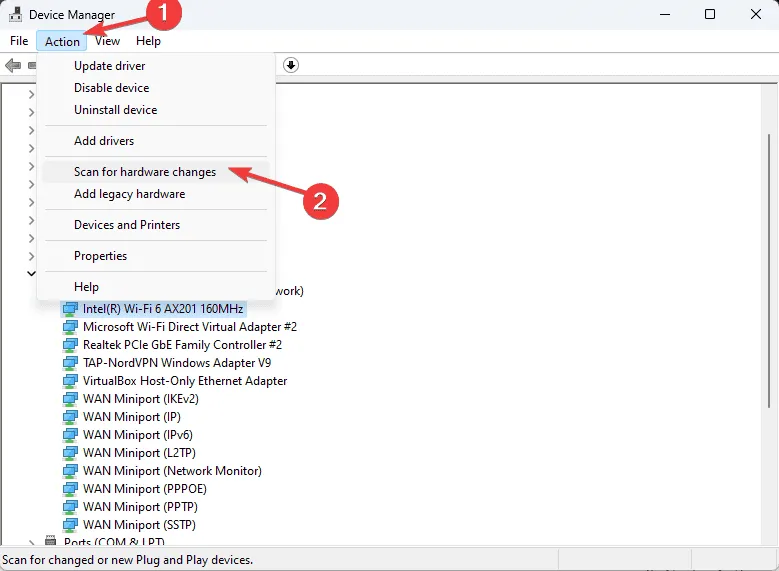
3. Uruchom skanowanie SFC
- Naciśnij Windows klawisz , wpisz cmd w polu wyszukiwania i kliknij Uruchom jako administrator .
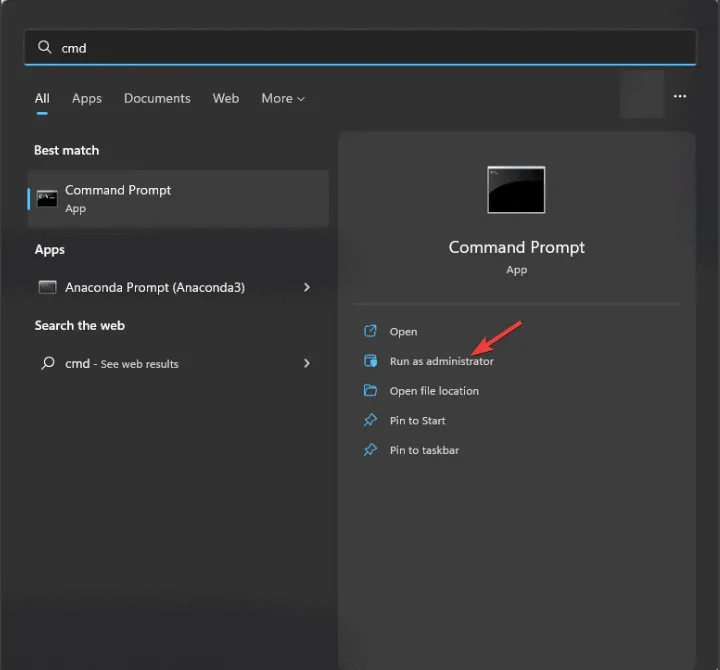
- Skopiuj i wklej poniższe polecenie, aby naprawić uszkodzone lub przywrócić brakujące pliki systemowe, a następnie naciśnij Enter:
sfc /scannow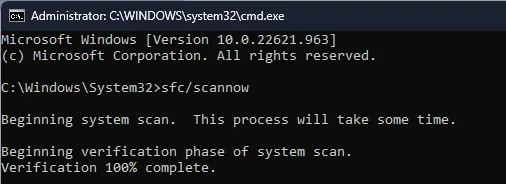
- Poczekaj na zakończenie polecenia, a następnie uruchom ponownie komputer, aby zmiany zostały zastosowane.
4. Sprawdź, czy na dysku nie ma błędów
- Naciśnij Windowsklawisz , wpisz cmd w polu wyszukiwania i kliknij Uruchom jako administrator .
- Skopiuj i wklej poniższe polecenie, aby sprawdzić, czy na Twoim komputerze nie ma błędów dyskowych, i naciśnij Enter:
chkdsk /f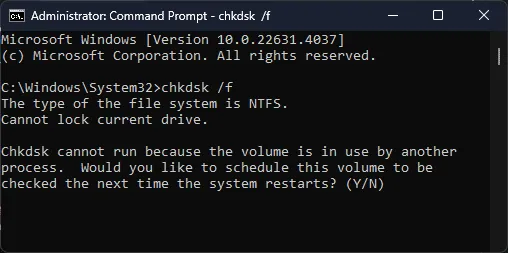
- Otrzymasz monit z prośbą o ponowne uruchomienie komputera. Zapisz całą swoją pracę i wpisz Y w wierszu poleceń, a następnie naciśnij Enter.
- Po zakończeniu skanowania system uruchomi się w systemie Windows, a wyniki zostaną wyświetlone w oknie wiersza poleceń.
Jeśli zostaną znalezione błędy i nie będzie można ich rozwiązać, wykonaj kopię zapasową danych i rozważ wymianę dysku, jeśli zauważysz inne oznaki awarii, takie jak nietypowe dźwięki, częste awarie lub uszkodzone pliki.
5. Przywróć komputer do poprzedniej wersji
- Naciśnij Windows klawisz , wpisz Panel sterowania w polu wyszukiwania i kliknij Otwórz.
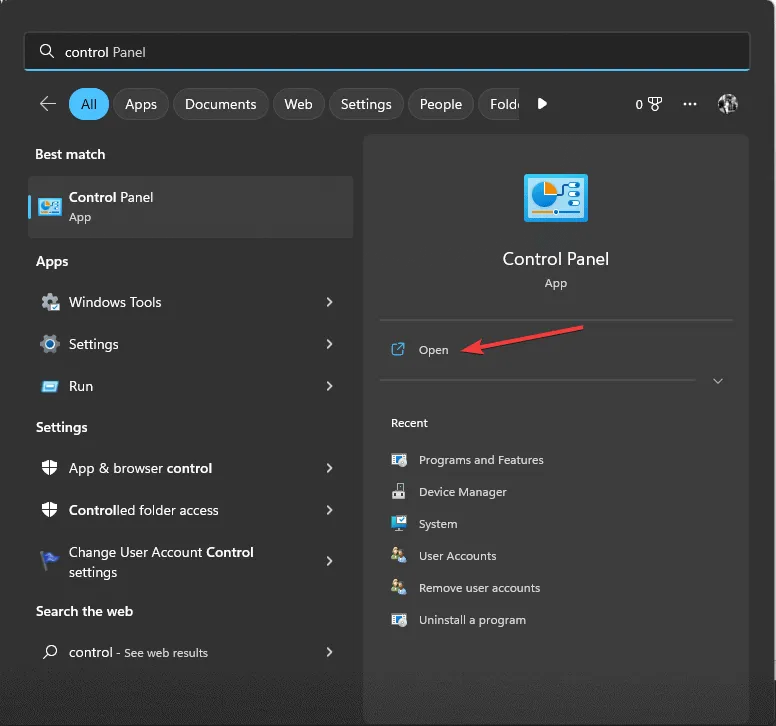
- Wybierz Duże ikony w polu Widok według, a następnie kliknij Odzyskiwanie .
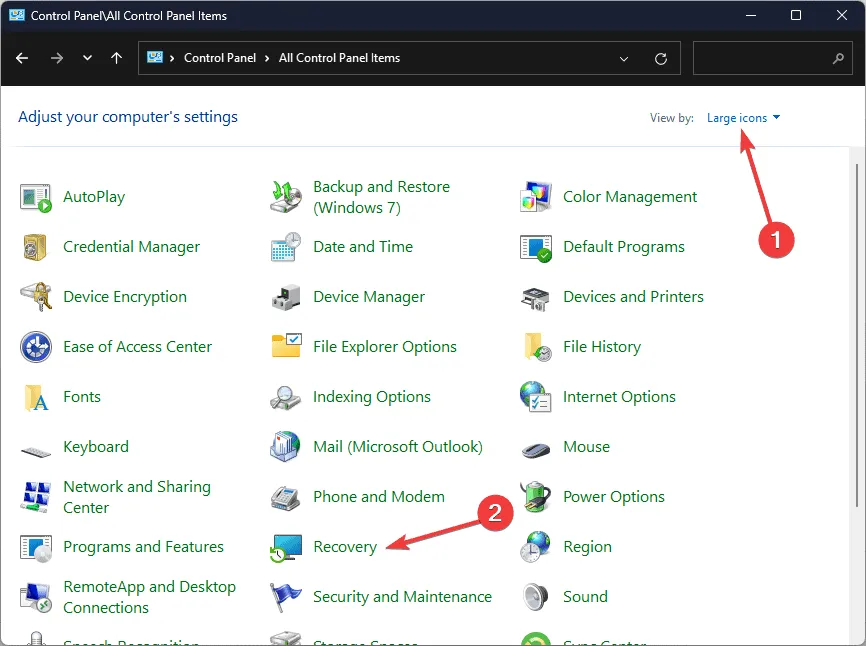
- Kliknij Otwórz Przywracanie systemu .
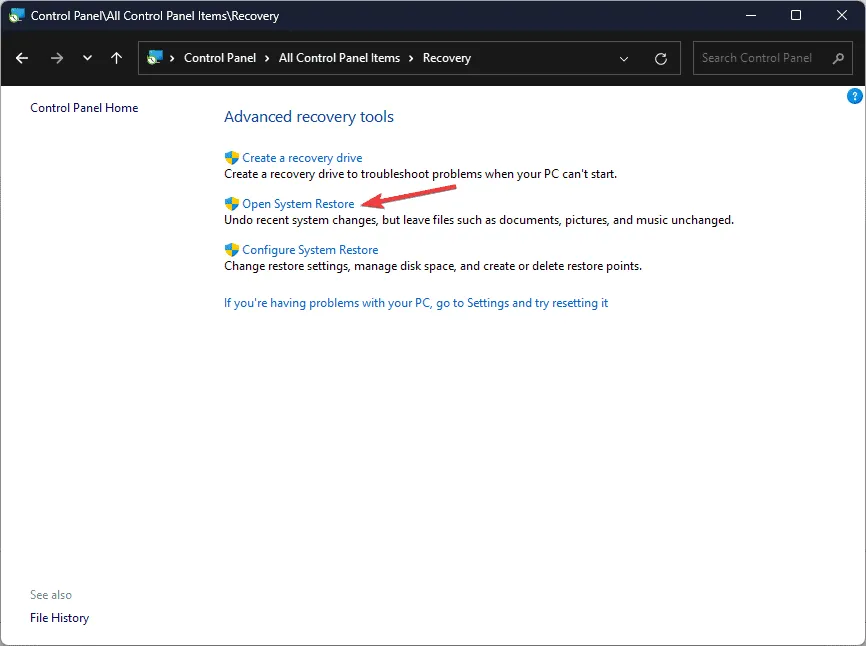
- W oknie Przywracanie systemu wybierz opcję Wybierz inny punkt przywracania , a następnie kliknij Dalej .
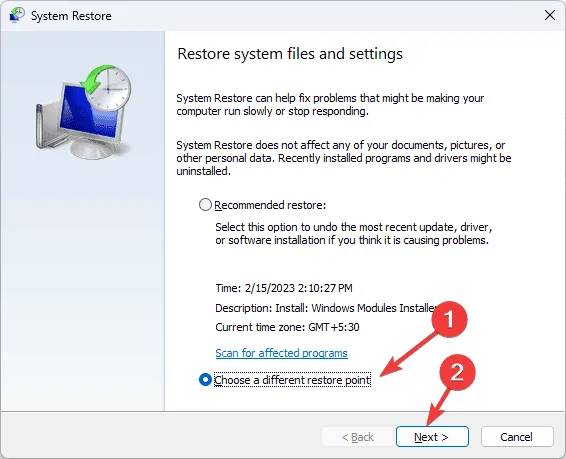
- Na następnym ekranie wybierz poprzedni lub najstarszy punkt przywracania z okresu, gdy komputer działał prawidłowo, i kliknij Dalej .
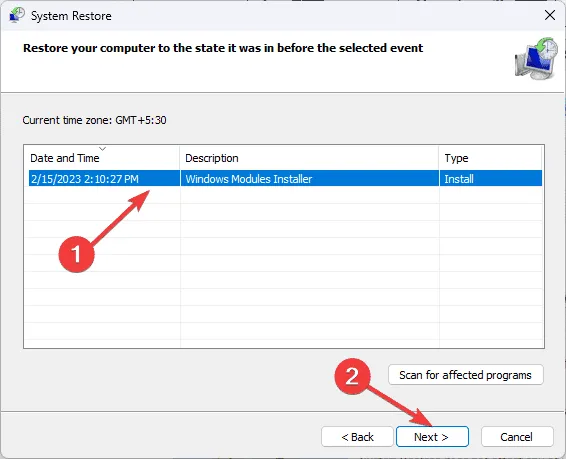
- Kliknij Zakończ, aby rozpocząć proces przywracania.
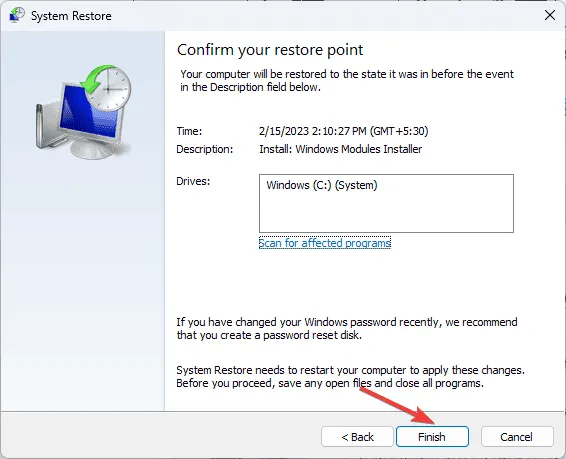
System Windows uruchomi się ponownie i spróbuje przywrócić komputer do wybranej wersji. Ten proces może potrwać trochę czasu, dlatego ważne jest, aby nie wyłączać komputera. Po ponownym uruchomieniu przejdź do Ustawień , kliknij Windows Update , a następnie wybierz Sprawdź aktualizacje . Jeśli są dostępne aktualizacje, kliknij Pobierz i zainstaluj, aby upewnić się, że system jest aktualny.
Jeśli po ponownym uruchomieniu pojawi się komunikat o niepowodzeniu przywracania systemu, zalecamy zapoznanie się z tym przewodnikiem w celu znalezienia dalszych rozwiązań.
Jeśli po wyświetleniu komunikatu ERROR_FSFILTER_OP_COMPLETED_SUCCESSFULLY wystąpią dodatkowe problemy , zalecamy zresetowanie komputera lub ponowną instalację systemu operacyjnego.
Jeśli masz pytania lub problemy związane z tym tematem, możesz je śmiało zgłosić w sekcji komentarzy poniżej. Chętnie Ci pomożemy!



Dodaj komentarz