Zrozumienie błędu gws_rd=ssl#spf=1 i skuteczne rozwiązania
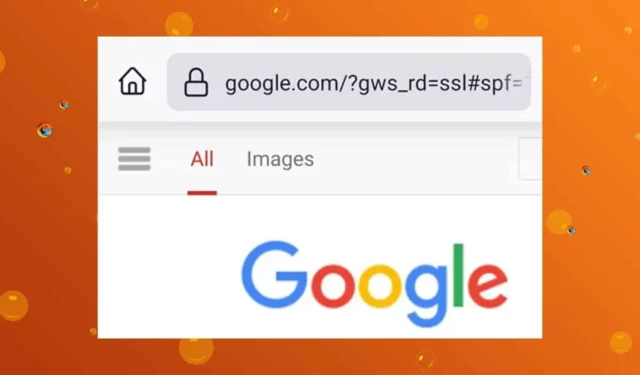
Tag gws_rd=ssl#spf=1 może pojawić się na pasku adresu przeglądarki podczas uzyskiwania dostępu do witryny. Jeśli witryna ładuje się normalnie, zazwyczaj nie ma powodu do obaw. Ten tag to metoda Google zapewniająca szyfrowanie danych wymienianych między przeglądarką a serwerem, wymuszając w ten sposób połączenie SSL.
To przekierowanie ma na celu zwiększenie bezpieczeństwa Twojej witryny. Jednak jeśli napotykasz na przedłużone czasy ładowania, występują opóźnienia lub niektóre witryny nie ładują się, może to wskazywać na ukryty problem z certyfikatem SSL, który należy rozwiązać.
Jak rozwiązać błąd gws_rd=ssl#spf=1
1. Zweryfikuj certyfikat SSL witryny
- Spróbuj odwiedzić witrynę wyświetlającą ten błąd.
- Kliknij ikonę kłódki znajdującą się na pasku adresu.
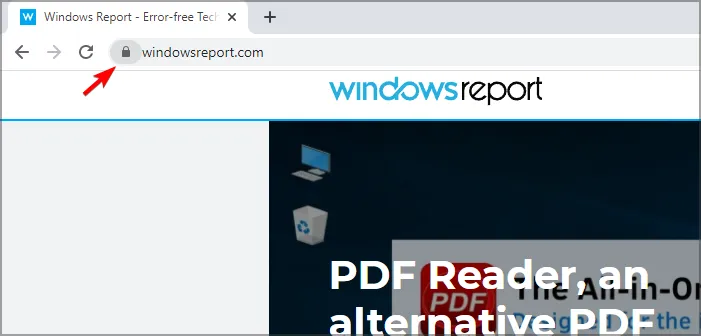
- Poszukaj opcji „Połączenie jest bezpieczne” i kliknij ją, aby uzyskać więcej szczegółów.
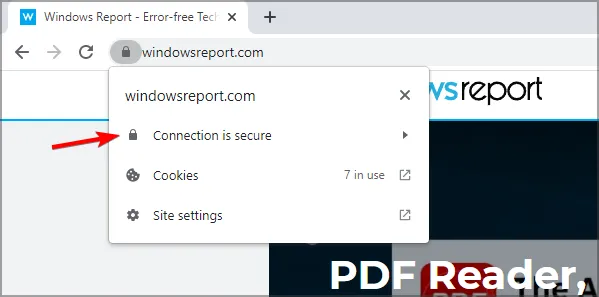
- Po kliknięciu „Certyfikat” wyświetlą się szczegółowe informacje na jego temat.
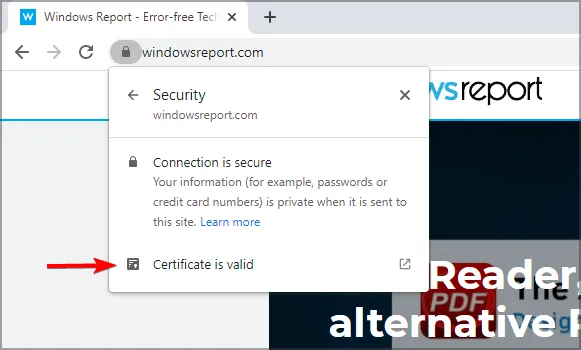
2. Dostosuj ustawienia zapobiegania śledzeniu
- Otwórz Microsoft Edge lub inną preferowaną przeglądarkę i kliknij trzy poziome elipsy w prawym górnym rogu.
- Wybierz Ustawienia .
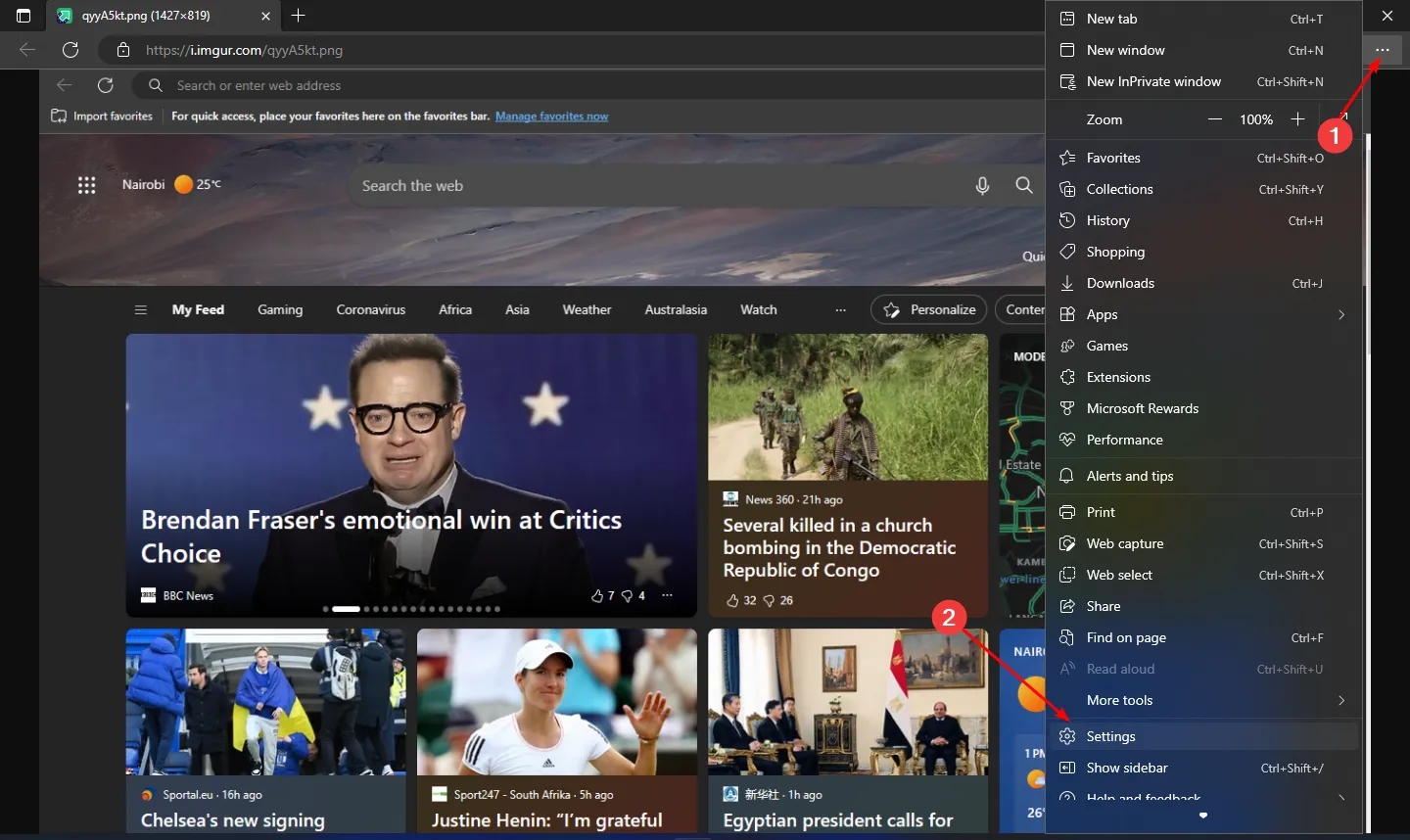
- Wybierz Prywatność, wyszukiwanie i usługi .

- Włącz opcję Zapobieganie śledzeniu i wybierz Zrównoważone .
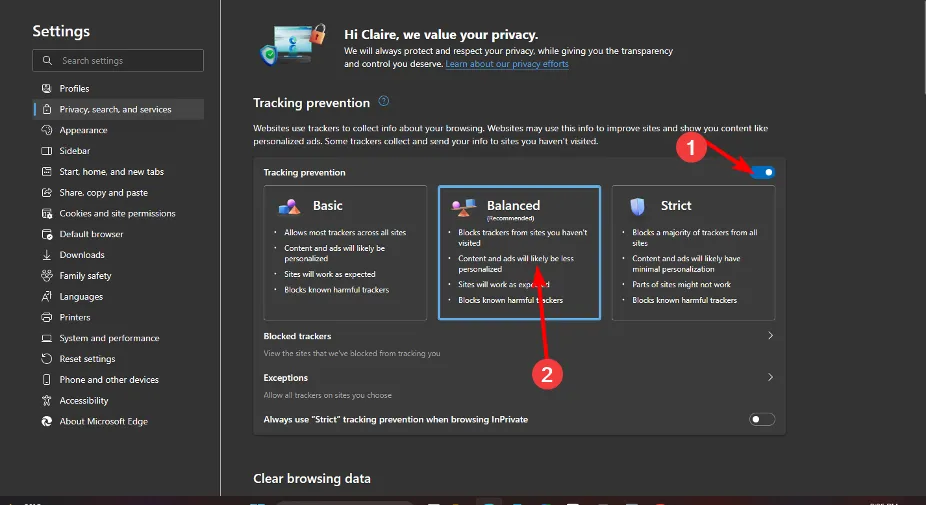
3. Dodaj zablokowaną witrynę jako zaufaną
- Otwórz menu Start, wpisz Opcje internetowe i naciśnij Enter.
- Przejdź do zakładki Bezpieczeństwo i wybierz Zaufane witryny.
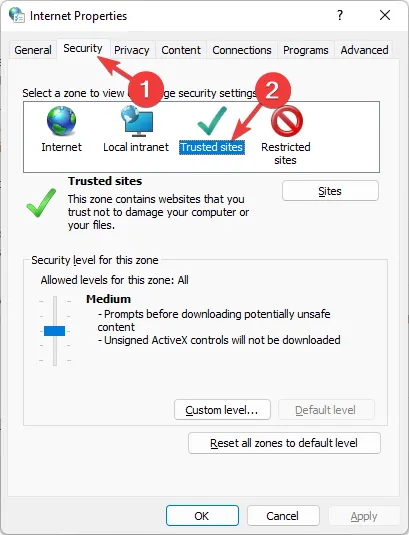
- Kliknij Witryny .
- Dodaj problematyczną witrynę do listy zaufanych witryn.
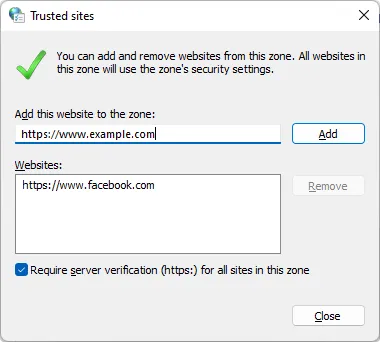
- Uruchom ponownie komputer.
4. Wyczyść pamięć podręczną certyfikatu SSL
- Naciśnij Windowsklawisz +, Raby otworzyć okno dialogowe Uruchom.
- Wpisz następujące polecenie i kliknij Enter: inetcpl.cpl
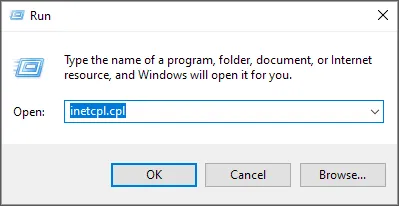
- Przejdź do zakładki Zawartość i kliknij Wyczyść stan SSL .
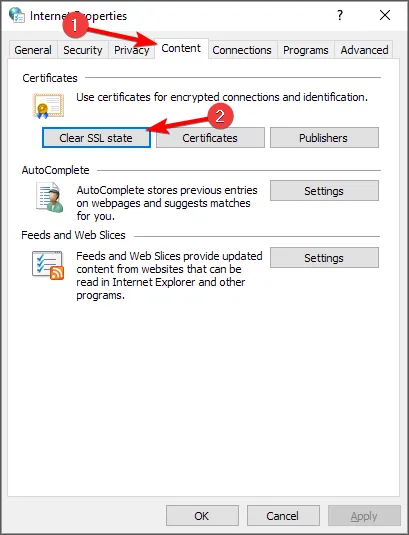
- Zapisz zmiany i zamknij okno.
5. Upewnij się, że certyfikat SSL witryny jest ważny
- Spróbuj ponownie uzyskać dostęp do witryny. Jeśli pojawi się błąd SSL_ERROR_BAD_CERT_DOMAIN , kliknij opcję Rozumiem ryzyko .
- Następnie kliknij przycisk Dodaj wyjątek .
- W oknie Dodaj wyjątek zabezpieczeń wybierz opcję Pobierz certyfikat , aby pobrać certyfikat i zapoznać się z wszelkimi powiązanymi problemami.
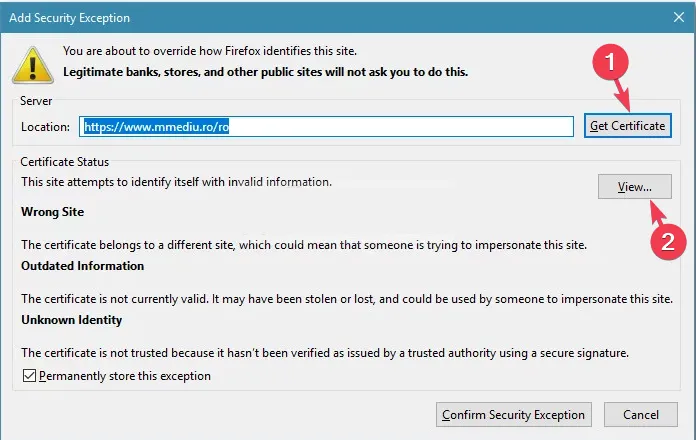
- Aby wyświetlić certyfikat i uzyskać więcej informacji, kliknij przycisk Wyświetl .
- W sekcji Ogólne sprawdź Okres ważności .
6. Wyłącz skanowanie SSL w oprogramowaniu antywirusowym
6.1 BitDefendera
- Otwórz interfejs BitDefender i przejdź do Ustawień .
- Przejdź do Kontroli prywatności i kliknij kartę Ochrona przed phishingiem.
- Wyłącz opcję Skanuj SSL .
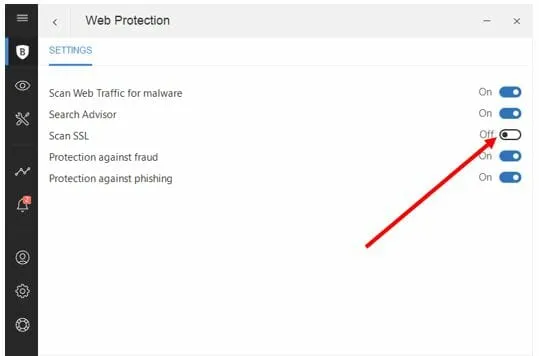
- W innych wersjach BitDefendera przejdź do sekcji Ochrona , aby znaleźć funkcję Skanuj SSL w Ochronie Sieci.
6.2 AVAST
- Uruchom program Avast i przejdź do Ustawień .
- Wybierz opcję Ochrona , a następnie w obszarze Osłony główne wybierz opcję Osłona internetowa .
- Wyłącz skanowanie SSL w tym menu.
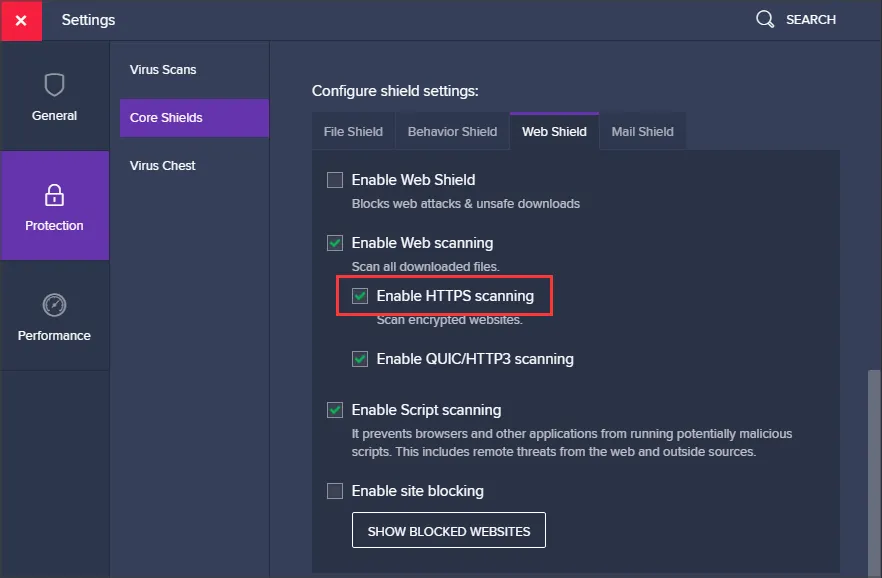
6.3 Kaspersky
- Przejdź do strony Ustawień Kaspersky .
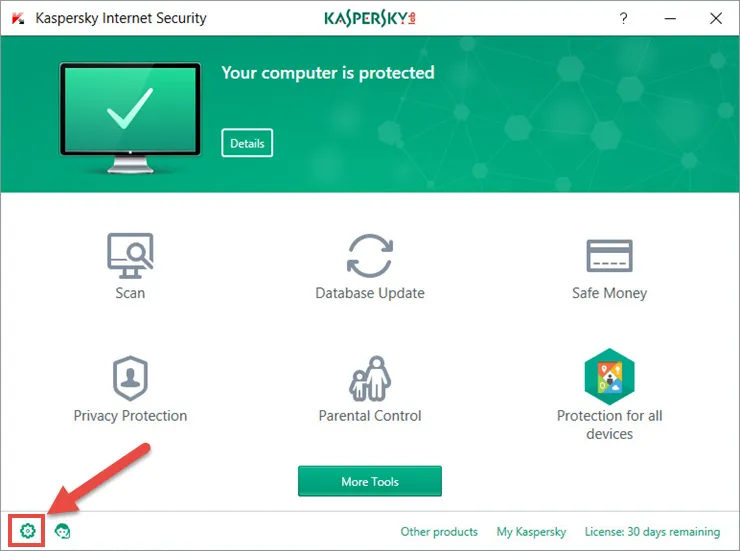
- Przejdź do Ustawień sieciowych .
- Zobaczysz tam ustawienia SSL; po prostu wyłącz opcje związane ze skanowaniem SSL.
Oprogramowanie antywirusowe może przypadkowo blokować legalne połączenia HTTPS. Dlatego tymczasowe wyłączenie tej funkcji może rozwiązać błąd. Nie zalecamy jednak całkowitego wyłączenia tego ustawienia, ponieważ może ono narazić urządzenie na zagrożenia w zaszyfrowanym ruchu.
Aby zapewnić sobie większe bezpieczeństwo w przyszłości, warto rozważyć korzystanie z przeglądarek, które priorytetowo traktują prywatność i bezpieczeństwo, ponieważ często mają one domyślnie wbudowane funkcje szyfrowania.
Jeśli znasz inne rozwiązania, które skutecznie rozwiązały ten problem, podziel się nimi w sekcji komentarzy.



Dodaj komentarz