Zrozumienie folderów publicznych w katalogu użytkownika w systemie Windows 11
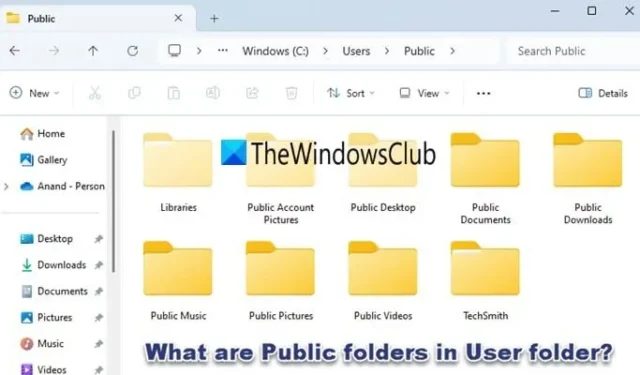
Czy kiedykolwiek zastanawiałeś się, czym są foldery publiczne w folderze użytkownika w systemie Windows 11/10 i jak mogą pomóc Ci bezproblemowo udostępniać pliki między różnymi kontami użytkowników na tym samym komputerze? Przeczytaj ten post, aby się dowiedzieć.
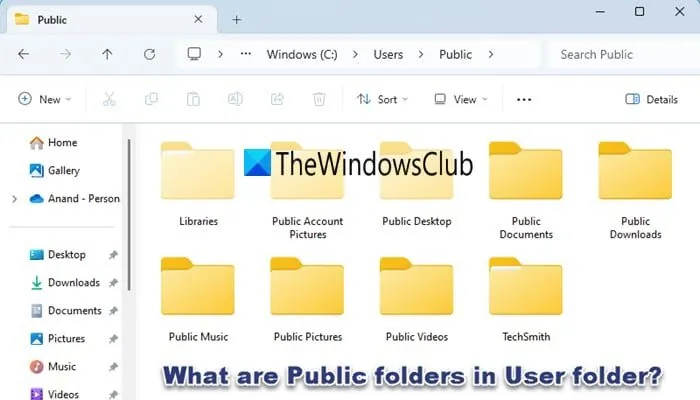
Foldery publiczne to współdzielone katalogi przeznaczone do współpracy między wieloma użytkownikami na tym samym komputerze lub w tej samej sieci w środowisku Windows. Chociaż są zaprojektowane tak, aby były powszechnie dostępne bez ręcznych ustawień uprawnień, Windows pozwala kontrolować dostęp do folderu publicznego w zależności od potrzeb bezpieczeństwa.
Co to są foldery publiczne w folderze użytkownika w systemie Windows 11
W poniższych sekcjach przyjrzymy się bliżej folderom publicznym znajdującym się w folderze użytkownika, ich przeznaczeniu i sposobowi działania w systemach Windows 11/10.
O folderach publicznych w folderze użytkownika
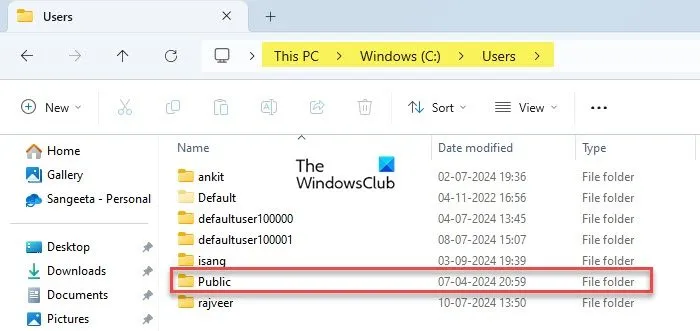
Foldery publiczne to współdzielone przestrzenie magazynowe zawierające kilka podfolderów, z których każdy jest przeznaczony na określone typy plików i może być udostępniany użytkownikom tego samego komputera lub sieci.
Foldery publiczne są umieszczane w folderze Users w katalogu głównym dysku twardego (najwyższy katalog), w którym zainstalowany jest system Windows. Zazwyczaj ta lokalizacja to:
C:\Users\Public
Jeśli jednak system Windows jest zainstalowany na innym dysku (na przykład D:), ścieżka będzie odzwierciedlać ten dysk, na przykład:
D:\Users\Public
Główna zawartość folderu publicznego
Główna zawartość folderu Publicznego w folderze Użytkownicy to:
- Dokumenty publiczne: do udostępniania dokumentów, takich jak pliki tekstowe, pliki PDF i arkusze kalkulacyjne.
- Pobieranie publiczne: umożliwia udostępnianie pobranych plików, do których dostęp mają wszyscy użytkownicy.
- Muzyka publiczna: przechowywanie i udostępnianie plików muzycznych, takich jak MP3 i inne formaty audio.
- Zdjęcia publiczne: do udostępniania plików graficznych, np. zdjęć lub grafik.
- Filmy publiczne: do przechowywania i udostępniania plików wideo.
- Pulpit publiczny: wszystkie elementy umieszczone w tym miejscu pojawią się na pulpitach wszystkich użytkowników komputera.
- Publiczne zdjęcia konta: zawiera domyślne zdjęcia konta użytkownika, spośród których mogą wybierać wszyscy użytkownicy.
Dostęp do folderu publicznego
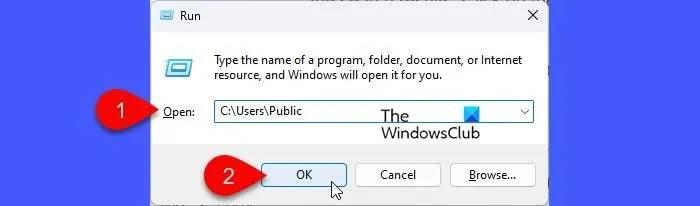
Dostęp do folderu publicznego na komputerze z systemem Windows 11 można uzyskać na kilka sposobów.
1] Użyj Eksploratora plików: Naciśnij Win + E na klawiaturze lub kliknij ikonę Eksploratora plików na pasku zadań. W lewym panelu Eksploratora plików kliknij Ten komputer , aby rozwinąć widok katalogu. Kliknij dwukrotnie Dysk lokalny (C:) lub dysk, na którym zainstalowany jest system Windows. Kliknij dwukrotnie folder Użytkownicy . W folderze Użytkownicy znajdziesz folder Publiczny . Kliknij dwukrotnie folder Publiczny, aby uzyskać dostęp do jego zawartości.
2] Użyj dialogu Uruchom: Naciśnij Win + R na klawiaturze, aby otworzyć dialog Uruchom . Wpisz C:\Users\Publicw dialogu Uruchom i naciśnij Enter . Spowoduje to otwarcie folderu Publiczny bezpośrednio w Eksploratorze plików.
3] Użyj menu Start: Kliknij przycisk Start lub naciśnij klawisz Windows na klawiaturze. Wpisz „public” w polu wyszukiwania. Powinieneś zobaczyć folder Public wymieniony w wynikach wyszukiwania. Kliknij folder, aby otworzyć go na komputerze z systemem Windows.
Dostęp do innego folderu publicznego w sieci
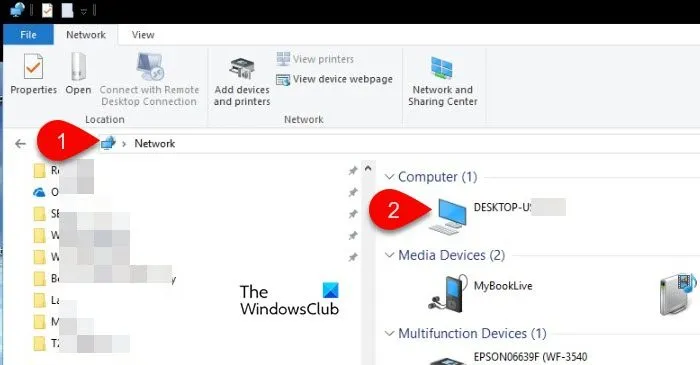
Aby uzyskać dostęp do folderu Public na innym komputerze w sieci, otwórz Eksplorator plików i kliknij Network w lewym panelu. Włącz wykrywanie sieci, jeśli zostaniesz o to poproszony.
W prawym panelu kliknij dwukrotnie nazwę komputera , który ma folder publiczny, którego chcesz użyć. Znajdź i kliknij dwukrotnie folder Użytkownicy, a następnie otwórz folder publiczny, aby uzyskać dostęp do jego zawartości.
Zarządzaj dostępem sieciowym do folderu publicznego
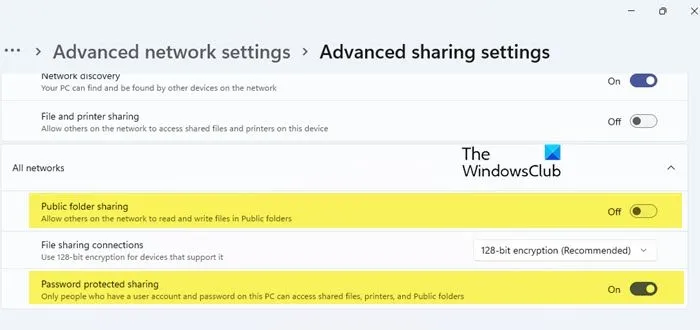
Możesz przyznać lub ograniczyć dostęp do folderu Public dla dowolnego urządzenia w sieci współdzielonej. Można to zrobić za pomocą ustawień udostępniania sieciowego Windows .
W Ustawieniach > Sieć i internet > Zaawansowane ustawienia sieciowe > Zaawansowane ustawienia udostępniania możesz włączyć lub wyłączyć udostępnianie dla folderu publicznego. Włączenie udostępniania umożliwia dostęp do niego każdemu w sieci, a wyłączenie (które jest również ustawieniem domyślnym) ogranicza dostęp tylko do użytkowników lokalnych.
Dodatkowo możesz zarządzać udostępnianiem chronionym hasłem w tych samych ustawieniach. Włączenie wymaga nazwy użytkownika i hasła, aby uzyskać dostęp do folderu, a wyłączenie pozwala użytkownikom sieciowym na dostęp do niego bez poświadczeń.
Mam nadzieję, że okaże się to przydatne.
Dlaczego w moim folderze Użytkownicy znajduje się folder Publiczny?
W systemie Windows folder Użytkownicy zawiera profile wszystkich użytkowników systemu. Ponieważ folder Publiczny ma być dostępny dla wszystkich, jest on umieszczony obok profili poszczególnych użytkowników, co czyni go centralnym zasobem współdzielonym. Jest to również zgodne ze strukturą organizacyjną systemu Windows, w której pliki związane z użytkownikami są grupowane razem.
Czy mogę usunąć folder użytkownika publicznego w systemie Windows 11?
Chociaż technicznie możliwe jest usunięcie folderu Public w systemie Windows 11, nie jest to zalecane, ponieważ jest to folder zarządzany przez system, a jego usunięcie może spowodować problemy z udostępnianiem plików lub funkcjonalnością systemu. Jeśli nie chcesz używać folderu Public, możesz go ukryć, używając atrybutu pliku lub wyłączyć udostępnianie folderu Public, aby uniemożliwić innym użytkownikom lub urządzeniom w sieci dostęp do niego.



Dodaj komentarz