Nie można wybrać wersji lub edycji systemu Windows podczas instalacji

Podczas instalacji systemu operacyjnego Windows przy użyciu nośnika instalacyjnego użytkownicy zazwyczaj napotykają opcję wyboru preferowanej wersji lub edycji, takiej jak Windows Pro lub Windows Home. Jednak niektórzy użytkownicy nie mogą wybrać edycji lub wersji systemu Windows podczas instalacji . Jeśli napotkasz ten problem, rozwiązania opisane w tym artykule mają na celu pomóc.
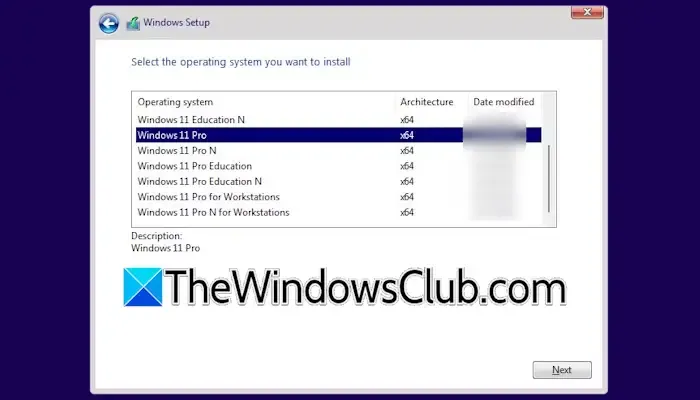
Powody braku możliwości wyboru wersji systemu Windows podczas instalacji
W przypadku współczesnych urządzeń licencja na system Windows 11/10 jest zintegrowana bezpośrednio z płytą główną. Ta licencja zwykle odpowiada edycji Home. Jeśli chcesz korzystać z systemu Windows 11/10 Pro, musisz uzyskać klucz licencyjny ze sklepu Microsoft Store. Po uzyskaniu tego klucza możesz uaktualnić system Windows Home do systemu Windows Pro, wprowadzając nowy klucz produktu.
Podczas czystej instalacji systemu Windows system operacyjny automatycznie pobiera informacje o licencji z płyty głównej. Dlatego monit o wprowadzenie klucza licencyjnego i wybranie edycji systemu Windows nie pojawia się podczas procesu instalacji.
Nie można wybrać wersji systemu Windows podczas instalacji
Jeśli podczas instalacji masz trudności z wyborem wersji lub edycji systemu Windows, wykonaj następujące czynności:
- Utwórz nowy rozruchowy dysk USB za pomocą obrazu ISO systemu Windows
- Utwórz plik Notatnika i umieść go w folderze Źródła
Poniżej szczegółowo opiszę każdy z tych kroków:
Zacznij od pobrania pliku ISO systemu Windows 11/10 z oficjalnej witryny firmy Microsoft. Alternatywnie możesz użyć narzędzia Media Creation Tool, aby uzyskać plik ISO. Następnie użyj narzędzia innej firmy, takiego jak Rufus, aby utworzyć rozruchowy dysk USB zawierający ISO systemu Windows 11/10.
Następnie otwórz Notatnik i wprowadź następujący tekst:
[EditionID]
Professional
[Channel]
Retail
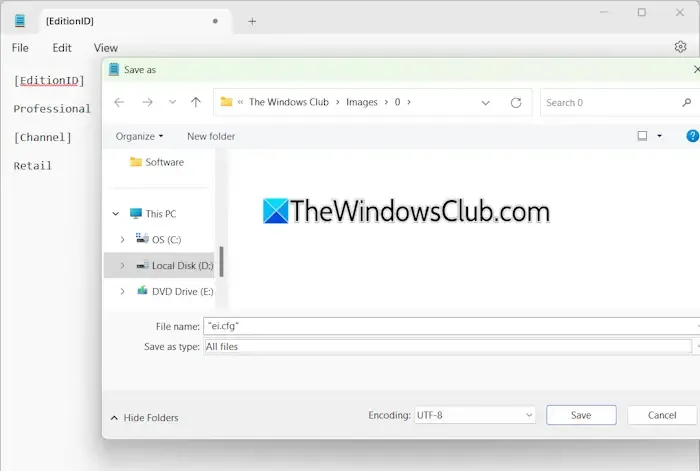
Skopiuj ten kod do Notatnika i zapisz plik. Przejdź do Plik > Zapisz lub naciśnij Ctrl + S. Nazwij plik „ei.cfg” i wybierz Wszystkie pliki z listy rozwijanej Typ pliku. Pamiętaj, aby zachować cudzysłowy.
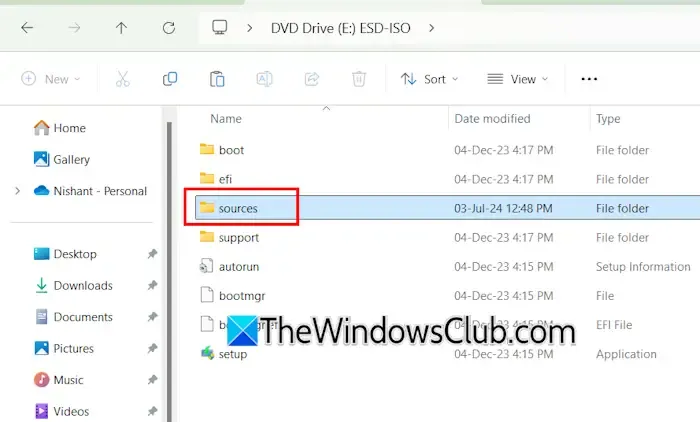
Podłącz nowo utworzony bootowalny dysk USB do komputera i otwórz folder Sources w nośniku instalacyjnym. Wklej plik ei.cfg, który właśnie zapisałeś, do tego folderu.
Jeśli chcesz zainstalować system Windows 11/10 Home Edition, ale nie możesz go wybrać podczas instalacji, użyj następującego kodu w Notatniku:
[EditionID]
Core
[Channel]
Retail
Alternatywnie, po zainstalowaniu systemu Windows, możesz zmienić klucz produktu z Home na Professional, postępując zgodnie z poniższymi instrukcjami:
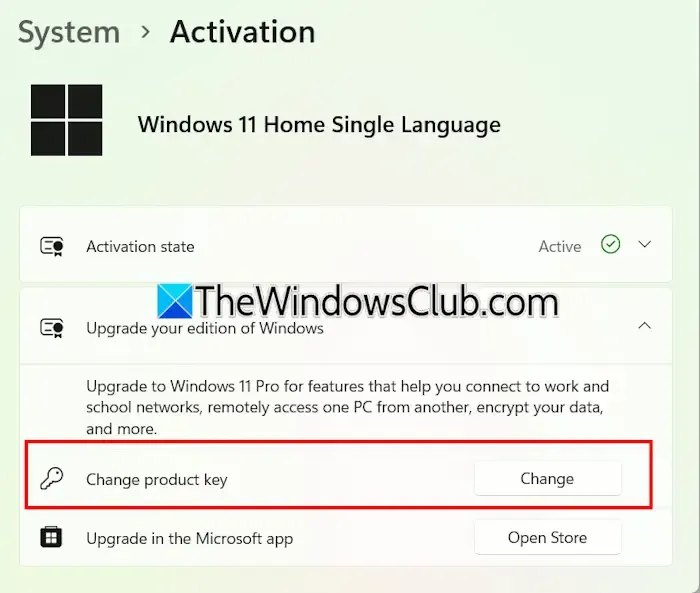
- Otwórz ustawienia systemu Windows.
- Przejdź do System > Aktywacja .
- Kliknij, aby rozwinąć sekcję Uaktualnij swoją wersję systemu Windows .
- Wybierz przycisk Zmień obok opcji Zmień klucz produktu .
- Wprowadź klucz systemu Windows 11/10 Pro i kliknij Dalej .
To wszystko. Mam nadzieję, że te informacje okażą się pomocne.
Co może być przyczyną braku możliwości zainstalowania systemu Windows 11 23H2?
Liczne czynniki mogą uniemożliwić pomyślną instalację systemu Windows 11 23H2, takie jak konflikty z oprogramowaniem antywirusowym lub uszkodzone komponenty usługi Windows Update. Rozważ tymczasowe wyłączenie oprogramowania antywirusowego i ponowną próbę aktualizacji. Możesz również spróbować uruchomić narzędzie do rozwiązywania problemów z usługą Windows Update i zresetować komponenty usługi Windows Update.
Jak rozwiązać problemy z instalacją usługi Windows Update w systemie Windows 11?
Podczas próby zainstalowania aktualizacji systemu Windows w systemie Windows 11 możesz napotkać różne komunikaty o błędach. Szeroki zakres problemów może przyczynić się do awarii usługi Windows Update. Aby rozwiązać te problemy, rozważ wykonanie napraw plików obrazu systemu, zresetowanie składników usługi Windows Update i uruchomienie narzędzia do rozwiązywania problemów z usługą Windows Update.



Dodaj komentarz