Nie można zapisać błędu aplikacji Zdjęcia zmian w systemie Windows 11
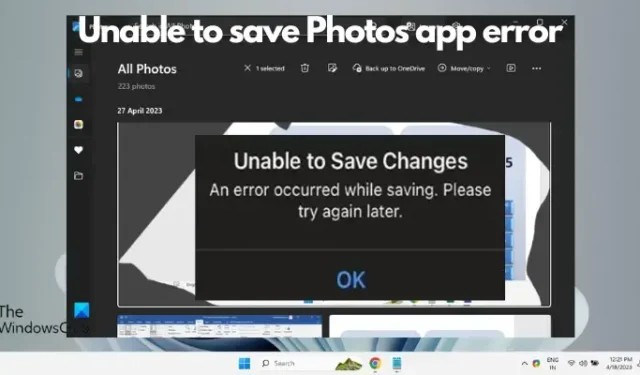
Jeśli po zakończeniu edycji obrazu podczas próby zapisania obrazu w aplikacji Zdjęcia w systemie Windows 11 pojawi się błąd Nie można zapisać zmian , ten post pomoże Ci
Nie można zapisać zmian. Podczas zapisywania wystąpił błąd. Spróbuj ponownie później.
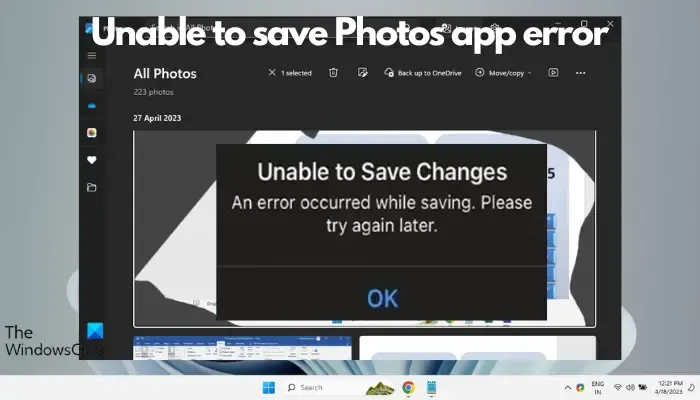
Ten problem często pojawia się z powodów takich jak ustawienia uprawnień, uszkodzone pliki lub usterki systemu. Dlatego po dokładnych badaniach stworzyliśmy listę najskuteczniejszych kroków rozwiązywania problemów, które pomogą Ci rozwiązać ten problem i bezproblemowo kontynuować korzystanie z aplikacji Microsoft Photos na urządzeniu z systemem Windows 11.
Napraw błąd aplikacji Nie można zapisać zmian w aplikacji Zdjęcia w systemie Windows 11
Gdy błąd aplikacji Zdjęcia Microsoft wydaje się być stałym problemem, a wielu użytkowników rozmawiało na różnych forach o tym nieoczekiwanym problemie. Dlatego znalezienie rozwiązania tego błędu jest kluczowe, aby móc zapisywać zdjęcia i mieć do nich dostęp bez żadnych przeszkód.
Zanim wypróbujesz poniższe podstawowe metody, sprawdź, czy zapora sieciowa blokuje aplikację. Jeśli tak, zezwól na aplikację Zdjęcia w ustawieniach Zapory sieciowej . Jednocześnie upewnij się, że zainstalowałeś wszystkie oczekujące aktualizacje systemu Windows . Jeśli to nie pomoże, wypróbuj poniższe kroki rozwiązywania problemów, aby naprawić błąd uniemożliwiający zapisanie w aplikacji Zdjęcia:
- Uruchom narzędzie do rozwiązywania problemów z aplikacjami ze sklepu Microsoft Store
- Zapisz plik w innej lokalizacji
- Zmień ustawienia grafiki na Wysoka wydajność
- Zmień uprawnienia do folderu
- Zresetuj lub napraw aplikację Zdjęcia
- Zarejestruj ponownie aplikacje Microsoft
- Zmień na inny format pliku za pomocą programu MS Paint
1] Uruchom narzędzie do rozwiązywania problemów z aplikacjami Microsoft Store
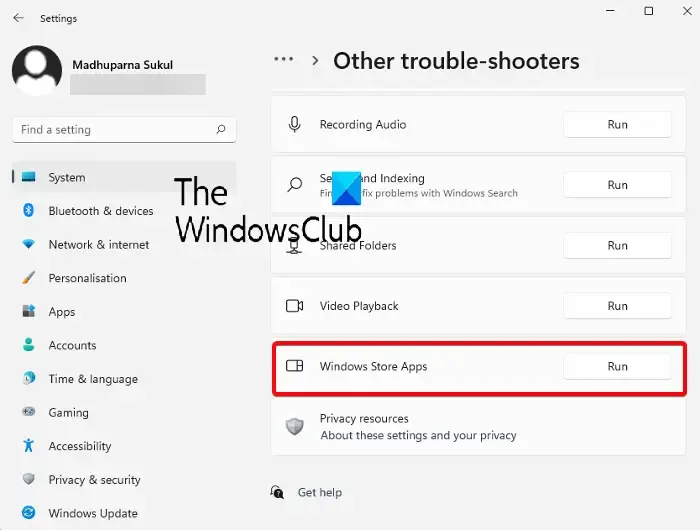
Pierwszą rzeczą, którą powinieneś wypróbować, jest skorzystanie z narzędzia do rozwiązywania problemów z aplikacjami Microsoft Store. Wykryje wszelkie problemy powodujące błąd aplikacji Zdjęcia Microsoft i odpowiednio je naprawi.
W tym celu należy uruchomić narzędzie do rozwiązywania problemów z aplikacjami ze Sklepu Windows w Ustawieniach systemu Windows.
2] Zapisz plik w innej lokalizacji
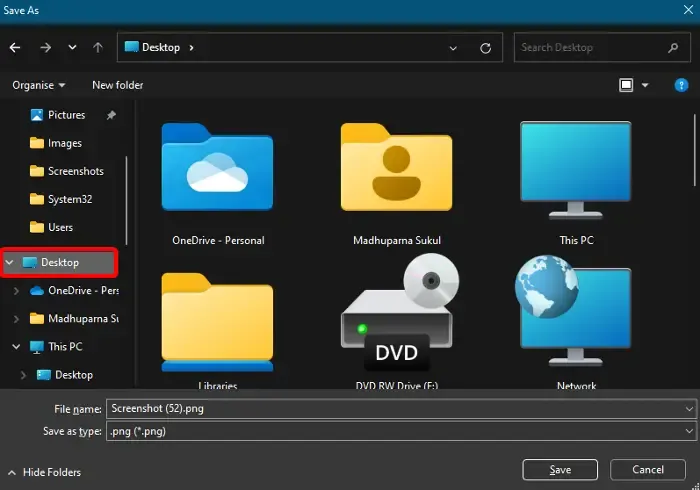
Może się zdarzyć, że aplikacja Zdjęcia nie ma niezbędnych uprawnień do zapisania pliku w określonej lokalizacji. Dlatego zapisanie pliku w innej lokalizacji może pomóc w rozwiązaniu problemu, a aplikacja Zdjęcia powinna zapisać plik bez żadnych błędów.
Aby zmienić folder docelowy zapisu, dokonaj edycji zdjęcia, a następnie wybierz opcję Zapisz jako .
Teraz zamiast domyślnej lokalizacji zapisywania wybierz inną lokalizację, na przykład Pulpit , Dokumenty , Moje obrazy itp., Aby zapisać plik.
Możesz także zapisać go na innym dysku. Na przykład zamiast zapisywać go na dysku C , zapisz go na dysku D.
3] Zmień ustawienia grafiki na Wysoka wydajność
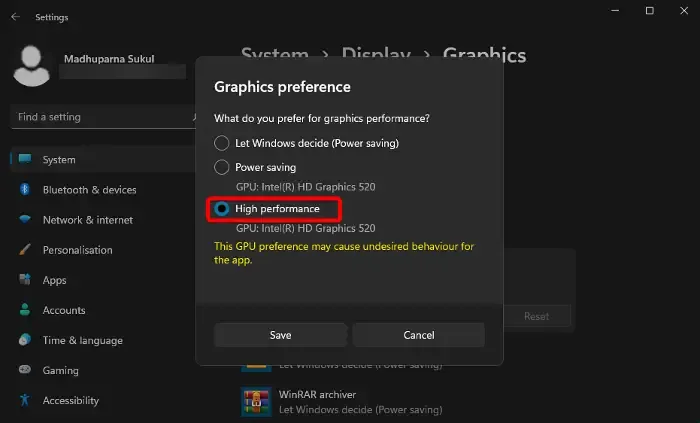
Jeśli nadal występuje błąd aplikacji Zdjęcia, który nie pozwala zapisać, może to być spowodowane problemem graficznym w aplikacji. W takim przypadku zmiana ustawień graficznych na Wysoka wydajność może pomóc pozbyć się błędu. Oto jak:
Uruchom aplikację Ustawienia ( Win + I ), kliknij System , a następnie wybierz opcję Wyświetl po prawej stronie.
Następnie przejdź do listy aplikacji po prawej stronie i kliknij Zdjęcia , aby rozwinąć sekcję. Wybierz opcje .
Teraz w oknie Preferencje graficzne wybierz opcję Wysoka wydajność i naciśnij Zapisz .
4] Zmień uprawnienia do folderu
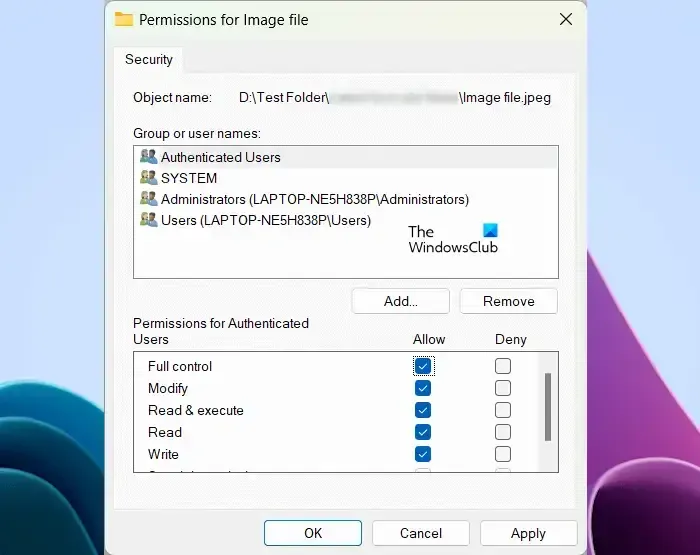
W przypadku błędów wynikających z problemów z uprawnieniami możesz zmienić uprawnienia do folderu , zezwalając na pełną kontrolę nad folderem, w którym zapisana jest aplikacja.
5] Zresetuj lub napraw aplikację Zdjęcia
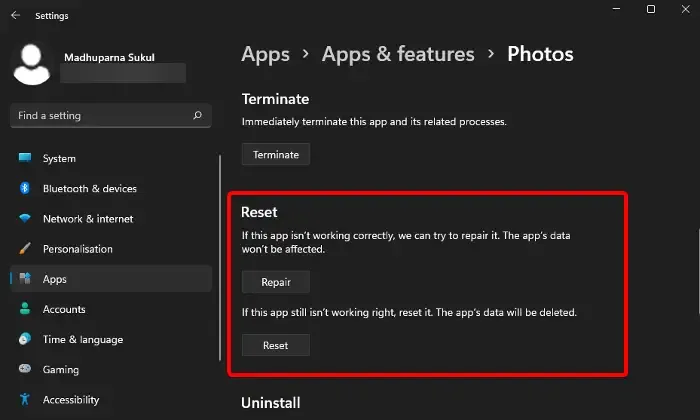
Jeśli aplikacja Zdjęcia nadal nie może zapisać pliku i zgłasza ten sam błąd, przyczyną może być problem z plikami aplikacji. W takim przypadku możesz zresetować lub naprawić aplikację, aby rozwiązać problem.
W tym celu otwórz aplikację Ustawienia ( Win + I ) > Aplikacje > Aplikacje i funkcje > Lista aplikacji > Zdjęcia > Opcje zaawansowane > Resetuj .
Teraz kliknij przycisk Resetuj . Spowoduje to ponowną instalację aplikacji i przywrócenie ustawień domyślnych, a dane aplikacji zostaną usunięte.
Jeśli jednak chcesz zachować dane aplikacji, naciśnij przycisk Napraw . Wykryje problem i naprawi aplikację bez wpływu na dane aplikacji.
6] Zarejestruj ponownie aplikacje Microsoft
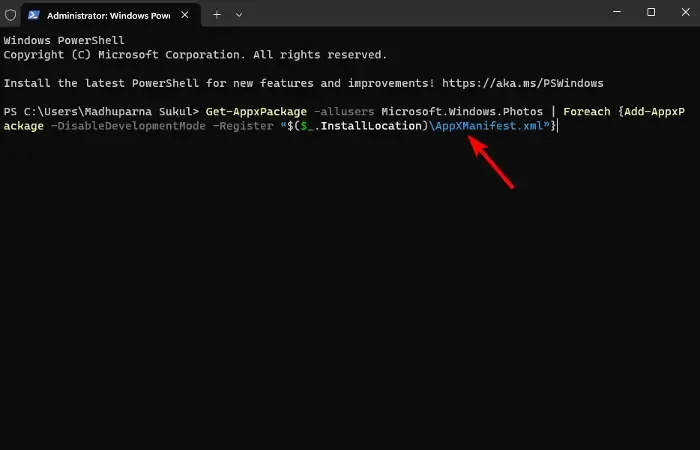
Ponieważ aplikacja Zdjęcia jest aplikacją ze sklepu Microsoft Store , może wystąpić problem z aplikacjami ze sklepu. W tym scenariuszu zalecamy ponowną rejestrację aplikacji Microsoft przy użyciu programu Windows PowerShell, aby rozwiązać problem.
7] Zmień na inny format pliku za pomocą MS Paint
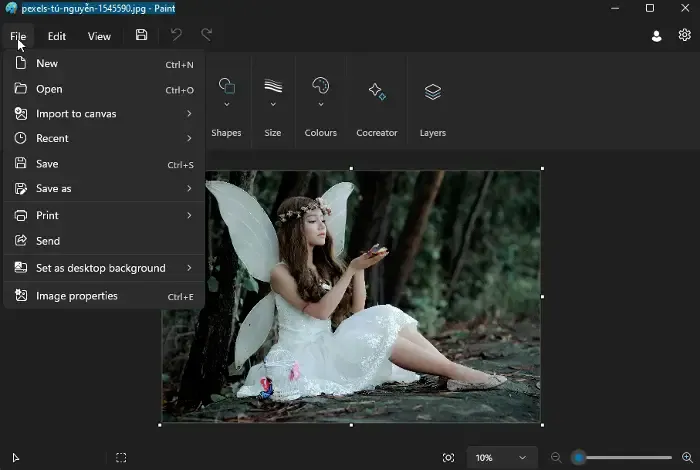
W przypadku tej metody możesz użyć aplikacji MS Paint , aby rozwiązać problem, jeśli aplikacja Microsoft Photos zgłosi błąd.
W tym celu otwórz plik w aplikacji MS Paint i zapisz go w innym formacie pliku. Na przykład wybierz JPG zamiast PNG .
Teraz otwórz ten nowy plik w aplikacji Zdjęcia, edytuj go, a następnie spróbuj zapisać plik.
Jak naprawić aplikację Zdjęcia Microsoft w systemie Windows 11?
Aby naprawić aplikację Microsoft Photos w systemie Windows 11, przejdź do Ustawień (Win + I ) i wybierz Aplikacje i funkcje . Następnie przewiń w dół, aby znaleźć aplikację Zdjęcia , kliknij trzy kropki i wybierz Opcje zaawansowane . Stąd kliknij przycisk Napraw . Jeśli to nie zadziała, wypróbuj opcję Resetuj , aby rozwiązać wszelkie problemy z aplikacją.
Dlaczego moje zdjęcia nie ładują się w systemie Windows 11?
Aby rozwiązać problem braku ładowania zdjęć w systemie Windows 11, zresetuj aplikację Zdjęcia. W tym celu naciśnij skrót Win + I , aby otworzyć Ustawienia , wybierz Aplikacje i zlokalizuj Zdjęcia . Wybierz, kliknij Opcje zaawansowane i naciśnij Resetuj . To typowe rozwiązywanie problemów może przywrócić funkcjonalność aplikacji, często rozwiązując problemy z wyświetlaniem obrazu.



Dodaj komentarz