Nie można zlokalizować błędu środowiska wykonawczego Java: jak to naprawić
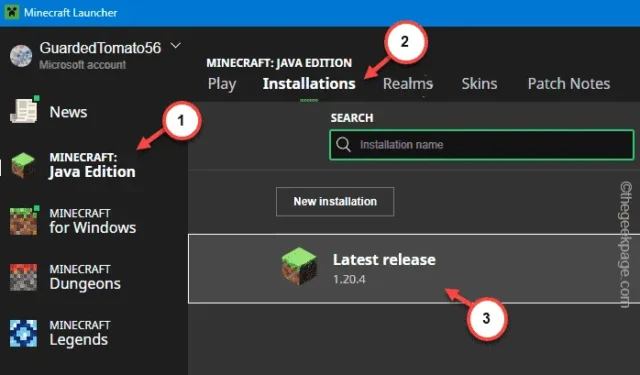
Środowisko Java Runtime Environment (JRE) jest używane przez wszystkie aplikacje Java na komputerze z systemem Windows 11, 10. Jeśli jednak aplikacja Java nie może wykryć środowiska JRE, wyświetla się komunikat „ Nie można zlokalizować środowiska wykonawczego Java ”. Chociaż ten błąd może dotyczyć prawie każdej aplikacji opartej na Javie, w Minecrafcie zdarzają się znaczące przypadki. Na szczęście dostępne są pewne rozwiązania pozwalające rozwiązać ten problem.
Poprawka 1 – zaktualizuj środowisko wykonawcze Java
Musisz upewnić się, że środowisko Java Runtime zainstalowane na Twoim komputerze jest najnowsze. Wyszukaj więc wersję Java i sprawdź dostępność aktualizacji.
Krok 1 – Wpisz „ cmd ” w polu wyszukiwania.
Krok 2 – Później kliknij prawym przyciskiem myszy „ Wiersz poleceń ” w wynikach wyszukiwania i wybierz „ Uruchom jako administrator ”.
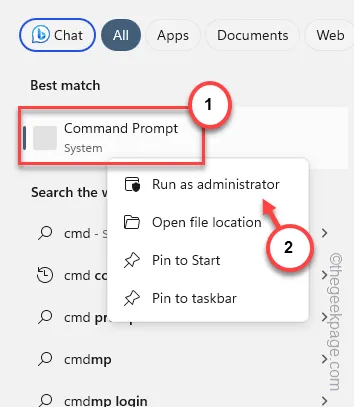
Krok 3 – Po prostu wpisz to i naciśnij klawisz Enter, aby zapytać o wersję aplikacji Java zainstalowaną w twoim systemie.
java -version
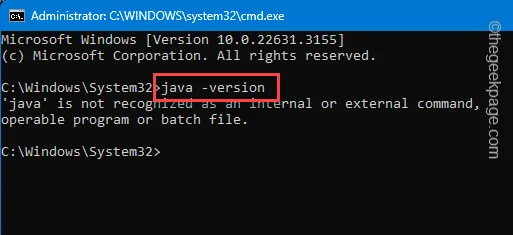
W ten sposób możesz poznać wersję zainstalowanej aplikacji Java.
Jeśli w terminalu pojawi się komunikat o błędzie, oznacza to problem z Javą.
Krok 1 – Wyszukaj „ Java ” w polu wyszukiwania.
Krok 2 – Następnie otwórz „ Konfiguruj Java ”, aby otworzyć ją z wyników wyszukiwania.
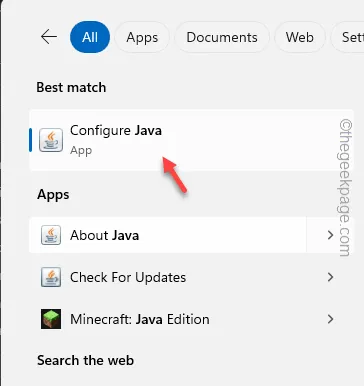
Krok 3 – Poczekaj, aż się załaduje. Następnie przejdź do sekcji „ Aktualizacja ”.
Krok 4 – Wybierz tam przycisk „ Aktualizuj teraz ”, aby zaktualizować platformę Java w swoim systemie.
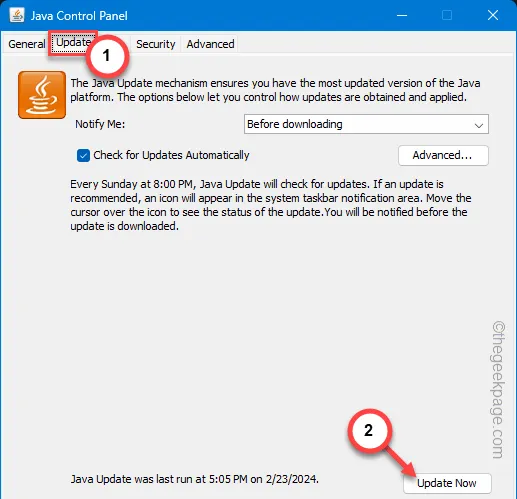
Spowoduje to aktualizację aplikacji Java do najnowszej wersji. Uruchom aplikację opartą na Javie i sprawdź.
Jeśli problem będzie się powtarzał, przejdź do następnego rozwiązania.
Poprawka 2 – Napraw aplikację Java
Masz ten problem z aplikacją opartą na Javie na swoim urządzeniu? Napraw tę konkretną aplikację.
Krok 1 – Rozpocznij od jednoczesnego naciśnięcia przycisków Win + R.
Krok 2 – Później zapisz to i kliknij „ OK ”.
appwiz.cpl
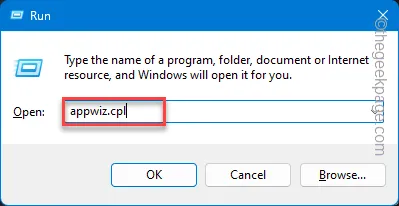
Krok 3 – Znajdź tę konkretną aplikację na liście aplikacji.
Krok 4 – Po zlokalizowaniu kliknij prawym przyciskiem myszy konkretną aplikację i kliknij „ Zmień ”, aby ją otworzyć.
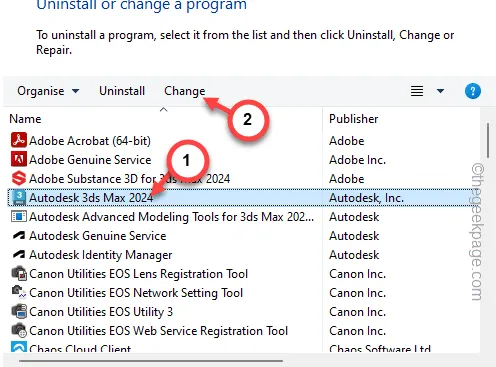
Wykonaj kroki opisane na stronie konfiguracji aplikacji i zakończ proces naprawy.
Uruchom tę aplikację jeszcze raz. Nie będziesz już otrzymywać błędów Java.
Poprawka 3 – Odinstaluj i ponownie zainstaluj aplikację Java
Nie możesz naprawić aplikacji Java, jeśli nie usuniesz pakietu z komputera i nie zainstalujesz całości ponownie.
Krok 1 – Kliknij ikonę Start i wpisz „ appwiz.cpl ”.
Krok 2 – Naciśnij Enter , później, aby uzyskać dostęp do karty Programy i funkcje.
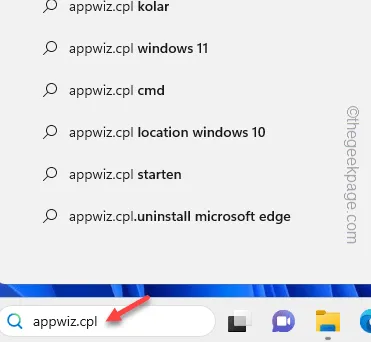
Krok 3 – Znajdź tam pakiet aplikacji „ Java ”.
Krok 4 – Następnie możesz kliknąć aplikację Java prawym przyciskiem myszy i kliknąć „ Odinstaluj ”.
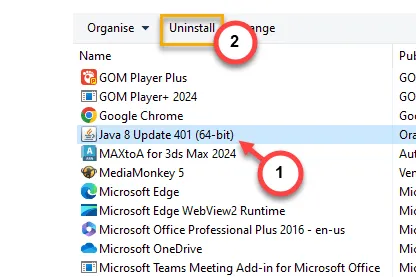
Wykonaj pozostałe kroki, aby pozbyć się aplikacji Java.
Teraz możesz pobrać i zainstalować najnowszą wersję Java w swoim systemie.
Krok 1 – Przejdź do Java dla Windows .
Krok 2 – Kliknij „ Pobierz Java ”, aby pobrać najnowszą wersję konfiguracji Java.
Krok 3 – Odwiedź Eksplorator plików i znajdź plik instalacyjny Java.
Krok 4 – Uruchom ten plik instalacyjny Java .
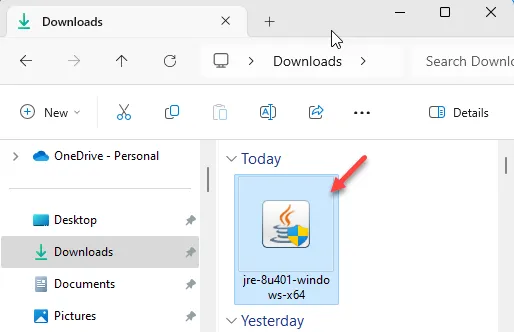
Krok 5 – Kliknij „ Zainstaluj ”, aby rozpocząć proces instalacji Java.
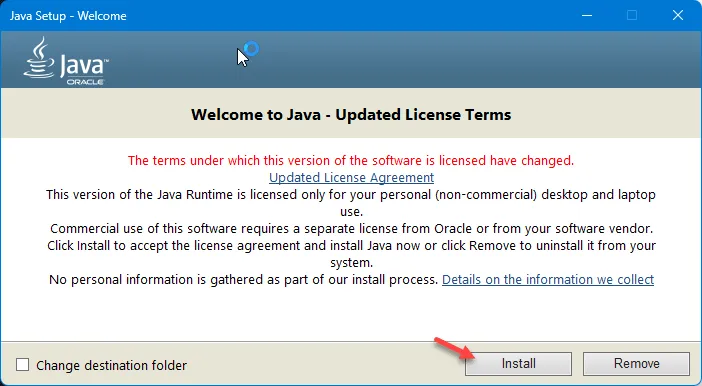
Wykonaj pozostałe kroki i zakończ proces instalacji Java.
Nie będziesz już otrzymywać komunikatu o błędzie środowiska wykonawczego Java.
Poprawka 4 – Zezwól Java przez zaporę ogniową
Zezwól aplikacji Java na zaporę systemową. Sprawdź, czy to działa.
Krok 1 – Naciśnij jednocześnie klawisz Windows i klawisz R.
Krok 2 – Następnie wpisz ten i kliknij „ OK ”.
firewall.cpl
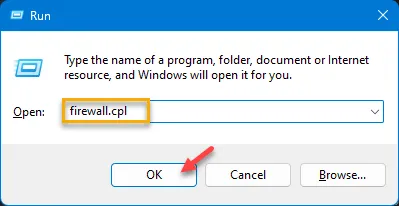
Krok 3 – Na karcie po lewej stronie znajdziesz opcję „ Zezwól aplikacji lub funkcji na dostęp przez zaporę systemu Windows Defender ”. Użyj tego, aby otworzyć ustawienia zapory.
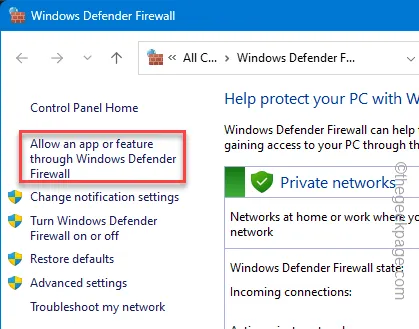
Krok 4 – Następnie dotknij „ Zmień ustawienia ”, aby je otworzyć.
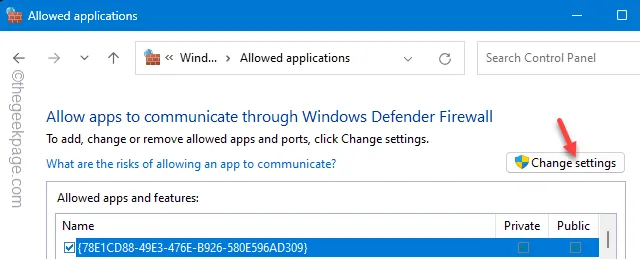
Krok 5 – Teraz dotknij „ Zezwól na inną aplikację „.
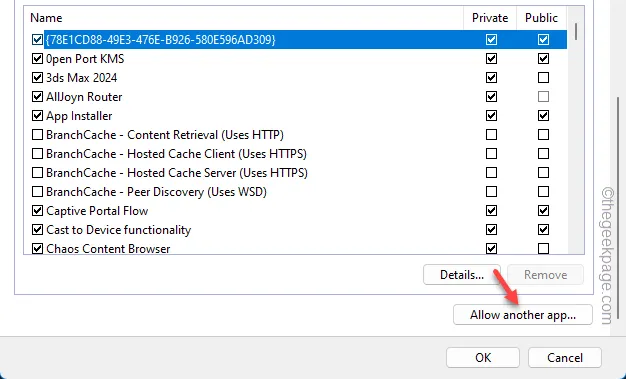
Krok 6 – Musisz dotrzeć do katalogu głównego Java pod tym adresem –
C:\ProgramData\Microsoft\Windows\Start Menu\Programs\Java
Krok 7 – Wybierz tam plik „ Konfiguruj Java ” i kliknij „ OK ”. aby dodać to do listy aplikacji kontrolowanych przez reguły zapory sieciowej.
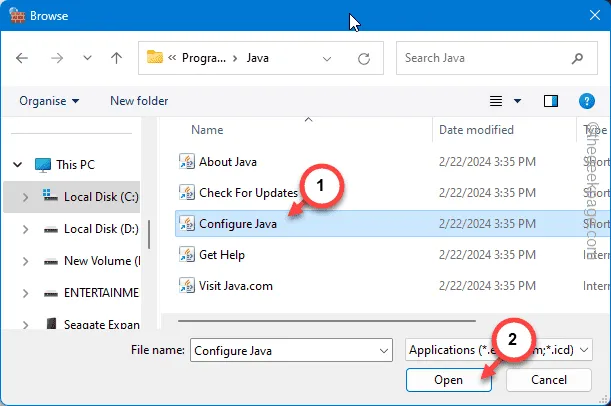
Krok 8 – W polu zobaczysz Panel sterowania Java . Następnie kliknij „ Dodaj ”.
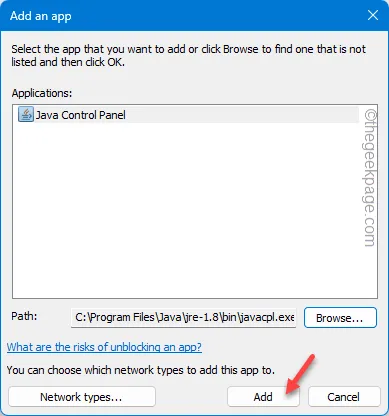
Krok 9 – Teraz ustaw aplikację Java w tryb „ Zezwalaj ” zarówno dla kryteriów „ Publiczny ”, jak i „ Prywatny ”.
Krok 10 – Kliknij „ OK ”, aby zapisać zmiany.
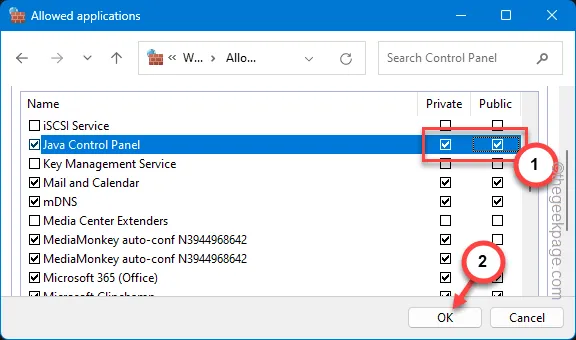
W ten sposób umożliwisz aplikacji Java przejście przez zaporę sieciową na Twoim komputerze.
Wypróbuj to, uruchamiając tę aplikację jeszcze raz.
Poprawka 5 – Pozbądź się niechcianych aplikacji Java
Może istnieć aplikacja oparta na Javie, która może powodować konflikt z plikiem
Krok 1 – Powinieneś zacząć od jednoczesnego naciśnięcia klawiszy Win + R.
Krok 2 – Później wpisz to i kliknij „ OK ”.
appwiz.cpl
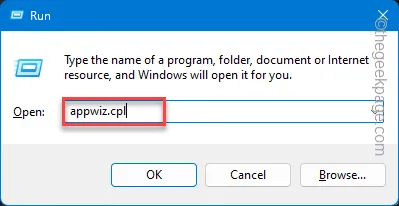
Krok 3 – Spójrz na listę znajdujących się tam aplikacji. Znajdź wszelkie stare aplikacje oparte na Javie i odinstaluj je ze swojego komputera.
W ten sposób możesz usunąć wszelkie sprzeczności pomiędzy aplikacjami opartymi na Javie na Twoim komputerze.
Poprawka 6 – Odinstaluj i zainstaluj ponownie aplikację
Odinstaluj problematyczną aplikację ze swojego komputera, a następnie zainstaluj ją ponownie. Możliwe, że używasz starszej wersji oprogramowania i dlatego musisz dokonać aktualizacji do najnowszej wersji.
Wskazówki dotyczące rozwiązywania problemów dla użytkowników Minecrafta –
Jeśli podczas gry w Minecraft napotykasz ten błąd, możesz wykonać poniższe kroki, aby rozwiązać problem.
Poprawka 1 – Napraw Minecrafta
Naprawianie gry Minecraft w twoim systemie.
Krok 1 – Naciśnij jednocześnie przycisk Windows i klawisze I.
Krok 2 – Później przejdź do paska „ Aplikacje ”.
Krok 3 – Po przeciwnej stronie kliknij „ Zainstalowane aplikacje ”, aby otworzyć pełną listę aplikacji zainstalowanych na Twoim komputerze.
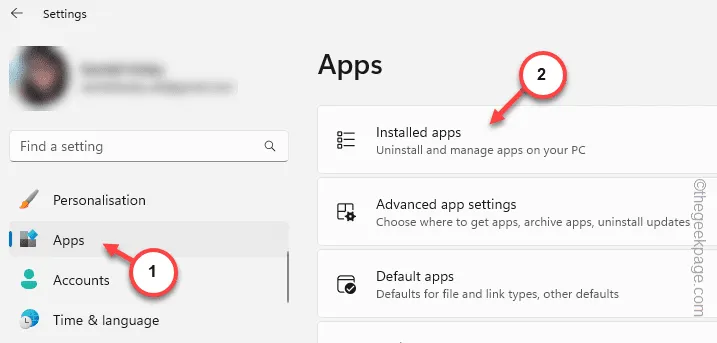
Krok 4 – Znajdź pole wyszukiwania u góry. Wpisz „ Minecraft ” w skrzynce odbiorczej.
Krok 5 – Poczekaj, aż zobaczysz tam wersję Minecraft Java Edition .
Krok 6 – Następnie dotknij przycisku kropki obok gry Minecraft i dotknij „ Opcje zaawansowane ”.
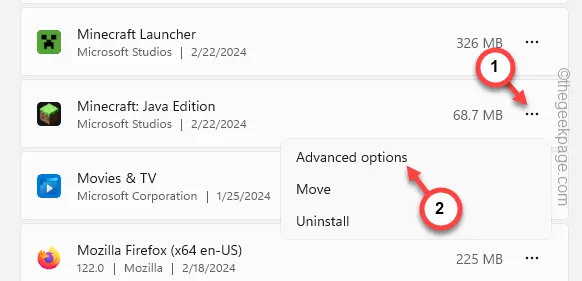
Krok 7 – Na stronie Opcje zaawansowane przewiń w dół, aby znaleźć sekcję Resetuj .
Krok 8 – Wybierz „ Napraw ”, aby rozpocząć operację naprawy.
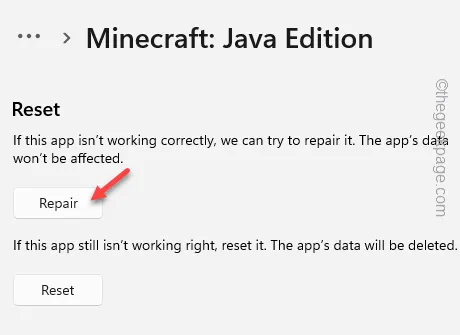
Krok 9 – Po zakończeniu procesu naprawy kliknij „ Resetuj ”.
Krok 10 – Aby później wyświetlić komunikat ostrzegawczy, dotknij „ Resetuj ” jeszcze raz, aby zakończyć proces resetowania.
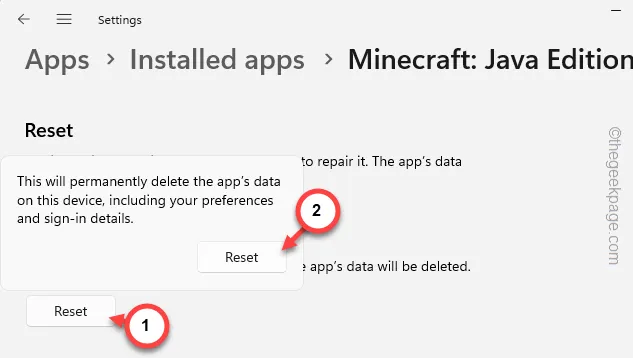
Przy następnym uruchomieniu gry Minecraft musisz zalogować się przy użyciu swojego konta Microsoft.
Komunikat „ Nie można zlokalizować środowiska wykonawczego Java ” nie pojawi się ponownie.
Poprawka 2 – Usuń argumenty Java
Przyczyną tego problemu mogą być źle skonfigurowane argumenty Java. Usuń więc wszystkie argumenty Java z programu uruchamiającego Minecraft i przetestuj to.
Krok 1 – Nie uruchamiaj aplikacji Minecraft. Zamiast tego uruchom Minecraft Launcher .
Krok 2 – Na lewej karcie wybierz „ Minecraft Java Edition ” z lewej karty.
Krok 3 – Teraz na przeciwnej karcie przejdź do zakładki „ Instalacje ”. Otwórz „ Najnowszą wersję ”, aby ją otworzyć.

Krok 4 – Na karcie Edytuj instalację kliknij „ Więcej opcji ”, aby rozwinąć dalszą listę menu.
Krok 5 – Później usuń cały wpis w polu „ Argumenty JVM ” na komputerze.
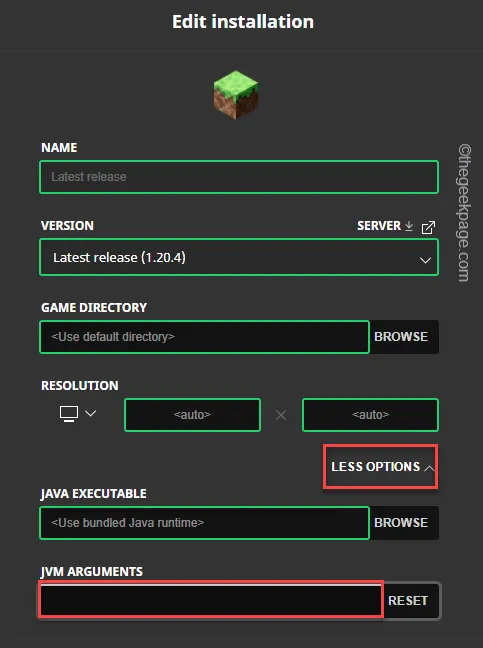
Krok 6 – Na koniec dotknij „ Zapisz ”, aby zapisać zmiany.

Po zapisaniu tych zmian uruchom ponownie wersję Minecraft Java Edition i przetestuj ją. Nie będziesz otrzymywać żadnych dalszych komunikatów o błędach Java.



Dodaj komentarz