Nie można wykonać pliku w katalogu tymczasowym Błąd 5 Naprawiono
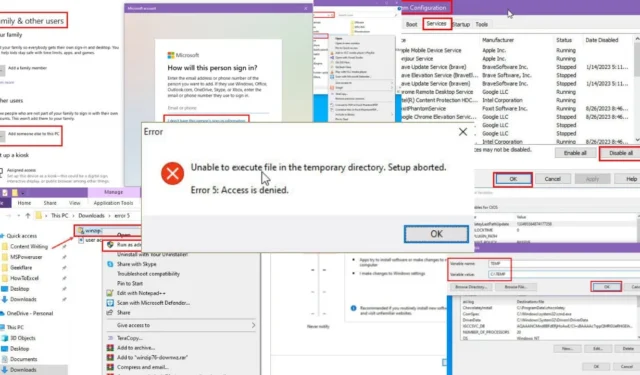
Czy pojawiło się okienko z informacją „Nie można wykonać pliku w katalogu tymczasowym. Błąd 5: Dostęp zabroniony”?
Ten problem jest związany z narzędziem Windows InstallShield i tymczasowymi folderami na dysku instalacyjnym systemu Windows. Jest to głównie dysk C:. Czasami kreator InstallShield nie może rozpakować zawartości pakietu instalacyjnego i pojawia się ten komunikat o błędzie.
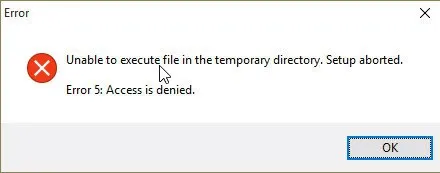
Dzieje się tak zazwyczaj z następujących powodów:
- Aktywne konto użytkownika nie ma uprawnień administratora umożliwiających instalację niektórych aplikacji.
- Awaria dysku twardego lub dysku SSD uniemożliwia tworzenie nowych katalogów lub zapisywanie danych w istniejących folderach.
- Ktoś zmodyfikował uprawnienia zabezpieczeń folderu , więc Twoje konto użytkownika nie może zapisywać danych.
- Kreator InstallShield nie może zlokalizować ani użyć domyślnego folderu TEMP na dysku C:.
- Komputer jest zainfekowany złośliwym oprogramowaniem .
- Program antywirusowy agresywnie blokuje aplikacje , łącznie z kreatorem InstallShield.
- Zapora systemu Windows 10/11 blokuje nadpisywanie zawartości folderów TEMP.
Aby pomóc Ci rozwiązać ten problem, odtworzyłem ten błąd na komputerze z systemem Windows 10. Oto rozwiązania, które u mnie zadziałały!
Jak naprawić błąd 5 „Nie można wykonać pliku w katalogu tymczasowym”
Oto kilka technik do wypróbowania, zaczynając od najprostszych. Postępuj zgodnie z tą kolejnością, aby uzyskać najszybsze i najlepsze rezultaty:
Zaloguj się jako administrator
- Kliknij przycisk menu Start , a następnie kliknij swoje zdjęcie profilowe w prawym dolnym rogu.
- Wyświetli się menu kontekstowe. Wybierz Wyloguj .

- Poczekaj, aż komputer powróci do ekranu logowania .
- Jeśli widzisz więcej niż jedno konto użytkownika, kliknij konto administratora .
- Jeśli nie wiesz, którego konta administratora użyć, może być konieczne skontaktowanie się z właścicielem urządzenia lub pracownikiem pomocy technicznej.
- Wprowadź wymagane dane uwierzytelniające w polach Nazwa użytkownika i Hasło .
- Kliknij Enter, aby zalogować się jako administrator.
Teraz spróbuj ponownie zainstalować aplikację.
Uruchom instalator jako administrator
Jeśli jesteś już zalogowany na komputerze z systemem Windows jako administrator, spróbuj wykonać następujące czynności:
- Zlokalizuj pakiet instalatora, zaznacz go i kliknij prawym przyciskiem myszy .
- Kliknij opcję Uruchom jako administrator w menu kontekstowym.
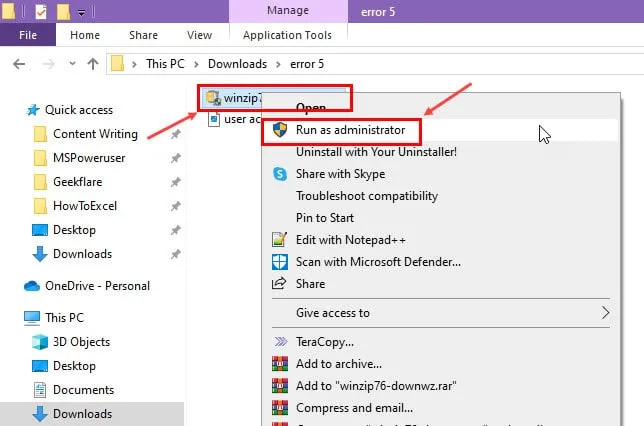
- Kreator InstallShield pakietu oprogramowania uzyska teraz uprawnienia do odczytu i zapisu dysków pamięci masowej i katalogów.
Ustaw pełną kontrolę nad folderem tymczasowym
- Przejdź do następującej lokalizacji, aby znaleźć folder Temp używany przez kreatora InstallShield.
C:\Users\CtOS\AppData\Local
- Zastąp CtOS nazwą swojego konta użytkownika .
- Znajdź folder Temp i kliknij go prawym przyciskiem myszy.
- Wybierz Właściwości z menu kontekstowego.
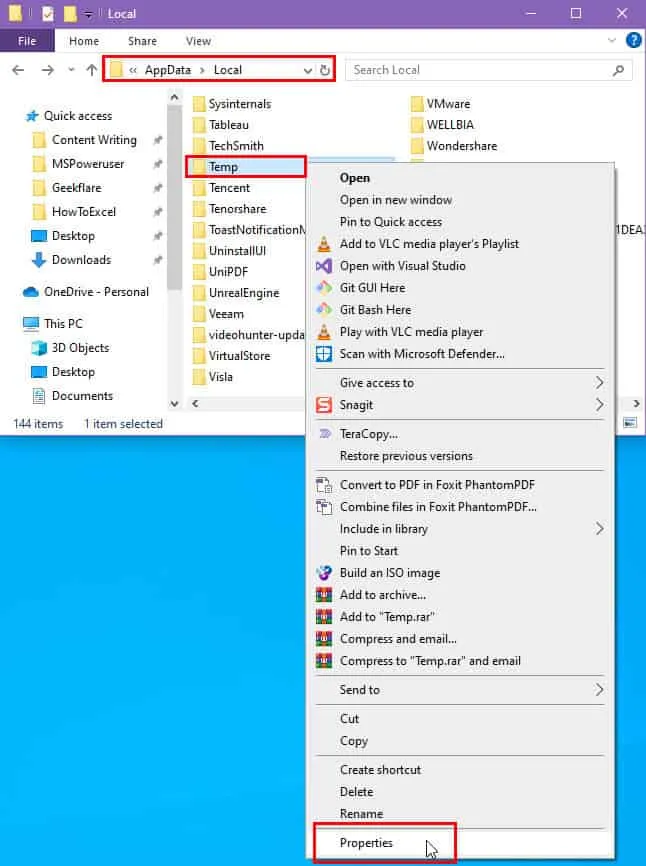
- Wyświetli się okno dialogowe Właściwości tymczasowe .
- Przejdź do zakładki Bezpieczeństwo .
- Wybierz swoje konto użytkownika w sekcji Nazwy grupy lub użytkownika .
- W sekcji Uprawnienia dla poszukaj przyznanych dostępów poniżej kolumny Zezwalaj .
- Jeśli wygląda to jak na obrazku poniżej, wybrane konto użytkownika nie ma wystarczających uprawnień do korzystania z tego folderu.
- Kliknij przycisk Edytuj .

- Otworzy się okno dialogowe Uprawnienia dla użytkownika tymczasowego .
- Ponownie wybierz swoje konto użytkownika.
- Zaznacz pola wyboru przy wszystkich elementach poniżej kolumny Zezwalaj .
- Kliknij Zastosuj i OK , aby wprowadzić zmiany.
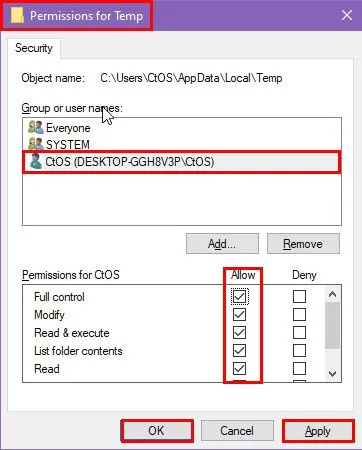
- Ponownie kliknij Zastosuj i OK w oknie dialogowym Właściwości tymczasowe .
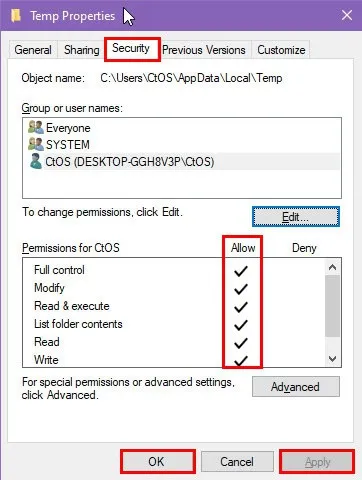
To powinno pomóc rozwiązać problem „Nie można wykonać pliku w katalogu tymczasowym Błąd 5” występujący podczas instalacji oprogramowania.
Wyczyść pliki tymczasowe
Przejdź do następujących folderów tymczasowych na komputerze z systemem Windows i usuń całą zawartość tych katalogów.
Spróbuj usunąć z nich jak najwięcej plików tymczasowych:
C:\Windows\Temp
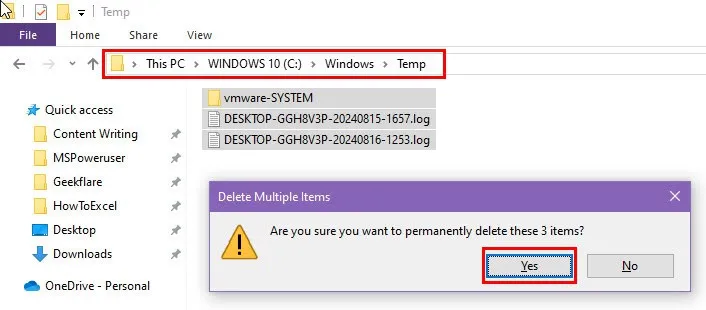
C:\Users\CtOS\AppData\Local\Temp
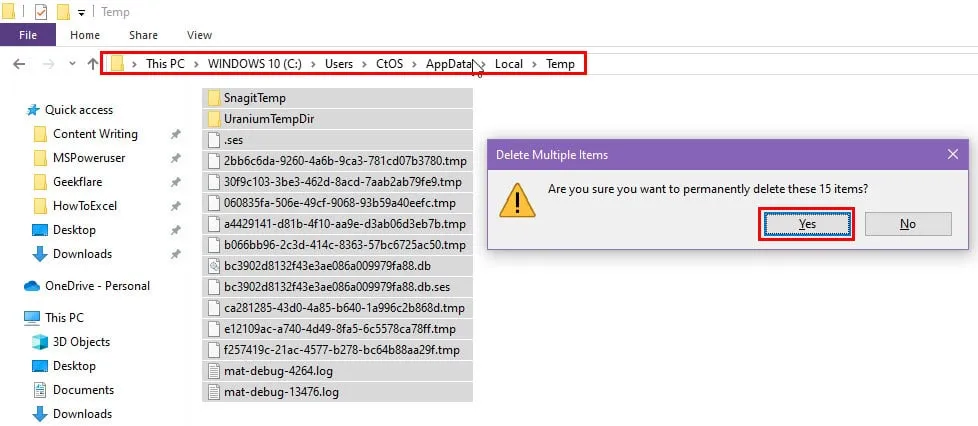
W podanym powyżej adresie katalogu tymczasowego zamień CtOS na nazwę swojego konta użytkownika.
Aby usunąć zawartość tych folderów tymczasowych, musisz mieć uprawnienia administratora.
Utwórz nowy domyślny folder TEMP
- Przejdź do dysku instalacyjnego systemu Windows i utwórz nowy folder o nazwie TEMP .
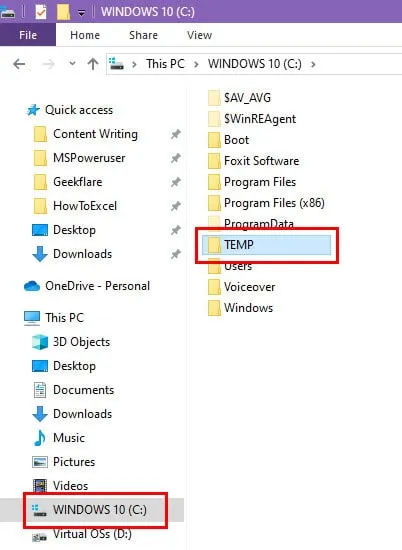
- Naciśnij klawisze Windows+ R, aby otworzyć okno dialogowe Uruchom .
- Wpisz tekst
sysdm.cplw polu Otwórz i naciśnij Enter.
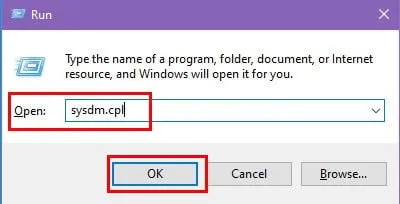
- W oknie Właściwości systemu przejdź na kartę Zaawansowane .
- Kliknij opcję Zmienne środowiskowe .
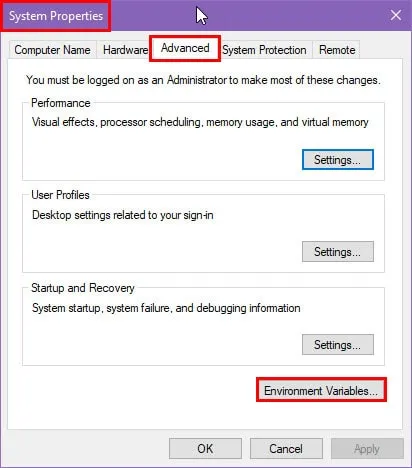
- W obszarze Zmienne użytkownika dla CtOS kliknij opcję Nowy .
- Zamiast CtOS zobaczysz nazwę swojego konta użytkownika .
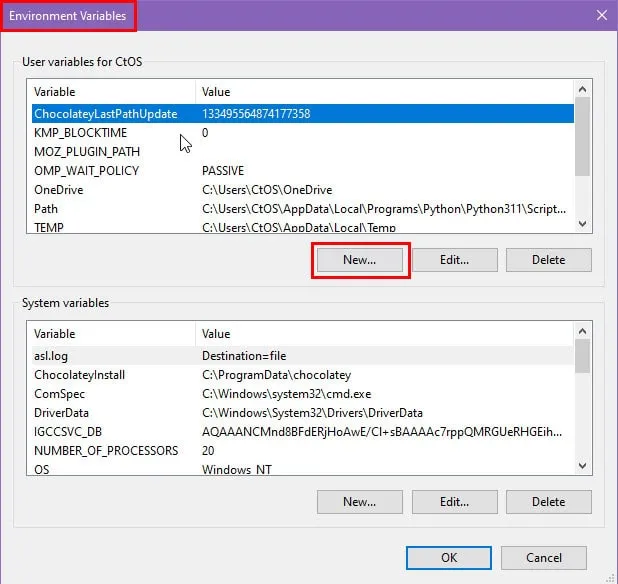
- W polu Nazwa zmiennej wprowadź TEMP .
- W polu Wartość zmiennej wprowadź pełną ścieżkę do nowego folderu tymczasowego , jak pokazano poniżej:
C:\TEMP
- Kliknij OK .
- Kliknij ponownie OK , aby zamknąć wszystkie okna.
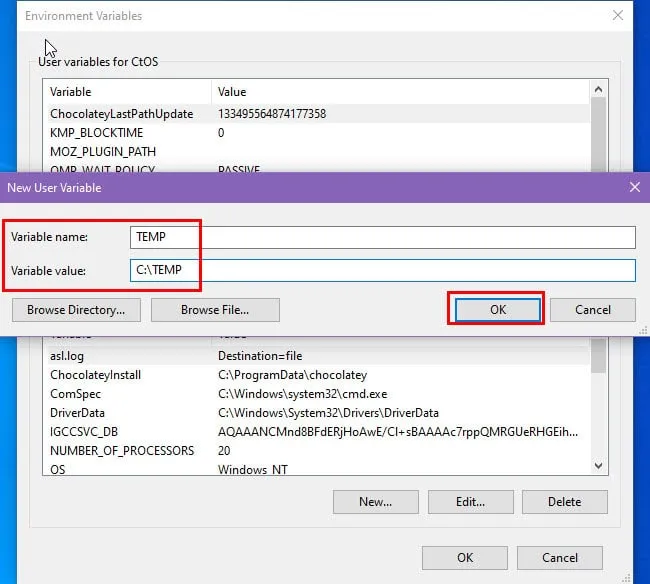
Uruchom oczyszczanie dysku
- Wpisz Oczyszczanie dysku w menu Start .
- Kliknij aplikację Oczyszczanie dysku poniżej sekcji Najlepsze dopasowanie .
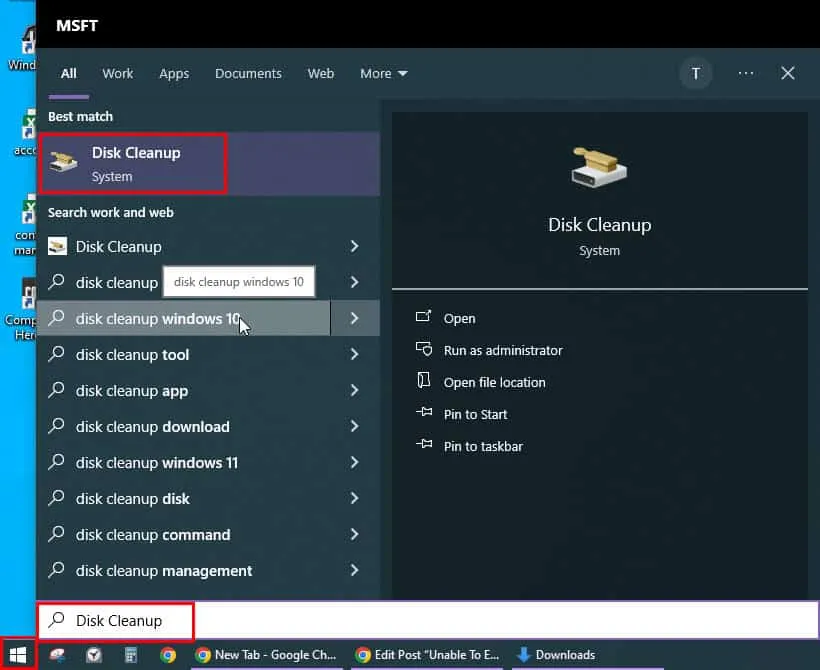
- Zostanie wyświetlone okno dialogowe Oczyszczanie dysku: Wybór dysku .
- Upewnij się, że wybrany jest tam dysk instalacyjny systemu Windows . Na przykład (C:\) .

- Teraz zobaczysz okno dialogowe Oczyszczanie dysku dla systemu WINDOWS 10 .
- Zamiast WINDOWS 10 możesz zobaczyć Dysk lokalny C: lub inną nazwę przypisaną folderowi instalacyjnemu systemu Windows.
- Kliknij przycisk Oczyść pliki systemowe .
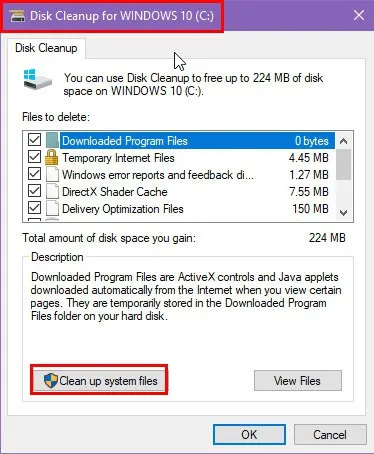
- Ponownie zobaczysz okno dialogowe Oczyszczanie dysku: Wybór dysku .
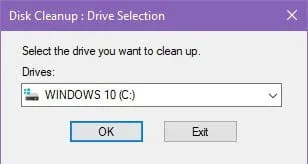
- Wybierz ten sam dysk ponownie.
- System Windows usunie niepotrzebne pliki systemowe.
- Gdy wyświetli się okno dialogowe Oczyszczanie dysku dla systemu WINDOWS 10 , kliknij przycisk OK .

- Teraz zobaczysz pasek postępu oczyszczania dysku .
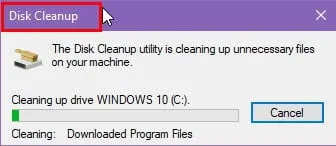
Po wyczyszczeniu dysku C: spróbuj ponownie zainstalować aplikację.
Wyłącz kontrolę konta użytkownika
- Kliknij przycisk menu Start .
- Wpisz Kontrola konta użytkownika .
- Wybierz opcję Zmień ustawienia Kontroli konta użytkownika poniżej najlepszego dopasowania .
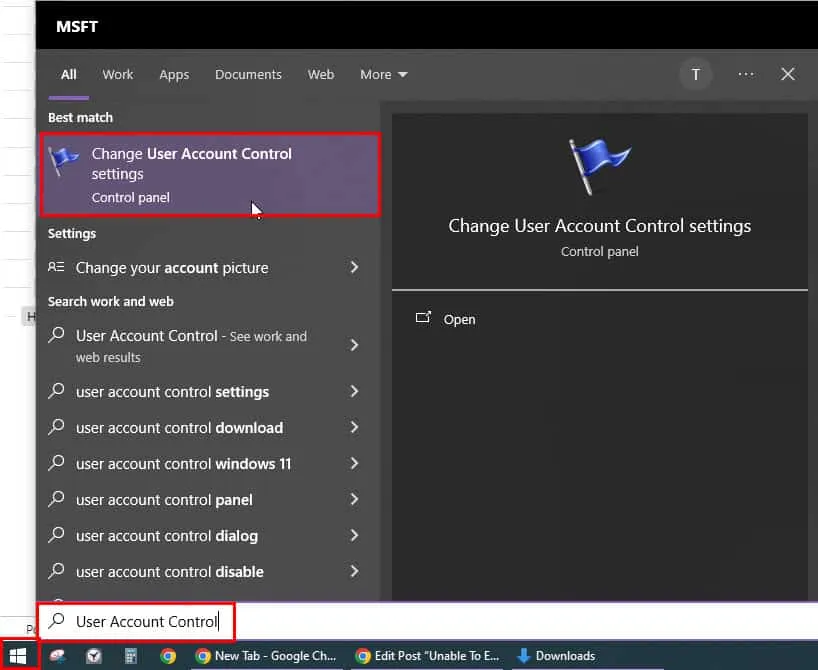
- Teraz zobaczysz okno dialogowe Ustawienia kontroli konta użytkownika .
- Zazwyczaj ta opcja powinna znajdować się po stronie Zawsze powiadamiaj .
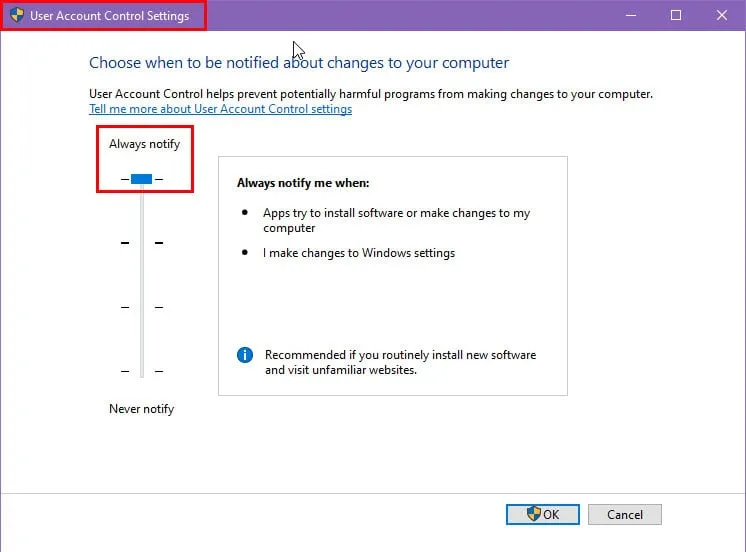
- Przesuń w dół do poziomu Nigdy nie powiadamiaj .
- Kliknij OK .
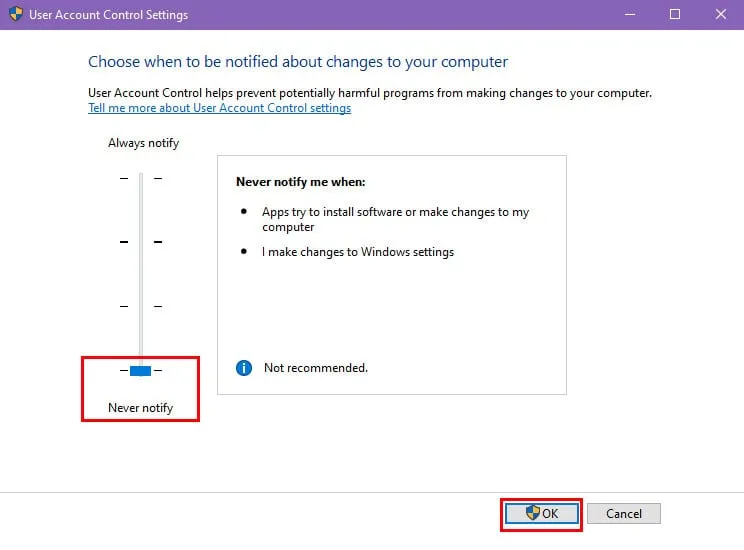
- Może być konieczne zatwierdzenie akcji poprzez kliknięcie Tak lub Kontynuuj w oknie dialogowym potwierdzenia.
Sprawdź, czy problem został rozwiązany. Wykonaj kroki wymienione powyżej, aby przywrócić poziom Kontroli konta użytkownika do Zawsze powiadamiaj .
Wykonaj czysty rozruch
- Naciśnij jednocześnie klawisze Windowsi R, aby otworzyć okno dialogowe Uruchom .
- Wpisz tekst
msconfigw polu Otwórz i naciśnij Enter.
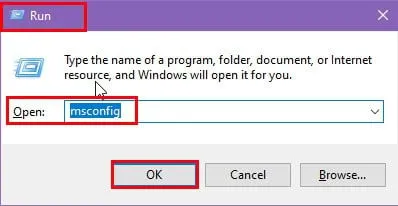
- W oknie Konfiguracja systemu kliknij kartę Usługi .
- Zaznacz pole wyboru obok opcji Ukryj wszystkie usługi Microsoft .
- Kliknij Wyłącz wszystko .
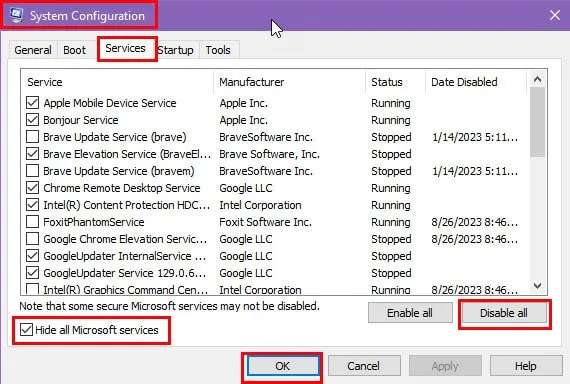
- Kliknij kartę Uruchamianie .
- Kliknij Otwórz Menedżera zadań .
- W Menedżerze zadań przejdź do karty Uruchamianie .
- Kliknij prawym przyciskiem myszy każdy element startowy i wybierz opcję Wyłącz .
- Zamknij Menedżera zadań .
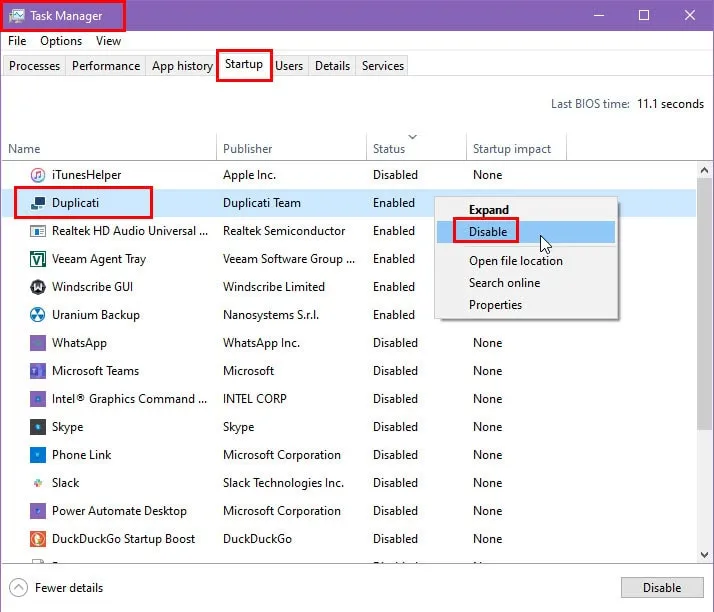
- W oknie Konfiguracja systemu kliknij przycisk Zastosuj , a następnie OK .
- Uruchom ponownie komputer.
Sprawdź, czy problem został rozwiązany. Gdy będziesz w stanie zainstalować nową aplikację, wykonaj ponownie te kroki, aby włączyć usługi inne niż Microsoft i usługi startowe z Menedżera zadań. Uruchom ponownie komputer, aby wymusić te zmiany.
Utwórz nowe konto administratora
- Naciśnij klawisze Windows+ R, aby otworzyć aplikację Ustawienia .
- Kliknij menu Konta na liście.
- Zobaczysz menu Ustawienia > Twoje informacje .
- Kliknij opcję Rodzina i inni użytkownicy w panelu nawigacyjnym po lewej stronie .
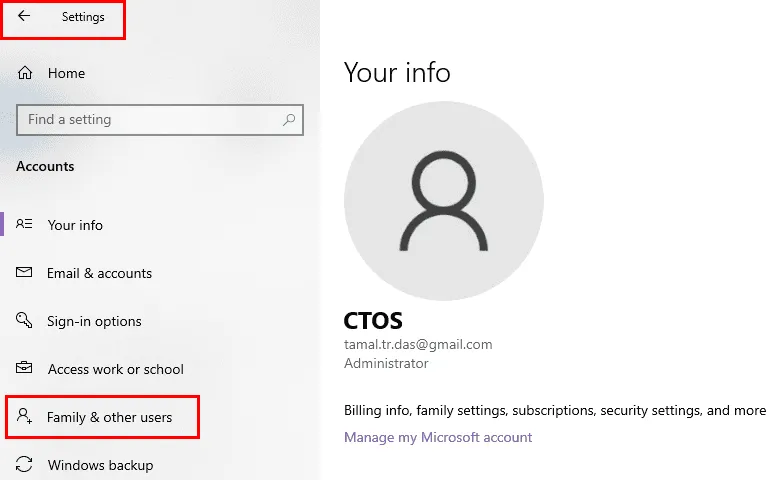
- Kliknij przycisk Dodaj kogoś innego do tego komputera, znajdujący się poniżej sekcji Inni użytkownicy po prawej stronie.
- Otworzy się okno dialogowe logowania do konta Microsoft . Kliknij hiperłącze Nie mam tego…
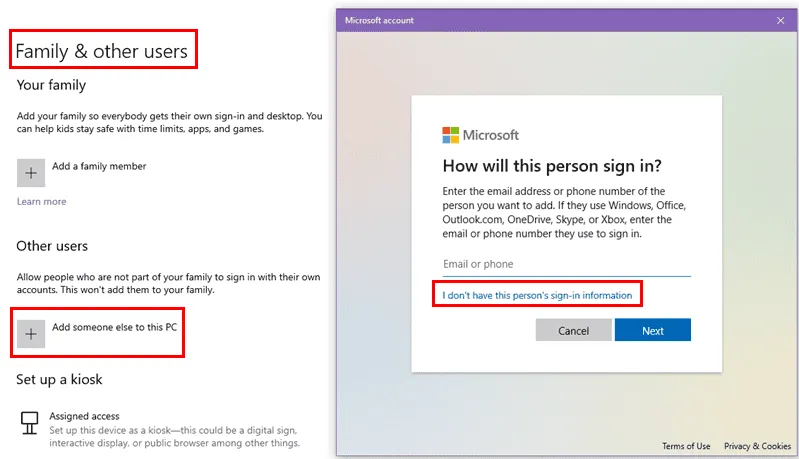
- Na następnym ekranie wybierz opcję Dodaj użytkownika bez konta Microsoft .
- Wprowadź wymagane dane w oknie dialogowym Utwórz użytkownika dla tego komputera i kliknij Dalej .
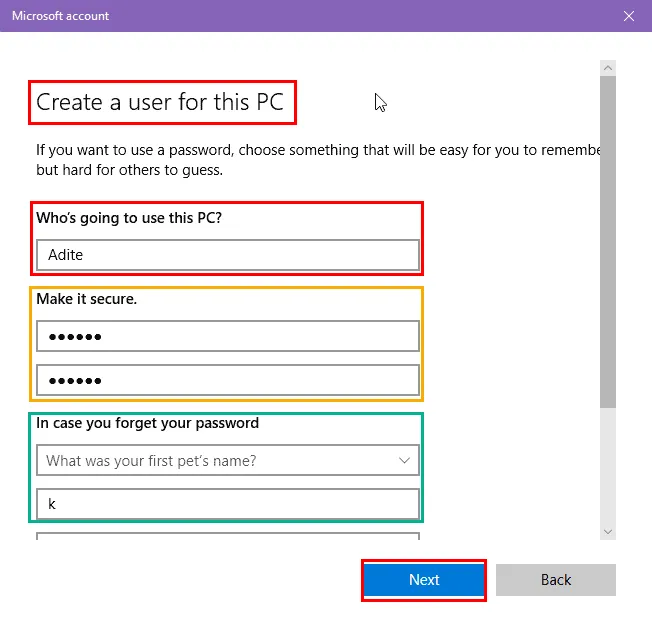
- Nowo utworzone konto powinno być widoczne w sekcji Inni użytkownicy .
- Kliknij to i naciśnij przycisk Zmień typ konta .
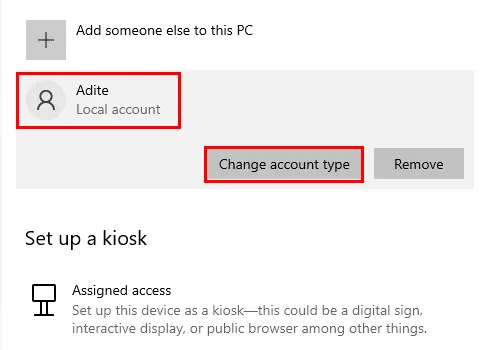
- Zobaczysz okno dialogowe Zmień typ konta .
- Kliknij menu rozwijane Typ konta i wybierz Administrator .
- Kliknij OK , aby zastosować wprowadzoną zmianę.
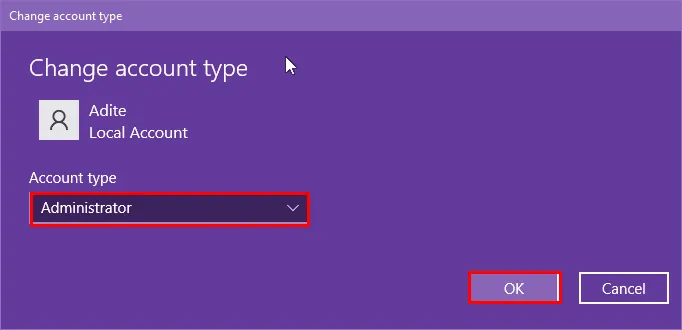
- Teraz wyloguj się z istniejącego konta użytkownika systemu Windows i zaloguj się na nowe konto administratora .
Teraz powinieneś spróbować zainstalować nową aplikację i sprawdzić, czy problem „Nie można wykonać pliku w katalogu tymczasowym Błąd 5” został rozwiązany.
Wyłącz program antywirusowy na krótko
- Otwórz Ustawienia systemu Windows , naciskając jednocześnie klawisze Windows+ I, i kliknij opcję Aktualizacja i zabezpieczenia .
- W menu Aktualizacja i zabezpieczenia kliknij opcję Zabezpieczenia systemu Windows .
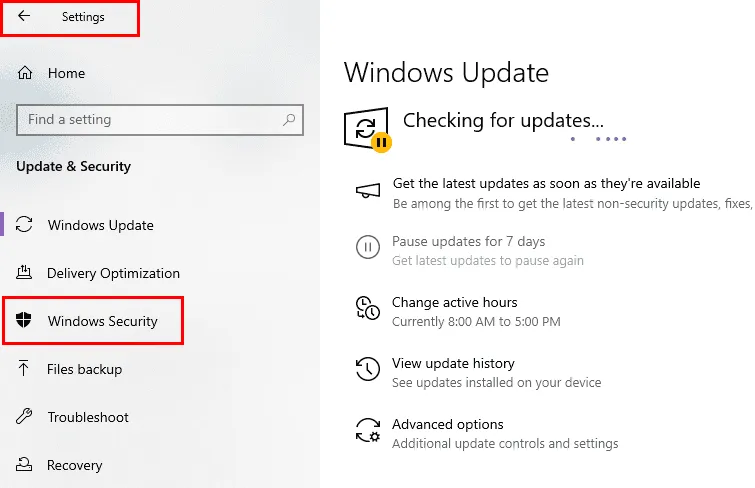
- Kliknij ustawienie Ochrona przed wirusami i zagrożeniami poniżej sekcji Obszary chronione po prawej stronie.
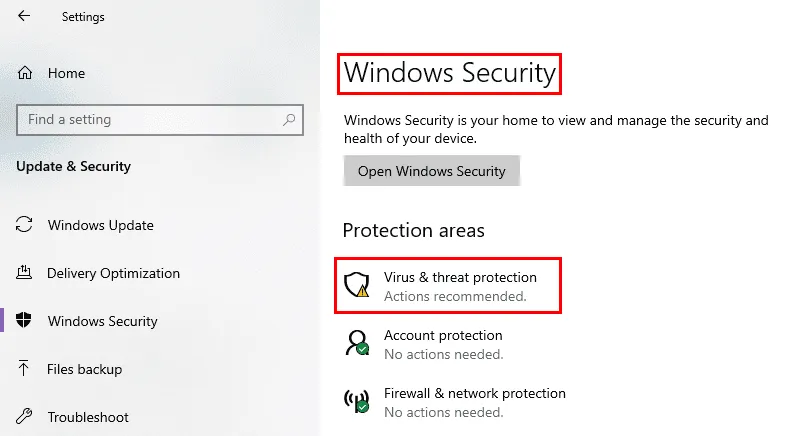
- Wybierz opcję Zarządzaj ustawieniami poniżej ustawień ochrony przed wirusami i zagrożeniami .
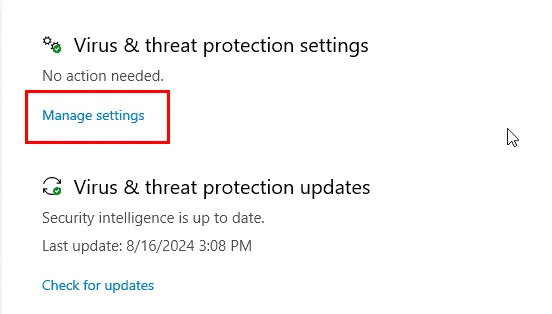
- Użyj przycisku przełączającego, aby wyłączyć funkcję ochrony w czasie rzeczywistym .
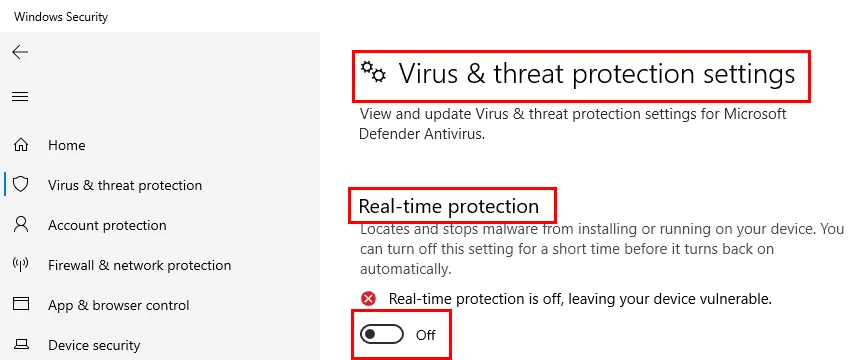
- Pozostaw to okno bez zmian.
- Spróbuj zainstalować nową aplikację.
- Jeśli to zadziała, ponownie użyj przycisku przełączającego ochronę w czasie rzeczywistym, aby aktywować funkcję bezpieczeństwa.
Uruchom ponownie system Windows w trybie awaryjnym
- Kliknij menu Start i wybierz przycisk Zasilanie .
- Wyświetli się menu kontekstowe z trzema opcjami zasilania.
- Naciśnij klawisz Shift na klawiaturze i kliknij przycisk Uruchom ponownie .
- Komputer z systemem Windows zostanie uruchomiony ponownie i uruchomi się środowisko WinRE .
- Kliknij Rozwiąż problemy .
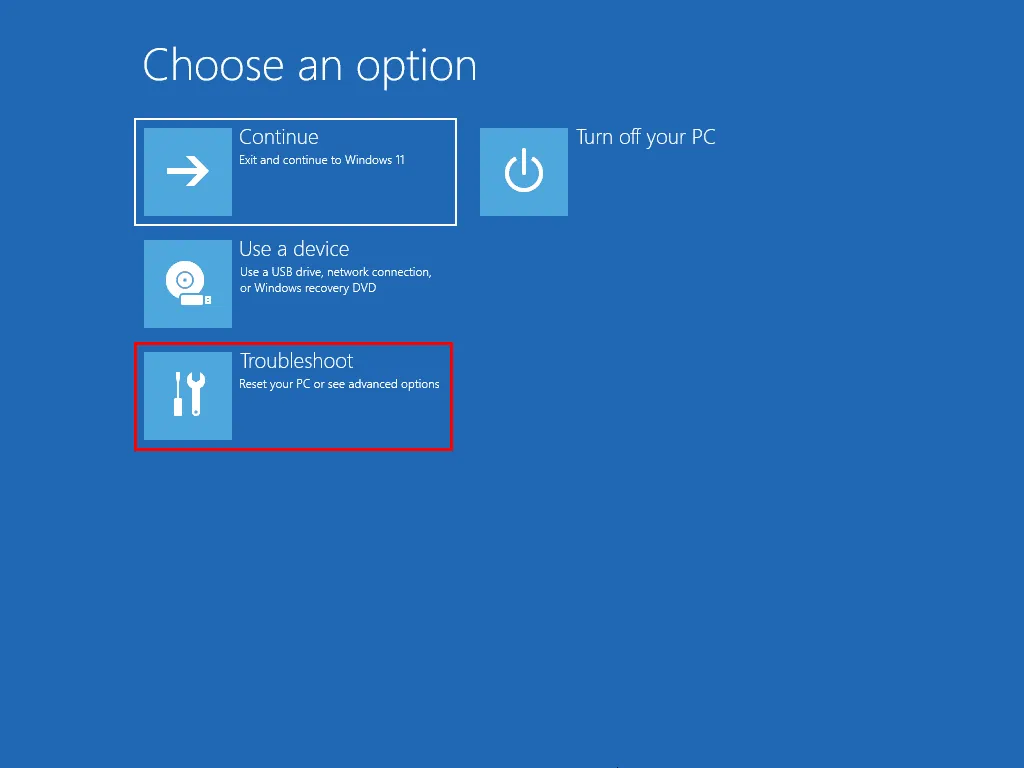
- Wybierz Opcje zaawansowane na ekranie Rozwiązywanie problemów .
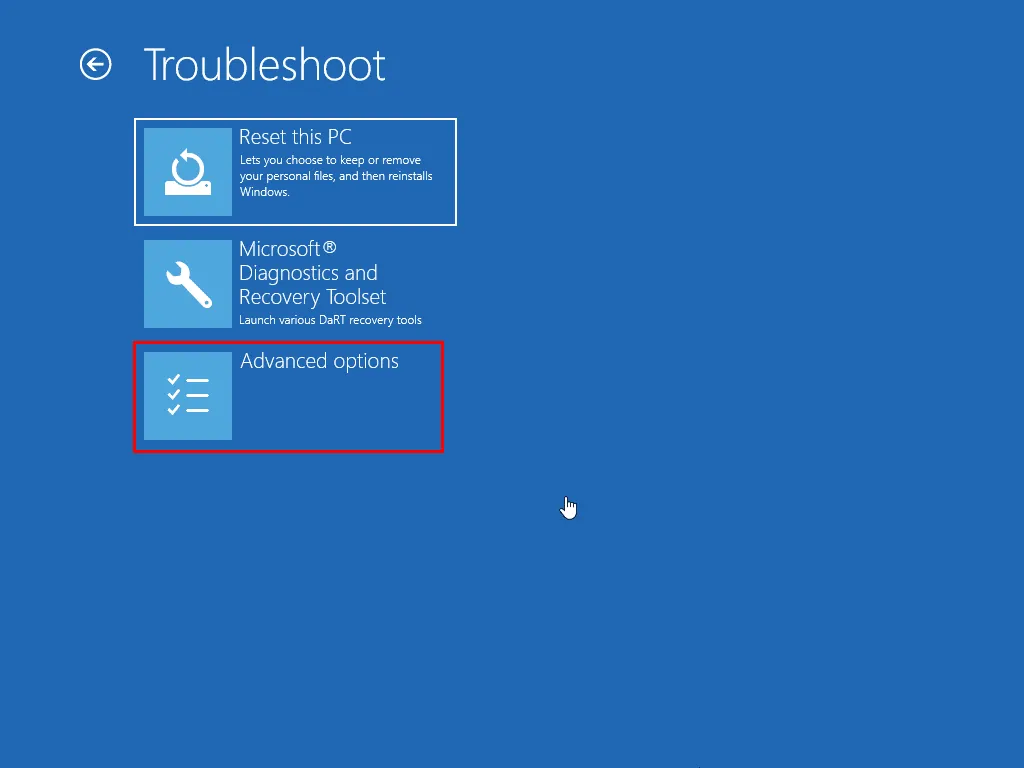
- Kliknij Ustawienia uruchamiania .
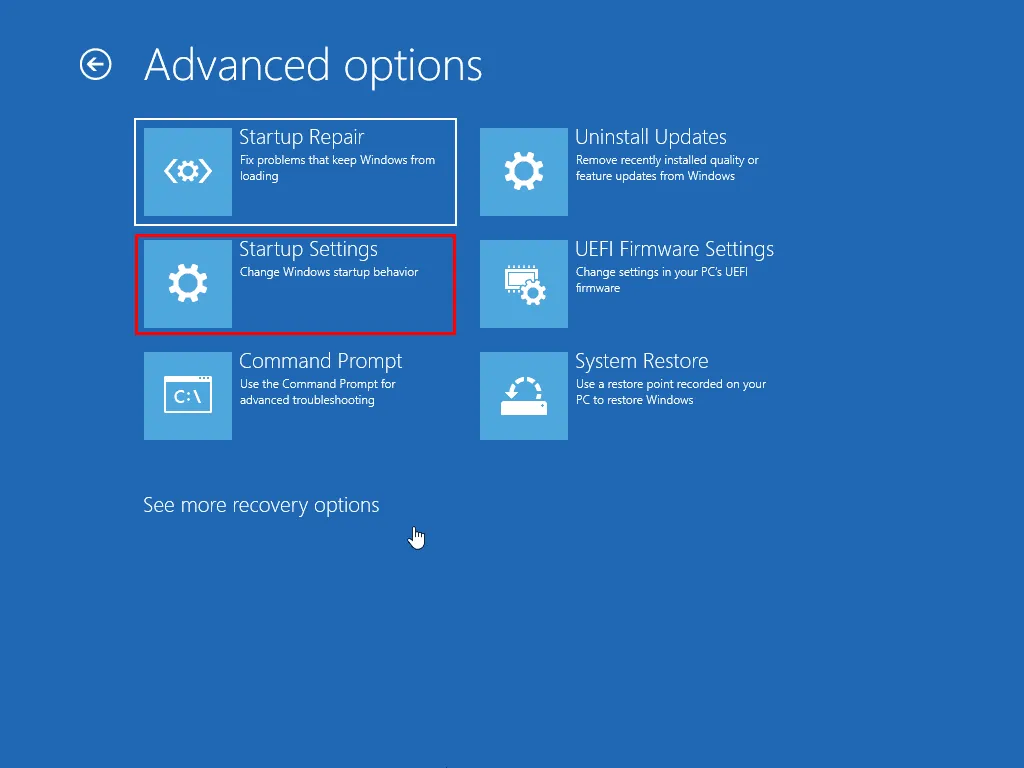
- Na następnym ekranie wybierz opcję Uruchom ponownie .
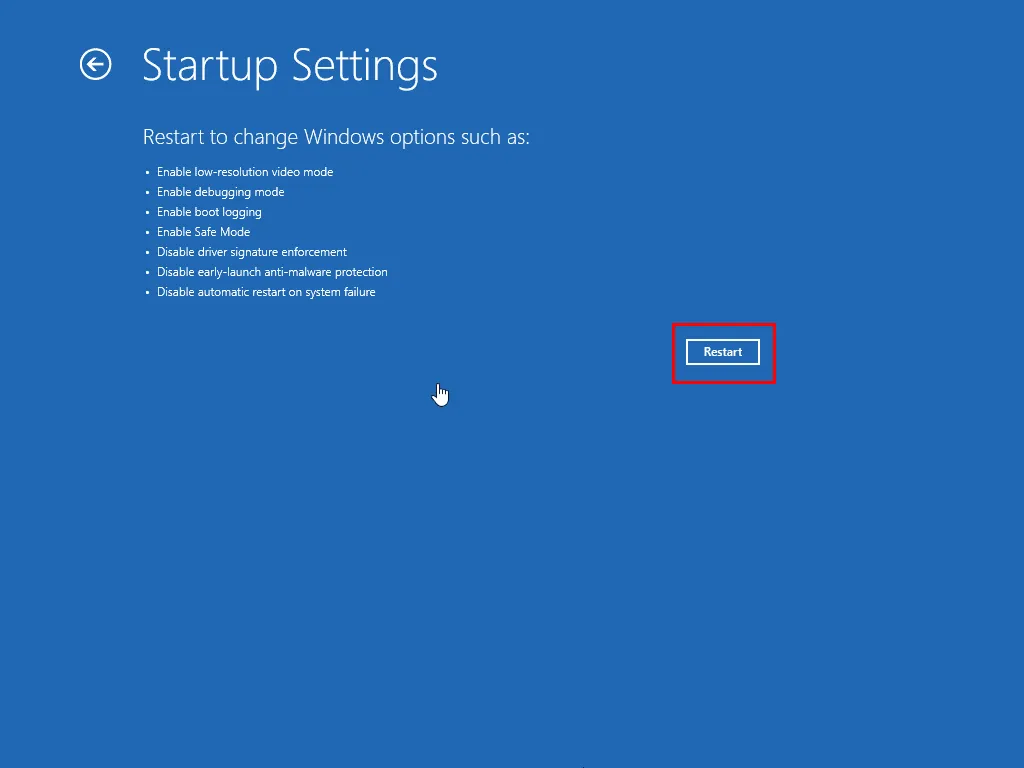
- Komputer zostanie uruchomiony ponownie i wyświetlone zostanie menu Ustawienia uruchamiania z kilkoma opcjami.
- Następnie naciśnij klawisz numeryczny 4, aby uruchomić tryb awaryjny .
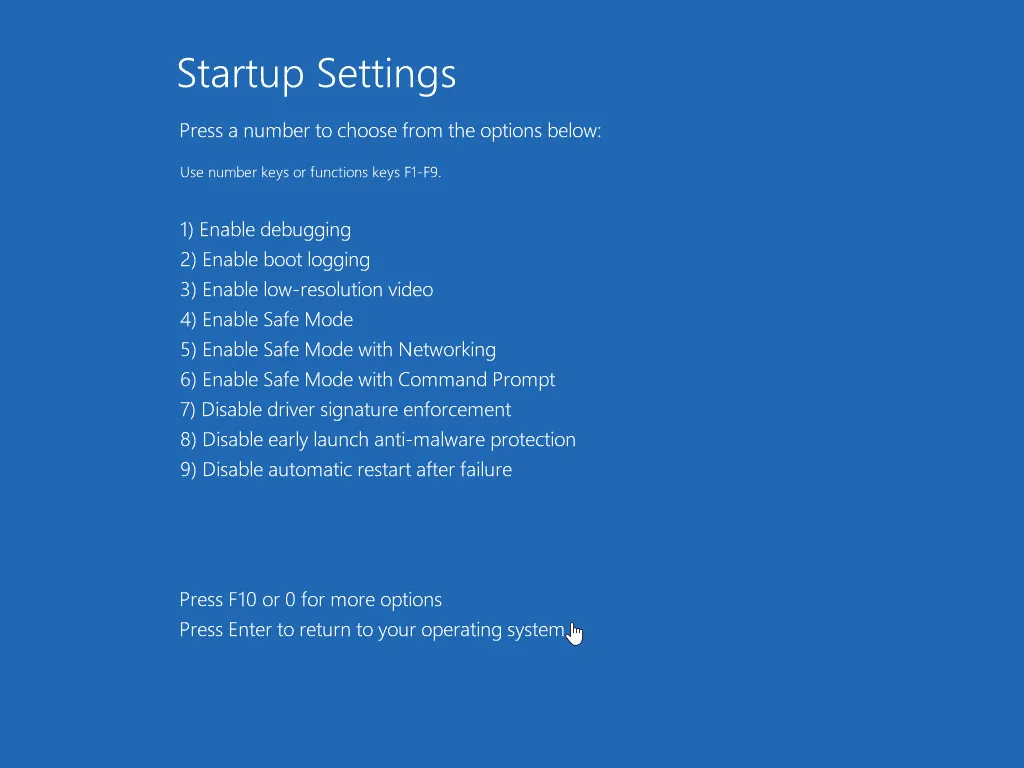
- Komputer uruchomi się ponownie w trybie awaryjnym .
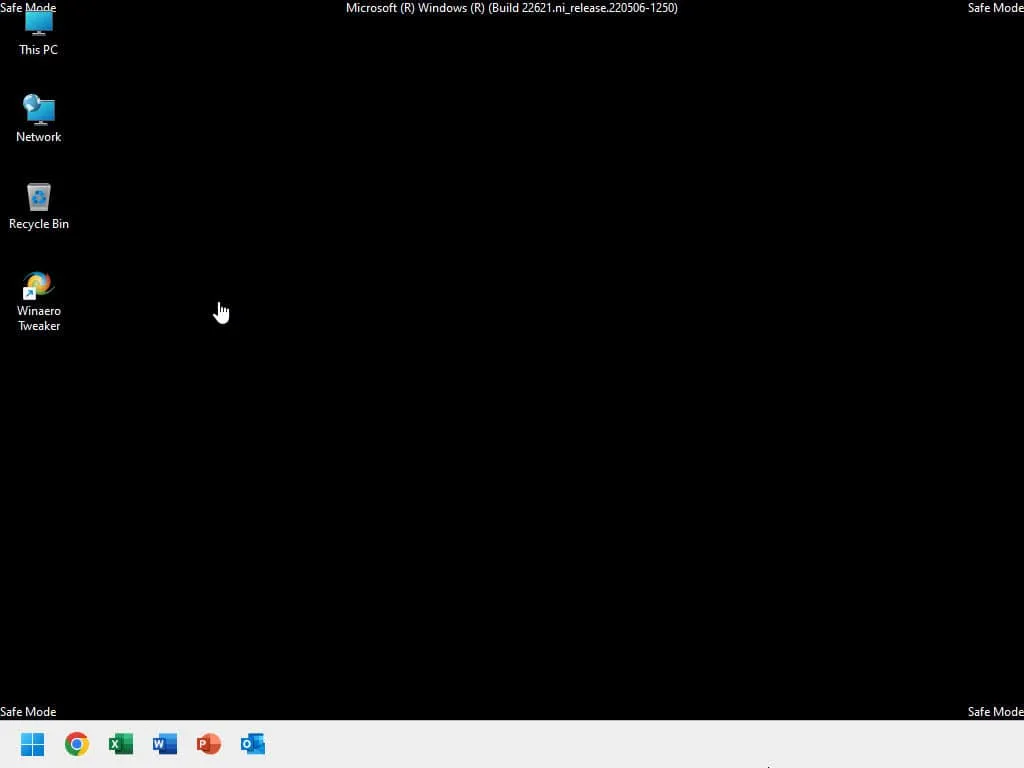
Teraz sprawdź, czy błąd 5 pojawi się ponownie podczas próby zainstalowania aplikacji.
Streszczenie
Oto poprawki, które możesz zastosować, aby pokonać błąd Unable to execute file in the temporary directory Error 5 podczas instalowania aplikacji. Te metody będą działać skutecznie w systemach Windows 7, 8, 11 itd.
Jeśli napotykasz którykolwiek z tych problemów, zapoznaj się również z artykułami Odmówiono Ci dostępu do tego folderu i Odmowa dostępu do folderu w systemie Windows 11.



Dodaj komentarz