Nie można sprawdzić błędu aktualizacji w iPhonie: napraw
Czy podczas sprawdzania dostępności aktualizacji na iPhonie pojawia się komunikat o błędzie „ Nie można sprawdzić aktualizacji ”? Zazwyczaj, gdy ręcznie szukasz aktualizacji, gdy telefon jest w trybie offline, pojawia się ten komunikat. Dlatego zalecamy włączenie danych Wi-Fi/komórkowych i ponowne wykonanie tej samej czynności. Jeśli problem nadal występuje, postępuj zgodnie z pozostałymi wskazówkami dotyczącymi rozwiązywania problemów.
Poprawka 1 – Włącz dane Wi-Fi/komórkowe
Włącz transmisję danych Wi-Fi lub komórkową i spróbuj ponownie sprawdzić dostępność aktualizacji.
Krok 1 – Po prostu zsuń się w dowolnym miejscu, aby uzyskać dostęp do Centrum sterowania .
Krok 2 – Włącz sieć Wi-Fi lub komórkową w swoim telefonie.
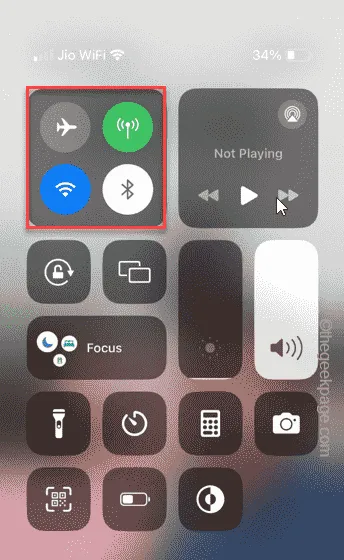
Teraz spróbuj ponownie przeprowadzić proces aktualizacji po włączeniu połączenia sieciowego.
Poprawka 2 – Wymuś ponowne uruchomienie iPhone’a
Jeśli aktualizacja nie pojawia się pomimo włączenia danych Wi-Fi/komórkowych, wymuś ponowne uruchomienie iPhone’a i sprawdź.
Musisz dokładnie wykonać te kroki, aby wymusić ponowne uruchomienie iPhone’a.
Krok 1 – Naciśnij raz przycisk zwiększania głośności .
Krok 2 – Następnie naciśnij raz przycisk zmniejszania głośności .
Krok 3 – Później przytrzymaj i naciśnij przycisk zasilania .
Nie rób nic innego. Po prostu trzymaj przycisk zasilania, a po ponownym uruchomieniu telefonu na wyświetlaczu telefonu pojawi się logo Apple.
Pomyślnie uruchomiłeś ponownie iPhone’a. Spróbuj teraz zaktualizować telefon.
Poprawka 3 – Użyj prawidłowego czasu i ustawień strefy czasowej
Twój telefon nie zostanie zaktualizowany, jeśli iPhone wyświetla błędną godzinę lub jest ustawiony na niewłaściwą strefę czasową.
Krok 1 – Przejdź do ustawień iPhone’a .
Krok 2 – Przesuń nieco w dół i otwórz ustawienia „ Ogólne ”.
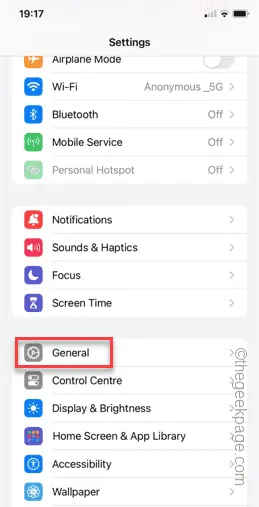
Krok 3 – Na następnej stronie otwórz ustawienia „ Data i godzina ”.
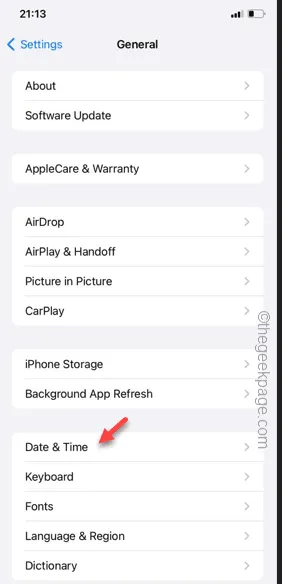
Krok 4 – Następnie upewnij się, że ustawienia „ Ustaw automatycznie ” są ustawione na tryb „ Wł .”.
Krok 5 – Sprawdź „ Strefę czasową ”. Zmień strefę czasową, jeśli jest ustawiona nieprawidłowo.
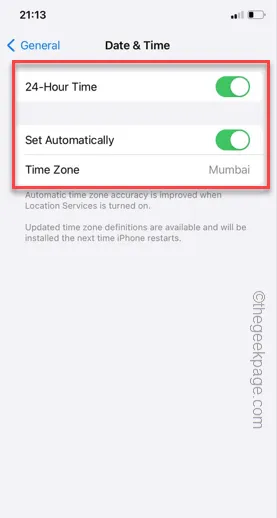
1. Wyłącz tam opcję „ Ustaw automatycznie ”.
2. Zobaczysz tam ustawienia daty i godziny.
3. Po prostu zmień trochę oba te ustawienia (np. zmień czas o kilka minut).
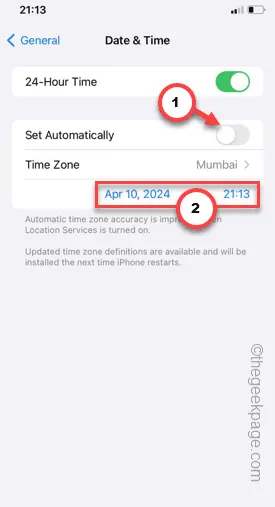
4. Spróbuj teraz zaktualizować telefon.
Jeśli telefon nadal wyświetla komunikat „ Nie można sprawdzić aktualizacji ”, wróć do ustawień daty i godziny i włącz opcję „Ustaw automatycznie”.
Poprawka 4 – Zwolnij więcej miejsca
Podobnie jak inne aktualizacje, aktualizacje iOS wymagają co najmniej 2 GB wolnego miejsca (oprócz rzeczywistego rozmiaru aktualizacji).
Krok 1 – Zacznij od przejścia do panelu Ustawienia .
Krok 2 – Otwórz ustawienia „ Ogólne ”.

Krok 3 – Dotknij, aby otworzyć „ Pamięć iPhone’a ”.
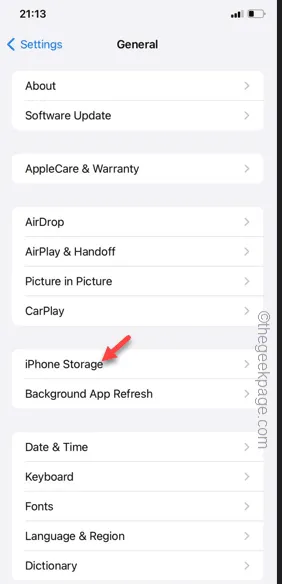
Tutaj uzyskasz kompleksowy widok wszystkich aplikacji, plików, które zapychają pamięć telefonu.

Odinstaluj duże aplikacje lub usuń duże pliki z telefonu, aby zwolnić więcej miejsca.
Następnie spróbuj zaktualizować iPhone’a i przetestuj.
Poprawka 5 – Zresetuj wszystkie ustawienia sieciowe
Nadal widzisz ten sam komunikat o błędzie „ Nie można sprawdzić aktualizacji ” podczas próby aktualizacji iPhone’a? Aby rozwiązać problem, musisz zresetować wszystkie ustawienia sieciowe w telefonie.
Krok 1 – Szybko otwórz Ustawienia na swoim iPhonie.
Krok 2 – Następnie otwórz tam zakładkę „ Ogólne ”.
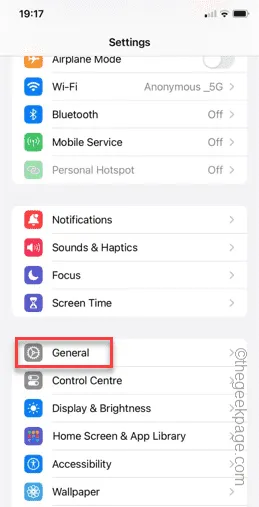
Krok 3 – Tam otwórz opcję „ Przenieś lub zresetuj iPhone’a ”, aby otworzyć to ustawienie.
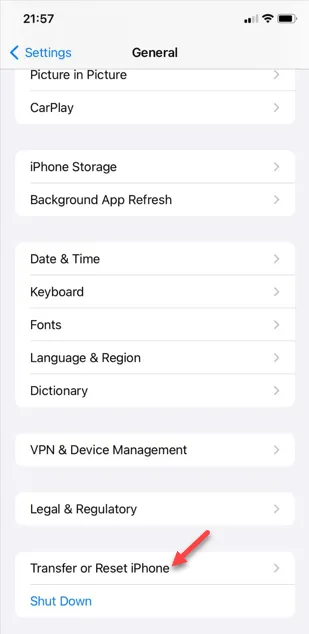
Krok 4 – Na następnej karcie otwórz znajdujący się tam przycisk „ Resetuj ”.

Krok 5 – Następnie użyj „ Resetuj ustawienia sieciowe ”, aby je otworzyć.
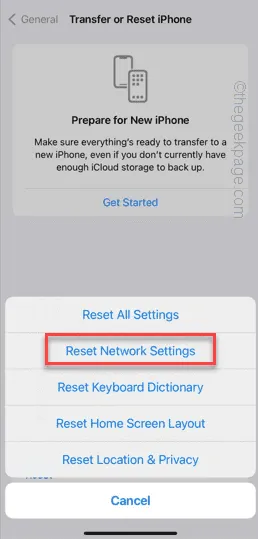
Pamiętaj, że zresetowanie sieci spowoduje usunięcie wszystkich identyfikatorów SSID sieci, haseł i wszelkich innych dostosowań wprowadzonych w ustawieniach sieci.
Gdy już skończysz, nie będziesz mieć żadnych problemów z aktualizacją iPhone’a do najnowszej wersji.
Dodaj komentarz