Nie można zmienić ustawień Zapory systemu Windows

Windows Defender, który zapobiega atakom złośliwych wirusów i programów na Twój komputer, to jedna z najważniejszych wbudowanych funkcji systemu Windows. Co się jednak stanie, jeśli program Windows Defender nagle przestanie działać lub reagować? Z powodu tego problemu wielu użytkowników systemu Windows ma problemy z aktualizacją, zmianą lub aktywacją ustawień Zapory systemu Windows Defender. W tym poście znajdziesz sugestie, które mogą Ci pomóc, jeśli nie możesz zmienić ustawień Zapory systemu Windows w systemie Windows 11/10.

Nie można zmienić ustawień Zapory systemu Windows
Wybraliśmy metody pracy, które pomogą Ci zaktualizować lub zmienić ustawienia Zapory sieciowej w systemie Windows 11/10:
- Wyłącz oprogramowanie antywirusowe innych firm
- Zresetuj ustawienia zapory systemu Windows
- Zmień wartość DisableAntiSpyware we wpisie rejestru
- Sprawdź usługi zapory sieciowej
Aby wykonać te sugestie, będziesz potrzebować uprawnień administratora.
1] Wyłącz oprogramowanie antywirusowe innych firm
Jeśli na komputerze jest zainstalowane oprogramowanie zabezpieczające innej firmy, istnieje zwiększone ryzyko, że zakłóca ono działanie Zapory systemu Windows i uniemożliwia jej działanie. Dlatego też, jeśli niedawno zainstalowałeś inne oprogramowanie antywirusowe, zalecamy wyłączenie lub odinstalowanie oprogramowania zabezpieczającego innej firmy i zamiast tego włączenie Zapory systemu Windows.
W zależności od zainstalowanego programu wyłączenie oprogramowania antywirusowego innych firm może obejmować różne kroki. Możesz odinstalować aplikację lub wykonać poniższe czynności, aby wyłączyć oprogramowanie antywirusowe innej firmy:
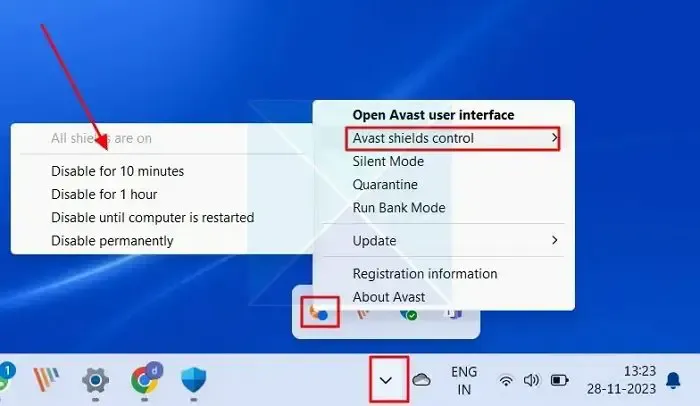
- Rozwiń ikonę Pokaż ukryte ikony na pasku zadań i kliknij prawym przyciskiem myszy ikonę programu antywirusowego.
- Kliknij osłonę antywirusa opcję sterowania.
- Powinieneś móc tymczasowo wyłączyć oprogramowanie antywirusowe, wybierając preferowaną opcję z menu kontekstowego, do czasu ponownego uruchomienia komputera.
Spróbuj włączyć Zaporę systemu Windows po wyłączeniu oprogramowania antywirusowego, aby sprawdzić, czy teraz działa poprawnie.
2] Zresetuj ustawienia zapory systemu Windows
Istnieje prawdopodobieństwo, że ustawienia zapory sieciowej mogą powodować problem. Zresetowanie ustawień Zapory systemu Windows rozwiąże takie problemy, przywracając konfigurację zapory do pierwotnego stanu i usuwając wszelkie dostosowania lub zmiany, które mogą być źródłem konfliktów.< /span>
Zresetuj za pomocą Zabezpieczeń systemu Windows:
- Wpisz Zabezpieczenia systemu Windows w pasku wyszukiwania systemu Windows i kliknij wynik.
- W oknie Zabezpieczenia systemu Windows kliknij Zapora sieciowa & ochrona sieci w lewym okienku.
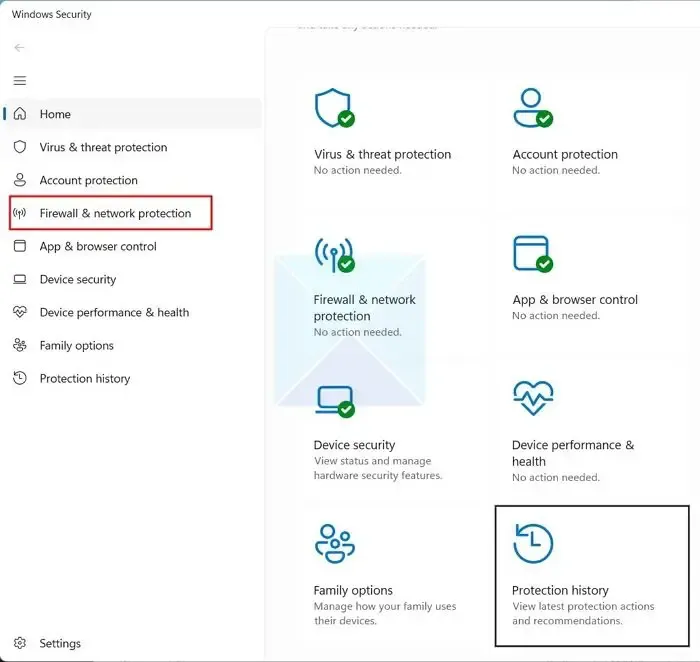
- Kliknij Przywróć zapory ogniowe do ustawień domyślnych w dolnej części okna.
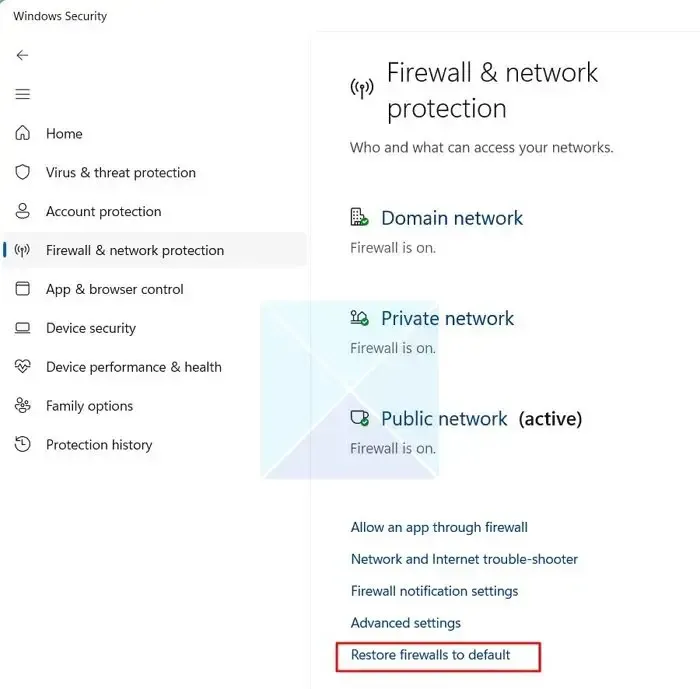
- Kliknij przycisk Przywróć ustawienia domyślne i kliknij Tak kiedy zostanie wyświetlony monit o rozpoczęcie resetowania ustawień Zapory systemu Windows.
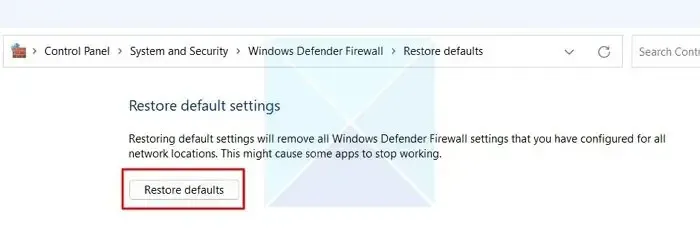
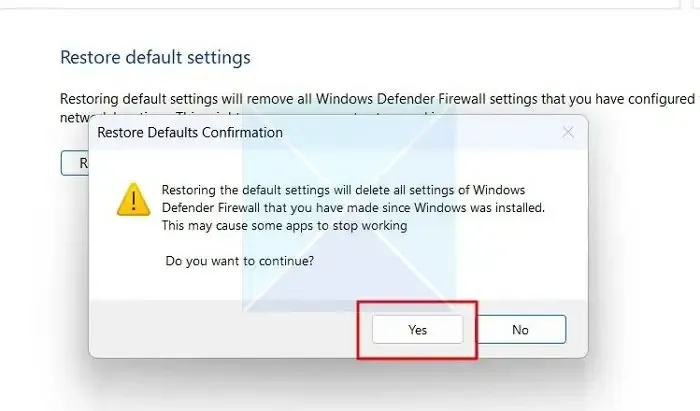
Zresetuj za pomocą terminala Windows
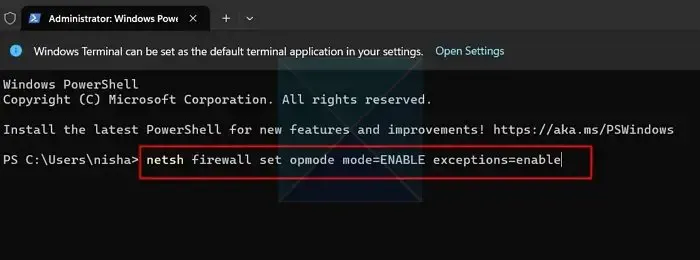
- Otwórz Terminal (administrator), wpisz następujące polecenie i naciśnij klawisz Enter, aby je uruchomić.
netsh firewall set opmode mode=ENABLE exceptions=enable
- Składniki zapory zostaną wymuszone po zakończeniu wykonywania polecenia.
- Poczekaj, uruchom ponownie komputer i sprawdź, czy problem został rozwiązany.
3] Zmień wartość DisableAntiSpyware we wpisie rejestru
Możliwe jest również, że nie możesz włączyć zapory sieciowej na swoim komputerze, ponieważ klucz rejestru o nazwieDisableAntiSpyware jest aktywny. Możesz użyć Edytora rejestru, aby sprawdzić, czy dotyczy to Twojej sytuacji, sprawdzając stan klucza DisableAntiSpyware.
Ale dla pewności zdecydowanie zalecamy wykonanie kopii zapasowej rejestru przed kontynuowaniem. Po ukończeniu tworzenia kopii zapasowej wykonaj czynności podane poniżej :
- Otwórz Edytor rejestru i przejdź do ścieżki podanej poniżej:
HKEY_LOCAL_MACHINE\SOFTWARE\Policies\Microsoft\Windows Defender
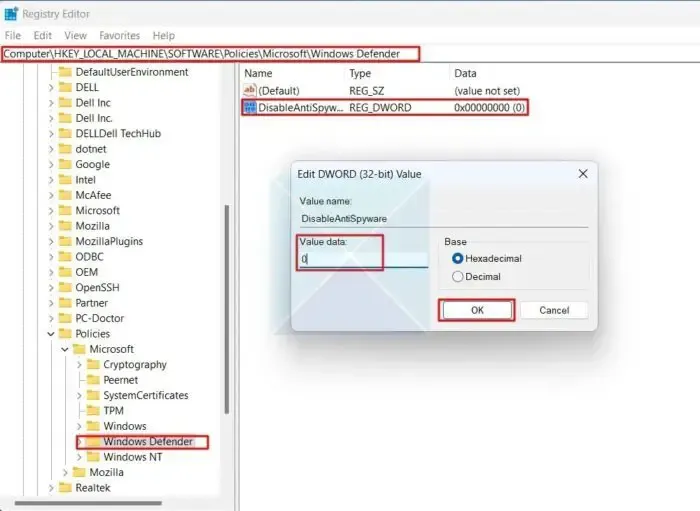
- Po prawej stronie sprawdź klucz DisableAntiSpyware. Gdy już go znajdziesz, usuń go. Jeśli nie chcesz go usunąć, kliknij go dwukrotnie, aby ustawić jego Dane wartości na 0 i kliknij OK, aby zapisać zmiany.
- Po zakończeniu przejdź do następującej ścieżki:
HKEY_LOCAL_MACHINE/SYSTEM/CurrentControlSet/Services/BFE
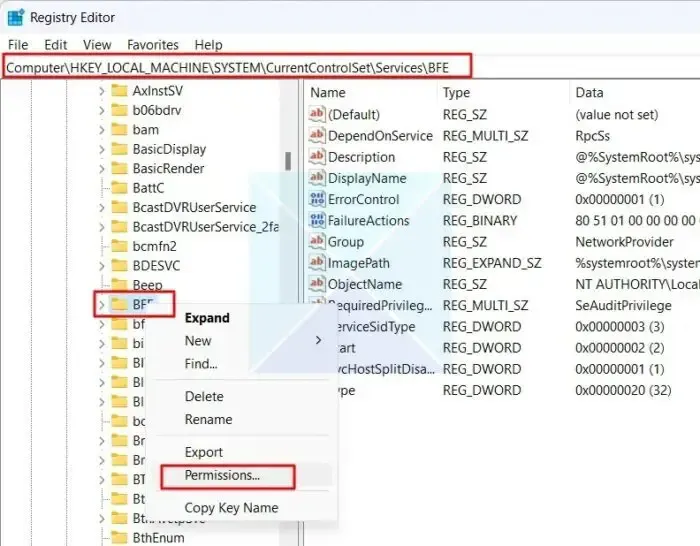
- Kliknij prawym przyciskiem myszy BFE i wybierz Uprawnienia z menu kontekstowego.
- Kliknij przycisk Dodaj w obszarze Grupy lub nazwy użytkowników w obszarze Uprawnienia dla wyskakującego okna BFE.
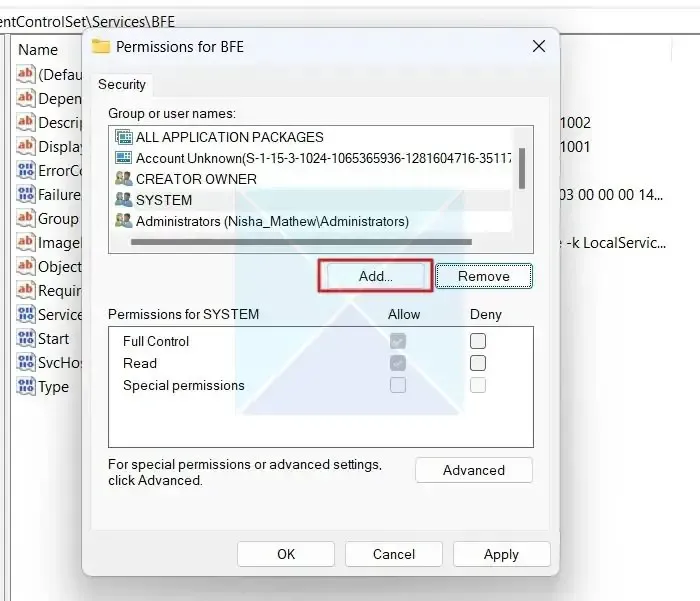
- W wyskakującym oknie Wybierz użytkowników lub grupy wpisz Wszyscy < a i=4>w obszarze Wprowadź nazwy obiektów do wybrania i naciśnij OK.
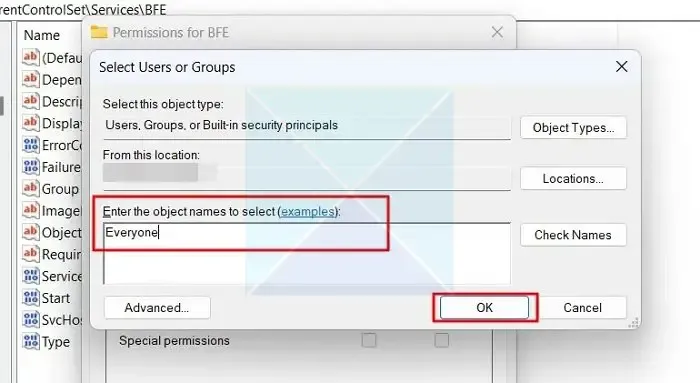
- W sekcji PUprawnienia dla wszystkich kliknij pole wyboru obok Pełna kontrola< a i=4>, naciśnij Zastosuj, następnie OK, aby zapisać zmiany i sprawdź, czy problem został rozwiązany.
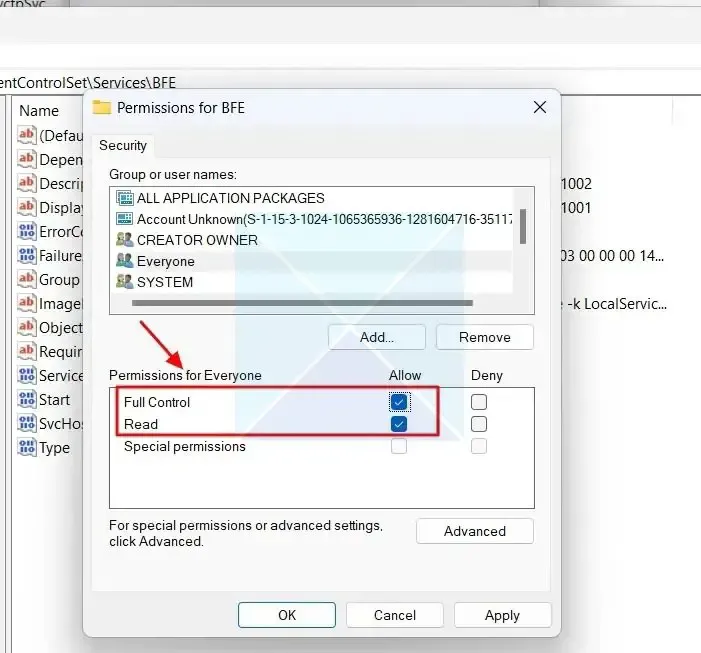
4] Upewnij się, że usługi związane z zaporą sieciową działają
Jeśli nie możesz aktywować zapory ogniowej po zastosowaniu powyższych metod, upewnij się, że usługa Zapora systemu Windows Defender i wszystkie powiązane usługi działają poprawnie. Wykonaj poniższe czynności, aby sprawdzić, czy usługi związane z zaporą sieciową są włączone:
- Wpisz Usługi w pasku wyszukiwania systemu Windows i kliknij wynik, aby otworzyć aplikację Usługi systemu Windows.
- W oknie aplikacji Usługi przewiń w dół, znajdź i kliknij dwukrotnie Zaporę systemu Windows Defender na liście.
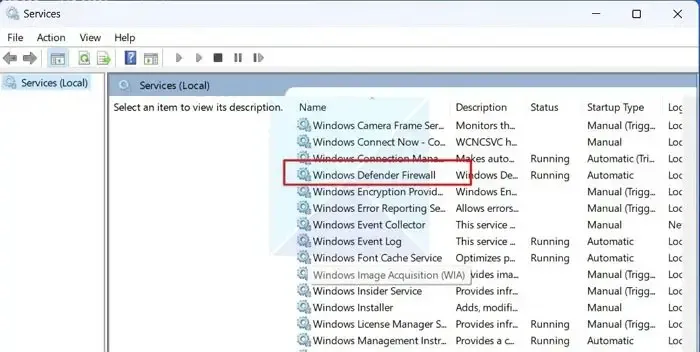
- W oknie Właściwości zapory systemu Windows Defender (komputer lokalny) kliknij kartę Ogólne i sprawdź, czy Stan usługi jest wyświetlany jako Działa.
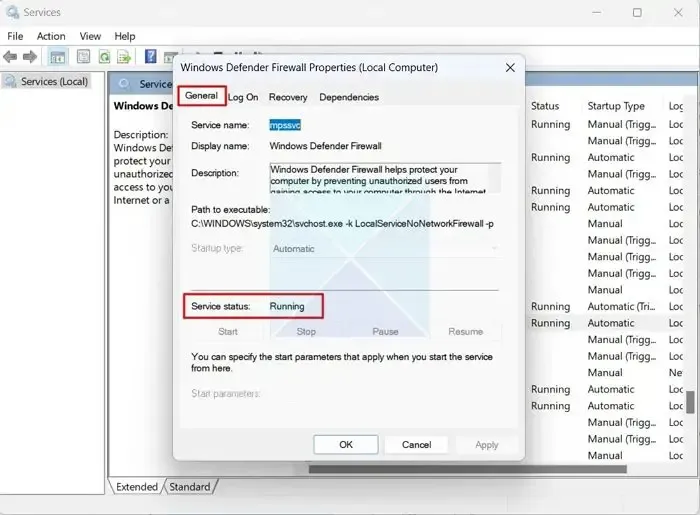
- Jeśli nie jest ona włączona, kliknij przycisk Start poniżej Stan usługi , aby włączyć usługę Zapora systemu Windows Defender i sprawdzić, czy problem został rozwiązany.
Wniosek
Rozwiązywanie problemów z Zaporą systemu Windows, postępując zgodnie z metodami wymienionymi w artykule, nie powinno sprawić żadnych problemów. Jeśli błąd będzie się powtarzał i wahasz się, czy przeprowadzić czystą instalację systemu, możesz wysłać zgłoszenie do pomocy technicznej do firmy Microsoft i znaleźć potencjalne rozwiązanie.
Czy zezwolić na zaporę systemu Windows Defender?
Włączenie zapory Microsoft Defender jest niezwykle istotne, nawet jeśli na urządzeniu jest już zainstalowana inna zapora sieciowa. Powodem jest to, że pomaga chronić system przed nieautoryzowanym dostępem. Musisz wybrać profil sieciowy odpowiadający Twoim potrzebom — sieć domenowa, sieć prywatna lub sieć publiczna — a następnie włączyć ustawienie zapory Microsoft Defender, aby upewnić się, że jest ono aktywne.
Jak bezpieczna jest Zapora systemu Windows?
Wykorzystuje protokół IPsec, aby mieć pewność, że tylko autoryzowane urządzenia mogą łączyć się z siecią i że cały ruch jest szyfrowany. Zapora systemu Windows Defender to proste rozwiązanie, które pomaga chronić dane przed zagrożeniami cybernetycznymi bez konieczności stosowania dodatkowego sprzętu lub oprogramowania.



Dodaj komentarz