Ubisoft Connect Launcher nie uruchamia się na komputerze z systemem Windows
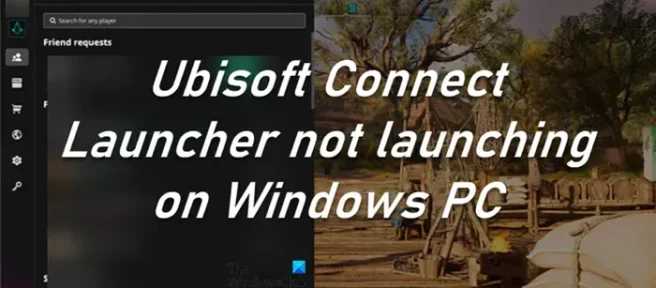
Ubisoft Connect lub Uplay to programy uruchamiające gry, takie jak Steam lub Origin, i w większości zachowują się dokładnie tak samo, umożliwiając użytkownikowi uruchamianie gier, dodawanie dodatkowych funkcji i nie tylko. Jednak wielu użytkowników zaczęło narzekać, że Ubisoft po prostu nie działa na ich komputerach. Jest to poważny problem, ponieważ mają obszerną bibliotekę gier, zarówno bezpłatnych, jak i płatnych. Dlatego w tym poście omówimy, co musisz zrobić, jeśli Ubisoft Launcher nie uruchomi się na twoim komputerze .
Ubisoft Connect lub Uplay to programy uruchamiające gry, takie jak Steam lub Origin, i w większości zachowują się dokładnie tak samo, umożliwiając użytkownikowi uruchamianie gier, dodawanie dodatkowych funkcji i nie tylko. Jednak wielu użytkowników zaczęło narzekać, że Ubisoft po prostu nie działa na ich komputerach. Jest to poważny problem, ponieważ mają obszerną bibliotekę gier, zarówno bezpłatnych, jak i płatnych. Dlatego w tym poście omówimy, co musisz zrobić, jeśli Ubisoft Launcher nie uruchomi się na twoim komputerze.
Napraw program Ubisoft Connect Launcher, który nie uruchamia się na komputerze z systemem Windows
Napraw program Ubisoft Connect Launcher, który nie uruchamia się na komputerze z systemem Windows
Jeśli program Ubisoft Connect Launcher nie uruchamia się, nie uruchamia lub nie pobiera na komputer, postępuj zgodnie z rozwiązaniami wymienionymi w tym poście, aby rozwiązać problem.
Jeśli program Ubisoft Connect Launcher nie uruchamia się, nie uruchamia lub nie pobiera na komputer, postępuj zgodnie z rozwiązaniami wymienionymi w tym poście, aby rozwiązać problem.
- Dostosowywanie właściwości Ubisoft
- Ustaw priorytet Uplay w czasie rzeczywistym
- Zainstaluj uniwersalne środowisko wykonawcze języka C
- Wyczyść pamięć podręczną Ubisoft
- Zezwalaj aplikacji przez zaporę sieciową
- Otwórz Uplay w czystym rozruchu
- Dostosowywanie właściwości Ubisoft
- Ustaw priorytet Uplay w czasie rzeczywistym
- Zainstaluj uniwersalne środowisko wykonawcze języka C
- Wyczyść pamięć podręczną Ubisoft
- Zezwalaj aplikacji przez zaporę sieciową
- Otwórz Uplay w czystym rozruchu
Porozmawiajmy szczegółowo o każdym z nich.
Porozmawiajmy szczegółowo o każdym z nich.
1] Dostosuj właściwości Ubisoft
1] Dostosuj właściwości Ubisoft


Przede wszystkim musimy wprowadzić pewne zmiany we właściwościach aplikacji Ubisoft Connect. Zmiany te mają na celu zapewnienie braku niezgodności między systemem a aplikacją. Aby zrobić to samo, wykonaj czynności podane poniżej.
Przede wszystkim musimy wprowadzić pewne zmiany we właściwościach aplikacji Ubisoft Connect. Zmiany te mają na celu zapewnienie braku niezgodności między systemem a aplikacją. Aby zrobić to samo, wykonaj czynności podane poniżej.
- Kliknij prawym przyciskiem myszy Ubisoft Connect i właściwości.
- Kliknij kartę „Zgodność”.
- Zaznacz pole związane z następującymi opcjami.
> Uruchom ten program w trybie zgodności
> Wyłącz optymalizacje pełnoekranowe
> Uruchom ten program jako administrator. - Na koniec kliknij Zastosuj > OK.
- Kliknij prawym przyciskiem myszy Ubisoft Connect i właściwości.
- Kliknij kartę „Zgodność”.
- Zaznacz pole związane z następującymi opcjami.
> Uruchom ten program w trybie zgodności
> Wyłącz optymalizacje pełnoekranowe
> Uruchom ten program jako administrator. - Na koniec kliknij Zastosuj > OK.
Po wprowadzeniu wszystkich zmian otwórz Ubisoft Connect i sprawdź, czy problem został rozwiązany.
Po wprowadzeniu wszystkich zmian otwórz Ubisoft Connect i sprawdź, czy problem został rozwiązany.
2] Ustaw priorytet Uplay w czasie rzeczywistym.
2] Ustaw priorytet Uplay w czasie rzeczywistym.


Następnie musimy ustalić priorytety Uplay w czasie rzeczywistym, aby mógł uzyskać dostęp do wszystkich dostępnych zasobów i nie ulegał awarii podczas uruchamiania. Aby zrobić to samo, postępuj zgodnie z zalecanymi krokami.
Następnie musimy ustalić priorytety Uplay w czasie rzeczywistym, aby mógł uzyskać dostęp do wszystkich dostępnych zasobów i nie ulegał awarii podczas uruchamiania. Aby zrobić to samo, postępuj zgodnie z zalecanymi krokami.
- Upewnij się, że Uplay działa w tle.
- Otwórz Menedżera zadań.
- Rozwiń Ubisoft Connect, kliknij prawym przyciskiem myszy pierwsze zadanie (z największym wykorzystaniem procesora i pamięci) i wybierz Przejdź do szczegółów.
- Kliknij prawym przyciskiem myszy plik upc.exe i wybierz opcję Ustaw priorytet > Czas rzeczywisty.
- Upewnij się, że Uplay działa w tle.
- Otwórz Menedżera zadań.
- Rozwiń Ubisoft Connect, kliknij prawym przyciskiem myszy pierwsze zadanie (z największym wykorzystaniem procesora i pamięci) i wybierz Przejdź do szczegółów.
- Kliknij prawym przyciskiem myszy plik upc.exe i wybierz opcję Ustaw priorytet > Czas rzeczywisty.
Po zmianie ustawień zamknij Menedżera zadań i otwórz Ubisoft.
Po zmianie ustawień zamknij Menedżera zadań i otwórz Ubisoft.
3] Zainstaluj Universal C Runtime
3] Zainstaluj Universal C Runtime
Ubisoft Connect nie uruchomi się na Twoim komputerze z powodu brakujących plików DLL. Chociaż te pliki są instalowane na komputerze podczas instalacji Ubisoft, w wielu przypadkach instalator pominął niektóre pliki, które uniemożliwiły uruchomienie Uplay w systemie. W takim przypadku przejdź do strony support.microsoft.com i zainstaluj Universal C Runtime. Windows Universal CRT to składnik systemu operacyjnego, który zapewnia funkcjonalność CRT w systemie operacyjnym Windows.
Ubisoft Connect nie uruchomi się na Twoim komputerze z powodu brakujących plików DLL. Chociaż te pliki są instalowane na komputerze podczas instalacji Ubisoft, w wielu przypadkach instalator pominął niektóre pliki, które uniemożliwiły uruchomienie Uplay w systemie. W takim przypadku przejdź do strony support.microsoft.com i zainstaluj Universal C Runtime. Windows Universal CRT to składnik systemu operacyjnego, który zapewnia funkcjonalność CRT w systemie operacyjnym Windows.
Po zainstalowaniu pakietu uruchom ponownie komputer, otwórz Uplay i spójrz.
Po zainstalowaniu pakietu uruchom ponownie komputer, otwórz Uplay i spójrz.
4] Wyczyść pamięć podręczną Ubisoft
4] Wyczyść pamięć podręczną Ubisoft
Uplay nie będzie działać w Twoim systemie z powodu uszkodzonej pamięci podręcznej. W takim przypadku należy wyczyścić pamięć podręczną, ponieważ są to tylko pliki tymczasowe i zostaną odbudowane po ponownym uruchomieniu aplikacji. Otwórz Eksplorator plików i przejdź do następnej lokalizacji.
Uplay nie będzie działać w Twoim systemie z powodu uszkodzonej pamięci podręcznej. W takim przypadku należy wyczyścić pamięć podręczną, ponieważ są to tylko pliki tymczasowe i zostaną odbudowane po ponownym uruchomieniu aplikacji. Otwórz Eksplorator plików i przejdź do następnej lokalizacji.
C:\Program Files (x86)\Ubisoft\Ubisoft Game Launcher\cache
C:\Program Files (x86)\Ubisoft\Ubisoft Game Launcher\cache
Teraz przenieś całą zawartość folderu pamięci podręcznej do innej lokalizacji. Na koniec uruchom ponownie aplikację i sprawdź, czy problem został rozwiązany.
Teraz przenieś całą zawartość folderu pamięci podręcznej do innej lokalizacji. Na koniec uruchom ponownie aplikację i sprawdź, czy problem został rozwiązany.
5] Zezwalaj aplikacji przez zaporę sieciową
5] Zezwalaj aplikacji przez zaporę sieciową
Możliwe, że zapora blokuje dostęp Uplay do wszystkich potrzebnych plików podczas uruchamiania. W takim przypadku musisz zezwolić aplikacji na zaporę systemu Windows, jeśli używasz programu antywirusowego innej firmy, po prostu dodaj zaporę do białej listy. Po dokonaniu niezbędnych zmian uruchom ponownie aplikację, która uruchomi się normalnie.
Możliwe, że zapora blokuje dostęp Uplay do wszystkich potrzebnych plików podczas uruchamiania. W takim przypadku musisz zezwolić aplikacji na zaporę systemu Windows, jeśli używasz programu antywirusowego innej firmy, po prostu dodaj zaporę do białej listy. Po dokonaniu niezbędnych zmian uruchom ponownie aplikację, która uruchomi się normalnie.
6] Otwórz Uplay w czystym rozruchu
6] Otwórz Uplay w czystym rozruchu
Musimy upewnić się, że żadne aplikacje innych firm nie zakłócają działania Uplay ani nie uniemożliwiają jego uruchomienia w Twoim systemie. Aby zrobić to samo, musisz uruchomić Clean Boot. Jeśli aplikacja uruchomi się bez awarii, ręcznie włącz procesy, aby znaleźć winowajcę. Gdy dowiesz się, która aplikacja spowodowała ten problem, odinstaluj ją lub wyłącz jej usługi.
Musimy upewnić się, że żadne aplikacje innych firm nie zakłócają działania Uplay ani nie uniemożliwiają jego uruchomienia w Twoim systemie. Aby zrobić to samo, musisz uruchomić Clean Boot. Jeśli aplikacja uruchomi się bez awarii, ręcznie włącz procesy, aby znaleźć winowajcę. Gdy dowiesz się, która aplikacja spowodowała ten problem, odinstaluj ją lub wyłącz jej usługi.
Mam nadzieję, że możesz rozwiązać problem.
Mam nadzieję, że możesz rozwiązać problem.
Jak naprawić program uruchamiający Ubisoft?
Jak naprawić program uruchamiający Ubisoft?
Jeśli Ubisoft Launcher nie otwiera się na twoim komputerze, sprawdź rozwiązania wymienione w tym poście, aby rozwiązać problem. Zalecamy rozpoczęcie rozwiązywania problemów od pierwszego rozwiązania, a następnie przejście w dół. Jeśli aplikacja otwiera się, ale nie działa, zapoznaj się z naszym artykułem o tym, co zrobić, jeśli aplikacja Ubisoft Connect nie działa na komputerze z systemem Windows.
Jeśli Ubisoft Launcher nie otwiera się na twoim komputerze, sprawdź rozwiązania wymienione w tym poście, aby rozwiązać problem. Zalecamy rozpoczęcie rozwiązywania problemów od pierwszego rozwiązania, a następnie przejście w dół. Jeśli aplikacja otwiera się, ale nie działa, zapoznaj się z naszym artykułem o tym, co zrobić, jeśli aplikacja Ubisoft Connect nie działa na komputerze z systemem Windows.
Jak wyczyścić pamięć podręczną programu uruchamiającego Ubisoft?
Jak wyczyścić pamięć podręczną programu uruchamiającego Ubisoft?
Pamięć podręczna Ubisoft Launcher znajduje się w C:\Program Files (x86)\Ubisoft\Ubisoft Game Launcher\cache. Jeśli chcesz wyczyścić pamięć podręczną, po prostu przejdź do folderu i usuń wszystkie pliki. Po prostu otwórz Eksplorator plików, wklej powyższy adres i naciśnij Enter, zaznacz wszystkie pliki i foldery i naciśnij Ctrl + D.
Pamięć podręczna Ubisoft Launcher znajduje się w C:\Program Files (x86)\Ubisoft\Ubisoft Game Launcher\cache. Jeśli chcesz wyczyścić pamięć podręczną, po prostu przejdź do folderu i usuń wszystkie pliki. Po prostu otwórz Eksplorator plików, wklej powyższy adres i naciśnij Enter, zaznacz wszystkie pliki i foldery i naciśnij Ctrl + D.
Źródło: Klub Windows
Źródło: Klub Windows



Dodaj komentarz