Dostosuj Eksplorator plików systemu Windows za pomocą WinSetView
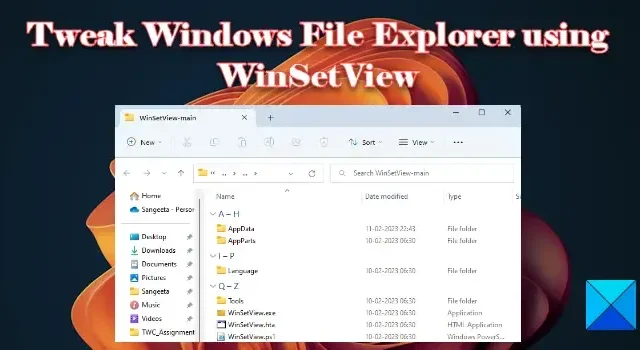
W tym poście pokażemy, jak dostosować Eksplorator plików systemu Windows za pomocą WinSetView . WinSetView to narzędzie typu open source, które umożliwia ustawienie żądanych widoków dla różnych typów folderów w systemie operacyjnym Windows. Innymi słowy, pozwala zmienić sposób wyświetlania plików w Eksploratorze plików systemu Windows.
System Windows ma różne foldery, takie jak Pobrane, Dokumenty, Obrazy itp. Na podstawie charakteru plików system Windows przypisuje określony układ, aby wyświetlić zawartość tych folderów w oknie Eksploratora plików. Na przykład pliki lub foldery w folderze Obrazy są wyświetlane jako duże ikony , podczas gdy pliki lub foldery w folderze Dokumenty są wyświetlane w widoku Szczegóły . Ten układ wyświetlania można zmienić za pomocą listy rozwijanej Widok na pasku narzędzi Eksploratora plików. Po zmianie tego układu układ dotyczy wszystkich folderów tego samego typu.
Na przykład zmiany wprowadzone w folderze Obrazy zostaną również zastosowane w folderze Biblioteka obrazów. Co jednak, jeśli chcesz mieć większą kontrolę nad widokami folderów i zastosować ustawienie widoku we wszystkich folderach, niezależnie od ich typu? To właśnie umożliwia WinSetView. W tym poście nauczymy się, jak używać WinSetView do globalnego ustawiania widoków folderów Eksploratora plików.
Dostosuj Eksplorator plików systemu Windows za pomocą WinSetView
Poprawianie Eksploratora za pomocą WinSetView jest łatwe. WinSetView działa poprzez modyfikację kluczy rejestru związanych z Eksploratorem Windows. Nie modyfikuje Eksploratora plików i wykonuje kopię zapasową ustawień domyślnych przed wprowadzeniem w nich jakichkolwiek zmian. Możesz więc eksperymentować z oprogramowaniem, a jeśli nie uzyskałeś pożądanych wyników, możesz w dowolnym momencie przywrócić kopię zapasową.
Po pobraniu WinSetView rozpakuj zawartość folderu zip. Zamknij wszystkie otwarte aplikacje, a następnie kliknij dwukrotnie plik WinSetView.exe , aby uruchomić oprogramowanie. Pozostawienie otwartych innych aplikacji podczas działania programu WinSetView może zakłócać aktualizację widoków okna dialogowego otwierania/zapisywania. WinSetView można uruchomić bez korzystania z uprawnień administratora. Dzieje się tak, ponieważ wprowadzone zmiany dotyczą wyłącznie bieżącego profilu użytkownika. Nie wpłynie to na innych użytkowników tego samego komputera.
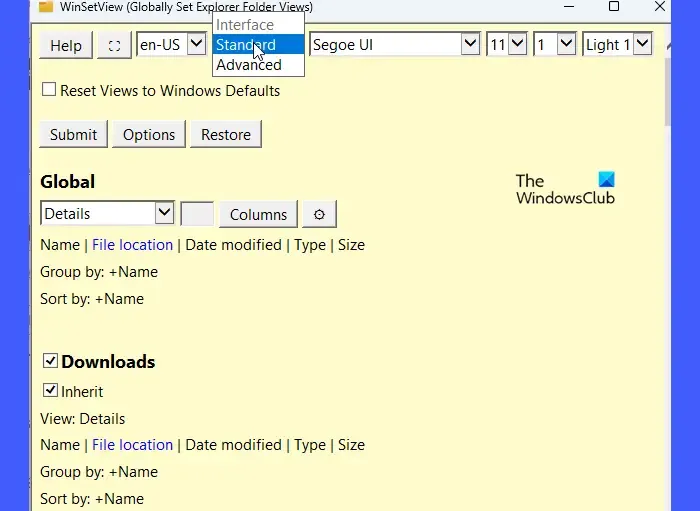
Przyciski w górnym rzędzie okna WinSetView służą do dostosowywania motywu. Zauważalną funkcją w tym rzędzie jest lista rozwijana Standard . Możesz użyć tego menu rozwijanego, aby przełączać się między interfejsem Standard i Advanced w WinSetView. Zaawansowany interfejs oferuje zaawansowane funkcje, takie jak zapisywanie wyborów interfejsu WinSetView do pliku INI lub ładowanie domyślnych ustawień widoku folderów do WinSetView.
Wykonaj następujące kroki, aby użyć WinSetView do ustawienia widoku folderu Eksploratora plików :
- Wybierz widok domyślny
- Wybierz domyślne nagłówki kolumn
- Wybierz widoki dla określonych typów folderów
- Wybierz preferowane Opcje
- Zastosuj wybory do Eksploratora plików Windows
Przyjrzyjmy się im szczegółowo.
1] Wybierz widok domyślny
Zwróć uwagę na sekcję Global na górze. Ta sekcja pozwala wybrać domyślny widok , który chcesz zastosować do głównych folderów (lub wszystkich folderów) w Eksploratorze plików. Możesz wybrać widok Szczegóły, Kafelki, Lista lub Ikony (Mały/Średni/Duży/Bardzo duży). Dla widoku ikon możesz także ustawić rozmiar ikony.
2] Wybierz domyślne nagłówki kolumn
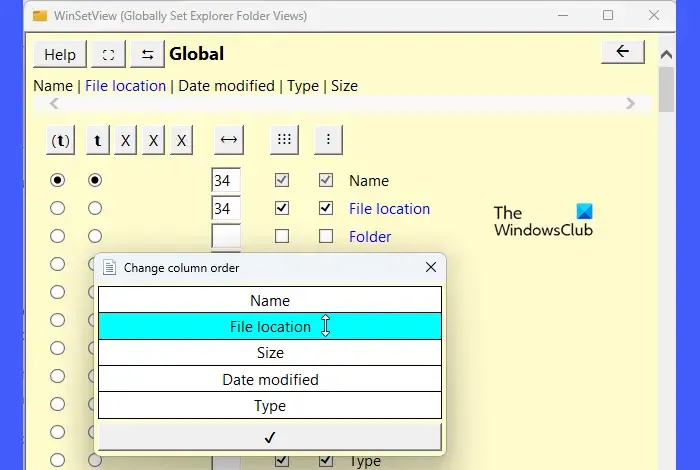
Kliknij przycisk Kolumny , aby otworzyć okno wyboru nagłówków kolumn . Z tego okna możesz wybrać nagłówki kolumn, które mają być wyświetlane w widoku domyślnym. Możesz także wybrać opcje grupowania lub sortowania elementów w bieżącym folderze na podstawie wybranych nagłówków kolumn. Aby zmienić kolejność nagłówków kolumn, możesz kliknąć przycisk Zmień kolejność kolumn na górze. Aby dowiedzieć się więcej o właściwościach kolumn, możesz przeczytać pełną instrukcję WinSetView tutaj .
3] Wybierz widoki dla określonych typów folderów
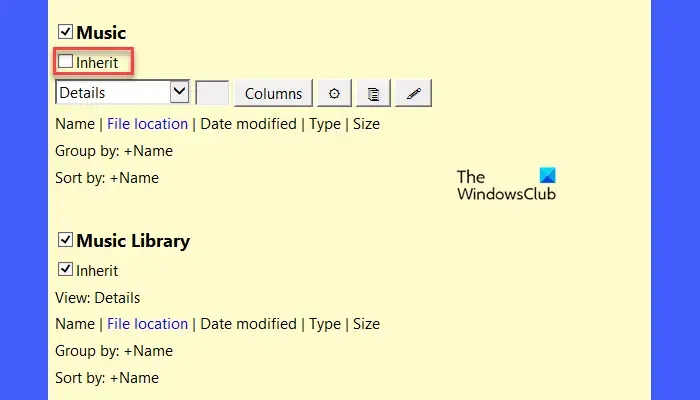
Zwróć uwagę na pole wyboru Dziedzicz pod każdym typem folderu w oknie WinSetView. Wszystkie te pola wyboru są zaznaczone. Oznacza to, że wszystkie foldery będą domyślnie dziedziczyć ustawienia globalne (niezależnie od typu szablonu). Jeśli chcesz, aby określony folder miał ustawienia różniące się od ustawień globalnych, możesz odznaczyć pole wyboru Dziedzicz pod nazwą folderu. Jak tylko odznaczysz pole wyboru, zobaczysz opcje wyboru domyślnego widoku i nagłówków kolumn dla tego konkretnego folderu. Jeśli pozostawisz to pole niezaznaczone bez dokonywania jakichkolwiek zmian, zawartość folderu będzie wyświetlana w domyślnych ustawieniach widoku systemu Windows. Zmiany dokonane w jednym typie folderu zostaną zastosowane do innego folderu tego samego typu, o ile przycisk Dziedzicz jest zaznaczony.
4] Wybierz preferowane Opcje

Kliknij przycisk Opcje tuż nad sekcją Global. Spowoduje to otwarcie okna Opcje, w którym możesz wybrać preferowane opcje, takie jak wyświetlanie rozszerzeń plików dla znanych typów plików, włączanie kompaktowego widoku w systemie Windows 11, wyłączanie wyróżnień wyszukiwania, wyłączanie miniatur folderów, wyświetlanie ścieżki tylko w wynikach wyszukiwania itp.
5] Zastosuj wybory do Eksploratora plików Windows
Po przejrzeniu ustawień i opcji widoku folderów kliknij przycisk Prześlij obok przycisku Opcje, aby zastosować ustawienia w Eksploratorze plików systemu Windows. Spowoduje to uruchomienie skryptu wiersza poleceń WinSetView PowerShell w celu wykonania zmian wprowadzonych w ustawieniach widoku folderów.
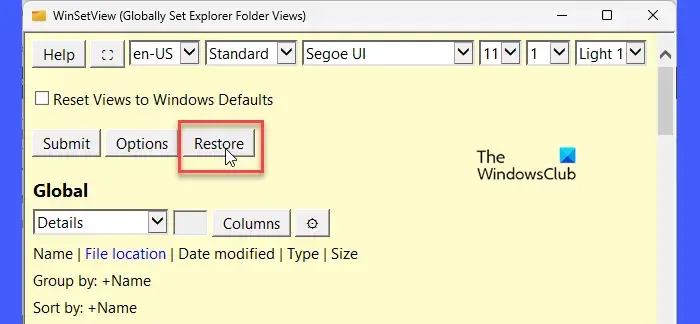
Aby powrócić do poprzedniego stanu, uruchom ponownie WinSetView i kliknij przycisk Przywróć , który pojawia się obok przycisku Opcje.
Aby powrócić do domyślnych ustawień widoku folderów systemu Windows, kliknij pole wyboru Resetuj widoki do ustawień domyślnych systemu Windows w górnej części okna WinSetView, a następnie kliknij przycisk Prześlij.
Możesz pobrać WinSetView z github.com .
Jak zmienić widok folderów w systemie Windows 11 dla wszystkich folderów?
Aby zmienić domyślny widok folderów dla wszystkich folderów w systemie Windows 11, otwórz folder zawierający szablon, który chcesz zastosować do wszystkich innych folderów tego samego typu. Wprowadź żądane zmiany w ustawieniach widoku układu folderów. Następnie kliknij ikonę Zobacz więcej na pasku narzędzi u góry. Wybierz Opcje . W oknie Opcje folderów przejdź do karty Widok . Kliknij przycisk Zastosuj do folderów . Kliknij Tak w wyświetlonym monicie alertu, a następnie kliknij przycisk OK .
Jak zresetować ustawienia widoku folderów w Eksploratorze plików?
Otwórz folder w Eksploratorze plików. Kliknij ikonę Zobacz więcej (trzy poziome kropki) wśród ikon paska narzędzi u góry. Kliknij Opcje w wyświetlonym menu. Kliknij kartę Widok w oknie Opcje folderów , a następnie kliknij przycisk Resetuj foldery . Kliknij przycisk Tak w oknie dialogowym Widoki folderów . Następnie kliknij przycisk OK , aby wyjść z opcji folderów.



Dodaj komentarz