Włącz lub wyłącz opcję Ułatwienie poruszania się kursora między wyświetlaczami w systemie Windows 11
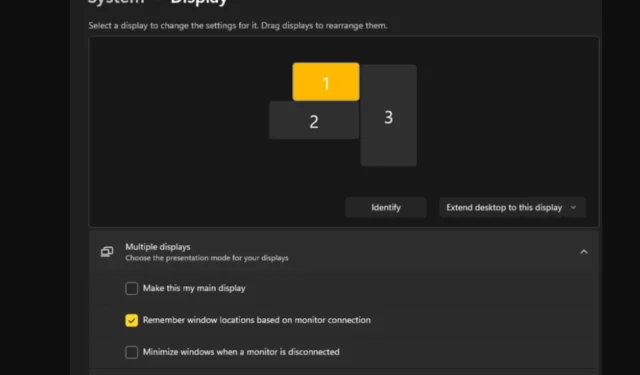
Często podczas korzystania z konfiguracji z dwoma monitorami pojawia się pytanie, jak płynnie przenieść kursor z jednego wyświetlacza na drugi. Przesuwanie kursora myszy z jednego ekranu na drugi bez Twojej kontroli może być frustrujące.
Czy nie byłoby wspaniale, gdyby system Windows domyślnie umożliwiał łatwe przełączanie się z jednego wyświetlacza na drugi? Na szczęście system Windows 11 ma funkcję, która dokładnie to robi i nie wymaga dużej wiedzy technicznej, aby ją uruchomić.
Do czego służy funkcja Łatwe poruszanie kursorem między monitorami?
Ta funkcja pomaga zapobiegać przesuwaniu się kursora podczas przesuwania myszy z jednego monitora na drugi. Opcja jest domyślnie wyłączona.
Jeśli ją włączysz, wskaźnik myszy będzie płynnie przechodził z jednego monitora na drugi, zamiast natychmiastowo przeskakiwać lub zatykać się wokół krawędzi wyświetlacza.
Jak włączyć lub wyłączyć opcję Ułatwienie poruszania się kursora między ekranami?
1. Korzystając z aplikacji Ustawienia
- Naciśnij Windowsklawisz i kliknij Ustawienia .
- Wybierz System, a następnie kliknij Wyświetlacz .
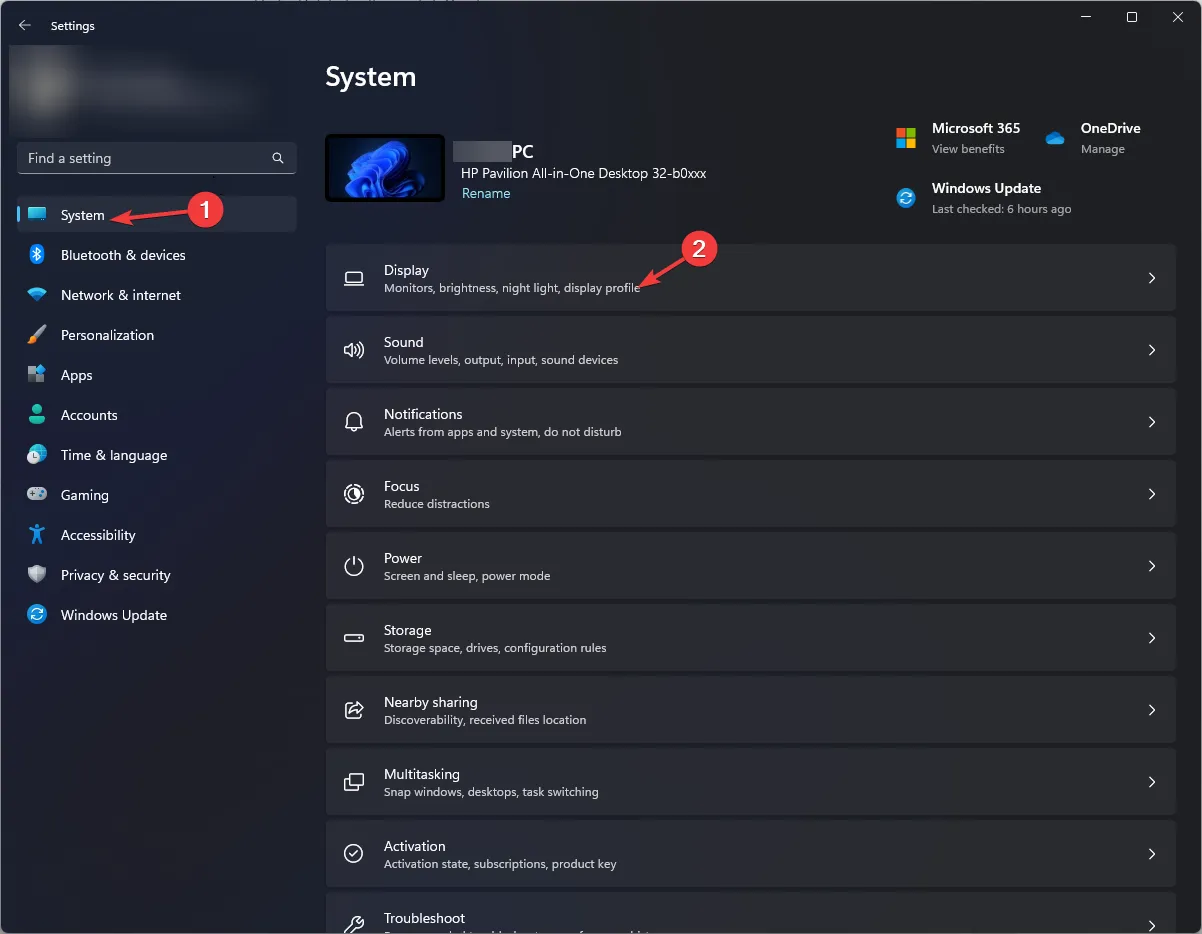
- Kliknij opcję Wiele wyświetlaczy, a następnie zaznacz opcję Ułatw poruszanie kursorem między wyświetlaczami .
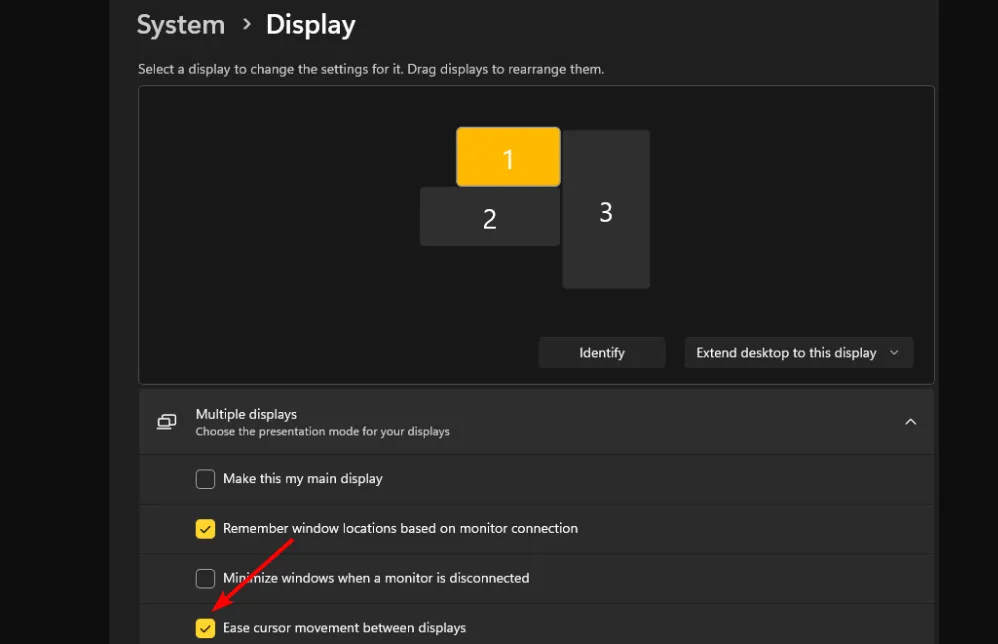
2. Korzystając z Edytora rejestru
- Naciśnij klawisze Windows+ R, aby otworzyć polecenie Uruchom.
- Wpisz regedit w oknie dialogowym i naciśnij Enter.
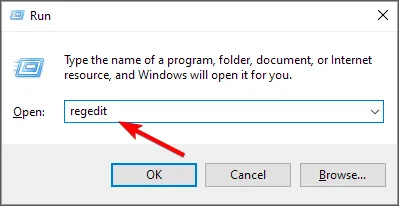
- Przejdź do następującej lokalizacji:
HKEY_CURRENT_USER\Control Panel\Cursors - Znajdź klucz CursorDeazoneJumpingSetting, ale jeśli jest niedostępny, kliknij prawym przyciskiem myszy puste miejsce, wybierz Nowy>DWORD (wartość 32-bitowa) i nazwij go w ten sposób.
- Kliknij go dwukrotnie i w obszarze Dane wartości wpisz 1, a następnie naciśnij OK .
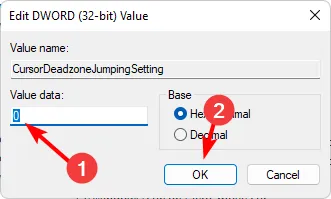
- Zamknij Edytor rejestru.
Przed wprowadzeniem jakichkolwiek zmian, które mogłyby być nieodwracalne i spowodować uszkodzenie komputera, wykonaj kopię zapasową rejestru lub utwórz punkt przywracania .
Jeśli chcesz wyłączyć te ustawienia, po prostu odtwórz kroki z rozwiązania 1 i ustaw Dane wartości na 0 dla opcji Rejestr.
Jak mogę naprawić to, że łatwość poruszania się kursora między ekranami nie działa?
- Upewnij się, że korzystasz z najnowszej wersji systemu Windows 11.
- Rozważ zmianę ustawień myszy , takich jak szybkość wskaźnika, aby poruszać się szybciej lub wolniej, w zależności od preferencji.
- Upewnij się, że sterowniki karty graficznej i myszy są aktualne i sprawdź, czy kursor myszy nie jest uszkodzony .
- Wyłącz ustawienia akceleracji sprzętowej komputera.
Niestety, jeśli rozmiar monitora głównego nie jest taki sam jak monitora dodatkowego, z pewnością wystąpią problemy, takie jak wyłączanie myszy z ekranu . Czasami będziesz próbował przenosić okna między monitorami, ale mysz utknie w kącie .
Miejmy nadzieję, że kursor poruszający się po różnych ekranach będzie dla Ciebie skuteczny, a jeśli nie, możesz łatwo się go pozbyć.
Tymczasem, jeśli posiadasz dodatkowe informacje na temat tego procesu, które mogłyby pomóc innym, nie wahaj się. Podziel się swoimi przemyśleniami w polu komentarza poniżej.
Dodaj komentarz