Włączanie lub wyłączanie przyciemnionego bezpiecznego pulpitu dla monitu UAC w systemie Windows 10

Za każdym razem, gdy próbujesz uruchomić wewnętrzny program, monit UAC pojawia się na przyciemnionym bezpiecznym pulpicie z prośbą o zgodę. Użytkownicy gościnni mogą musieć wprowadzić dane uwierzytelniające, takie jak nazwy użytkowników i hasła, aby uruchomić programy z uprawnieniami administracyjnymi. Monit pojawia się tylko po to, aby uniemożliwić złośliwemu oprogramowaniu przedostanie się do systemu komputera.
Domyślne ustawienie tego ustawienia jest włączone, ale te ustawienia można zmienić za pomocą kilku prostych obejść. Na tej stronie omówimy trzy różne metody, za pomocą których można aktywować lub dezaktywować Dimmed secure desktop na urządzeniach z systemem Windows 10 za pomocą ustawień UAC, lokalnych zasad zabezpieczeń i poprawek rejestru.

Czym jest Dimmed Security Desktop UAC Prompt?
Dimmed Security Desktop UAC Prompt służy jako dodatkowa warstwa zabezpieczeń, aby uniemożliwić użytkownikom instalowanie zainfekowanego oprogramowania lub uzyskiwanie dostępu do wewnętrznych aplikacji. Użytkownik z grupy Administratorzy może wykonywać niemal wszystkie funkcje na swoim komputerze. Jedyne, co musisz zrobić, to nacisnąć Tak lub Nie, gdy pojawi się monit UAC. Mówiąc ogólnie, ten monit jest określany jako monit o podniesienie uprawnień dla monitu zgody UAC.
Aby zmienić wewnętrzne aplikacje lub zainstalować nowe programy, każdy inny użytkownik (jeśli taki istnieje) będzie musiał wprowadzić prawidłową nazwę użytkownika i hasło. Ci użytkownicy muszą wypełnić monit o poświadczenia UAC zamiast tego opisanego powyżej.
Włącz lub wyłącz przyciemniony bezpieczny pulpit dla monitu UAC
W tym artykule wyjaśnimy trzy różne sposoby włączania i wyłączania przyciemnionego bezpiecznego pulpitu dla monitu Kontroli konta użytkownika:
1. Korzystanie z ustawień UAC
Możesz dostosować ustawienia UAC w Panelu sterowania, aby włączyć lub wyłączyć przyciemniony bezpieczny pulpit. Oto kroki –
- Najpierw otwórz Panel sterowania. Aby to zrobić, kliknij Menu Start i wpisz panel sterowania. Wybierz górny wynik.
- Następnie przejdź do opcji Konta użytkowników > Zmień ustawienia kontroli konta użytkownika .

W następnym oknie dostępne są cztery opcje. Są to –
- Zawsze powiadamiaj
- Powiadamiaj mnie tylko wtedy, gdy aplikacje będą próbowały wprowadzać zmiany na moim komputerze
- Powiadamiaj mnie tylko wtedy, gdy aplikacje próbują wprowadzać zmiany na moim komputerze (nie przyciemniaj pulpitu)
- Nigdy nie powiadomi
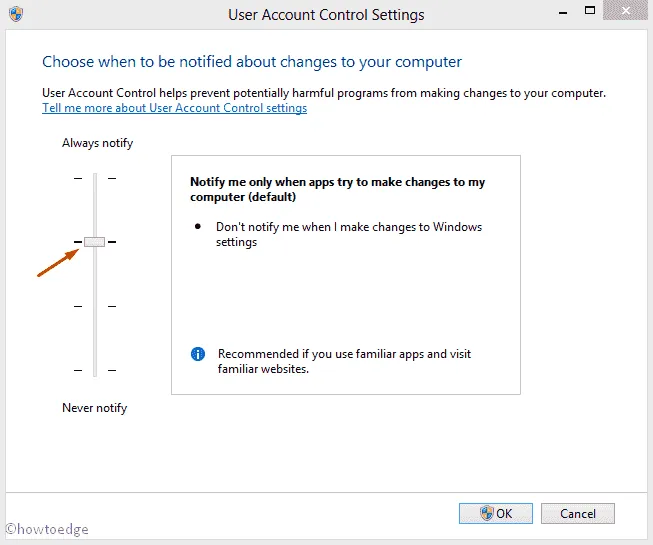
- Wybierz opcję według własnego uznania (włącz lub wyłącz), a następnie kliknij OK, aby zapisać zmiany.
2. Poprzez lokalną politykę bezpieczeństwa
W przypadku, gdy poprzednia metoda nie działa na Twoim komputerze (rzadkie przypadki), możesz użyć Lokalnej Polityki Bezpieczeństwa, aby zrobić to samo. Oto procedura-
- Najpierw naciśnij jednocześnie klawisze Windows i R, aby otworzyć okno dialogowe Uruchom.
- Tutaj wpisz secpol.msc i naciśnij klawisz Enter , aby otworzyć Zasady zabezpieczeń lokalnych.
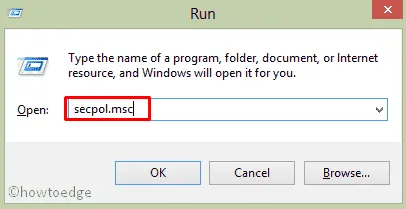
- Jeśli pojawi się monit UAC, kliknij Tak, aby zezwolić na dostęp.
- W następnym oknie rozwiń opcję Zasady lokalne, a następnie Opcje zabezpieczeń w lewej kolumnie.
- Przejdź do prawego panelu i kliknij dwukrotnie na „ Kontrola konta: Przełącz na bezpieczny pulpit z monitem o podniesienie uprawnień”.
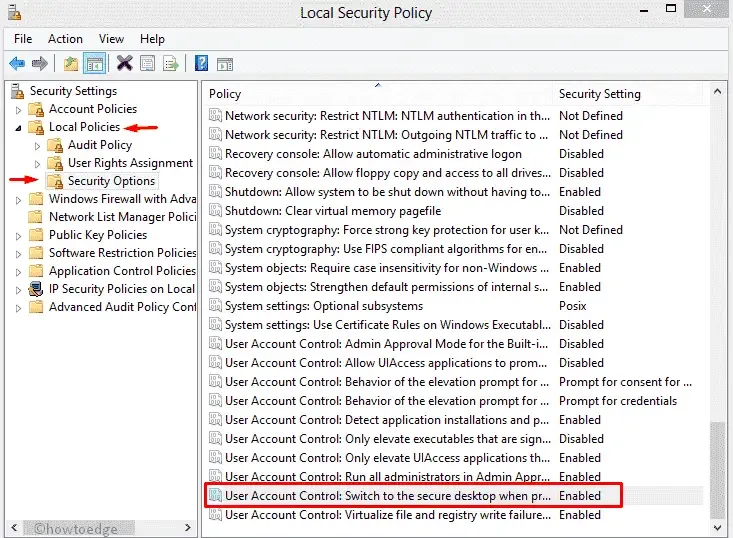
- Spowoduje to otwarcie nowego okna (zobacz migawkę), w którym należy wybrać opcję Włączone lub Wyłączone, zależnie od wyboru.
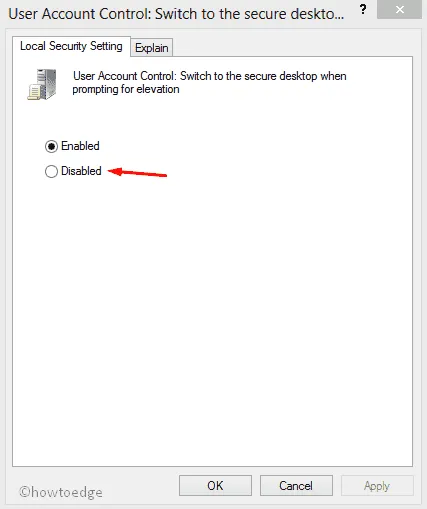
Na koniec kliknij OK i uruchom ponownie system, aby zmiany zostały zastosowane.
3. Korzystanie z poprawek rejestru
Użytkownicy systemu Windows 10 Home mogą włączać i wyłączać przyciemniony bezpieczny pulpit dla UAC za pomocą poprawek rejestru. Oto kroki, które należy wykonać:
- Kliknij prawym przyciskiem myszy menu Start i wybierz opcję Uruchom .
- W oknie dialogowym Uruchom wpisz regedit i naciśnij Enter, aby otworzyć Edytor rejestru.
- Jeśli pojawi się monit UAC, kliknij Tak, aby zezwolić na dostęp.
- Przejdź do następującej ścieżki-
HKEY_LOCAL_MACHINE\SOFTWARE\Microsoft\Windows\CurrentVersion\Policies\System
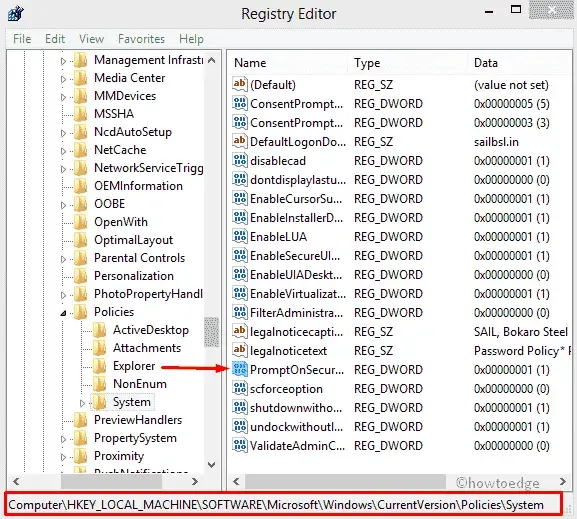
- W prawym panelu znajdź wpis o nazwie PromptOnSecureDesktop .
W przypadku braku takiego rekordu możesz go utworzyć samodzielnie. Wystarczy kliknąć prawym przyciskiem myszy pusty obszar, a następnie wybrać opcję Utwórz 32-bitowy DWORD .
Aby wyłączyć funkcję Secure Desktop, wpisz powyższą nazwę w polu nazwy wartości i „0” w polu danych wartości. Gdy chcesz włączyć UAC, kliknij dwukrotnie ten wpis i w polu danych wartości wpisz „1” zamiast „0”.
Słowa końcowe
Tutaj wyjaśniamy trzy różne sposoby włączania lub wyłączania przyciemnionej funkcji Secure Desktop dla monitu UAC na komputerze z systemem Windows 10. Są to ustawienia UAC, dostosowanie Local Security Policy i stosowanie poprawek rejestru. Mamy nadzieję, że teraz możesz zastosować to również w swoim systemie.



Dodaj komentarz