Wyłącz funkcję automatycznego zapisywania w programie Word: 6 skutecznych metod
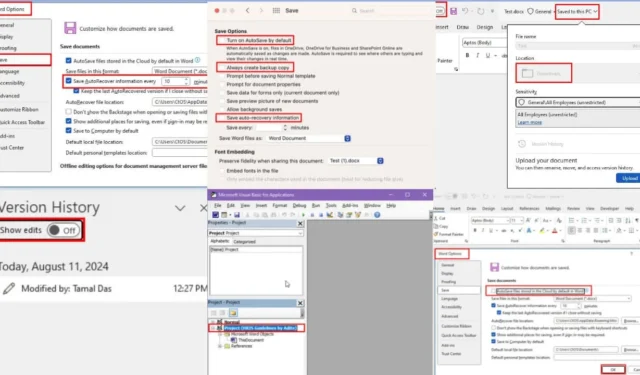
Dowiedz się, jak wyłączyć funkcję automatycznego zapisywania programu Word w aplikacji komputerowej na różne sposoby, zaczynając od najprostszych.
Jak wiesz, Microsoft Word zapisuje Twoją pracę nad dowolnym dokumentem online lub jako kopię zapasową. Jeśli kopia zapasowa jest zapisana w OneDrive lub SharePoint Online, jest ona zwykle znana jako AutoSave. Natomiast jeśli pracujesz nad dokumentem offline, jest ona znana jako AutoRecover.
Poniżej pokażę Ci, jak to wyłączyć, więc do dzieła!
Jak wyłączyć funkcję automatycznego zapisywania w programie Word na 6 sposobów
Przyjrzyjmy się bliżej konkretnym metodom i ich krokom:
Korzystanie z przełącznika
Przełącznik Autozapisu znajdziesz w lewym górnym rogu aplikacji komputerowej Word dla pakietu Microsoft 365.
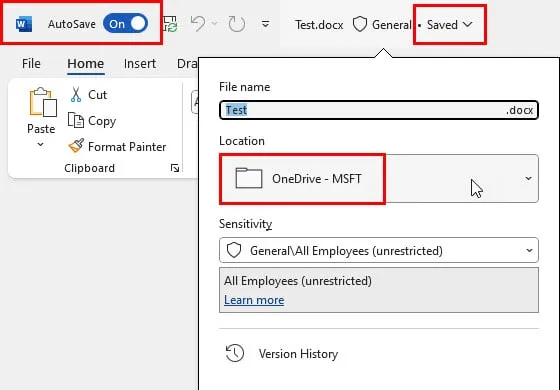
Gdy to ustawienie jest włączone , program Word zapisuje kopię ostatniej edycji w usłudze OneDrive lub SharePoint Online.
Aby wyłączyć tę funkcję, wystarczy kliknąć przełącznik i go wyłączyć.
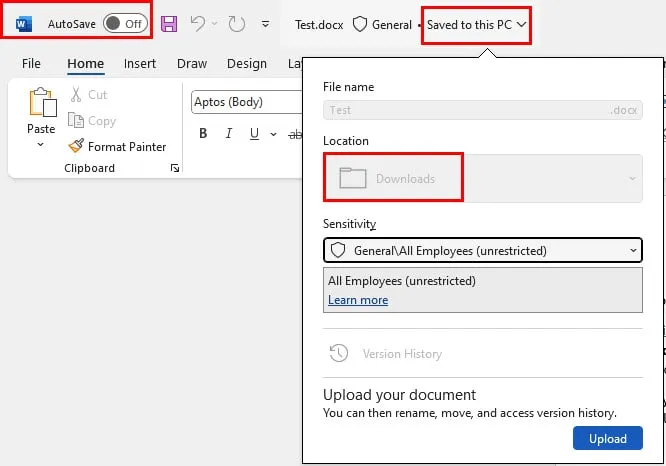
Word będzie teraz zapisywał przyszłe kopie w pamięci lokalnej. Pamiętaj, że będziesz musiał ręcznie zapisać plik, inaczej stracisz swoją pracę.
Ponadto OneDrive i SharePoint Online zachowają ostatnią zapisaną kopię. Jednak nie będzie ona już aktualizowana.
Korzystanie z opcji programu Word
Ta metoda wyłączy funkcję AutoSave w całym systemie:
- Kliknij kartę Plik w menu wstążki.
- Po lewej stronie zostanie otwarty panel nawigacyjny w widoku Backstage programu Word.
- Kliknij przycisk Opcje na dole.
- Otworzy się okno dialogowe Opcje programu Word .
- Następnie przejdź do kategorii Zapisz na liście po lewej stronie.
- Powinna zostać wyświetlona opcja Automatyczne zapisywanie plików zapisanych w… poniżej sekcji Zapisywanie dokumentów .
- Odznacz pole wyboru dla tego ustawienia.
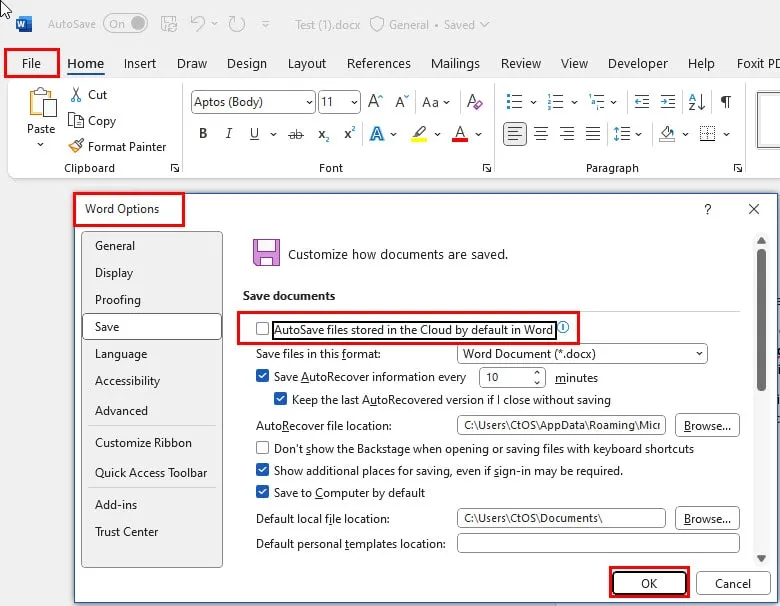
- Kliknij przycisk OK w opcjach programu Word , aby zapisać tę zmianę.
Poprzez historię wersji
Poniżej przedstawiono kroki umożliwiające wyłączenie funkcji automatycznego zapisywania w programie Word za pomocą ustawienia Historia wersji:
- Przejdź do karty Plik i wybierz Informacje z panelu nawigacyjnego po lewej stronie .
- Powinieneś zobaczyć przycisk Historia wersji po prawej stronie. Kliknij na niego.
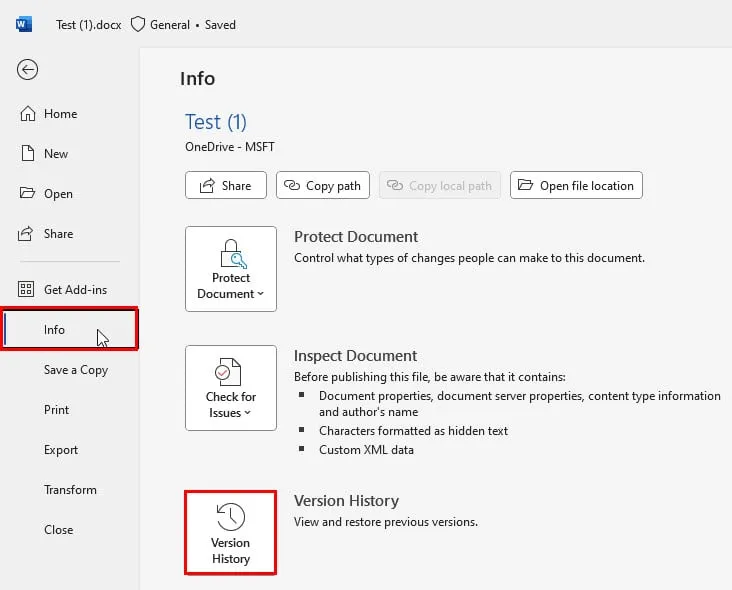
- Historia wersji zostanie otwarta jako pasek boczny po prawej stronie aplikacji Word.
- Powinieneś zobaczyć, że przełącznik Pokaż edycje jest w pozycji Wł .
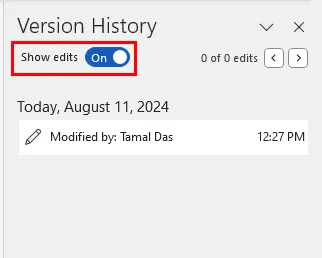
- Kliknij przycisk przełączający, aby wyłączyć opcję Pokaż edycje .
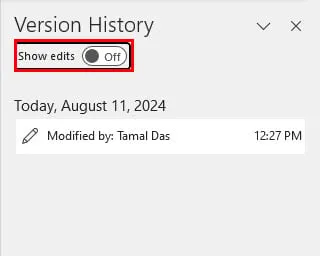
- Program Microsoft Word otworzy wersję tylko do odczytu tego samego dokumentu.
- Przejdź do zakładki Plik tego dokumentu i kliknij opcję Zapisz jako .
- Kliknij Przeglądaj poniżej sekcji Inne lokalizacje , aby wyświetlić okno dialogowe Zapisz jako .

- Zapisz dokument tylko do odczytu w wybranym miejscu na komputerze.
- Teraz program Word umożliwi tryb edycji tego zapisanego pliku.
- Zauważysz również, że przełącznik AutoSave w lewym górnym rogu został wyłączony.
Zatrzymaj automatyczne odzyskiwanie słów dla wszystkich dokumentów offline
Poniżej znajdziesz szybkie kroki, aby wyłączyć automatyczne odzyskiwanie danych w programie Word:
- Przejdź do kategorii Zapisz w opcjach programu Word z menu Plik lub naciśnij klawisze Alt+ F+ T.
- Odznacz pole wyboru „ Zapisuj informacje Autoodzyskiwania co 10 minut” .
- Kliknij OK , aby zapisać tę zmianę.

Usuń funkcję automatycznego zapisywania i automatycznego odzyskiwania w programie Word za pomocą programu Word VBA
Poniżej znajdziesz dwa proste skrypty VBA, które pomogą Ci dezaktywować różne typy systemów kopii zapasowych:
Wyłącz automatyczne zapisywanie
- Po otwarciu dokumentu źródłowego programu Word naciśnij klawisz Alt+ F11, aby uruchomić narzędzie Edytora języka VBA w programie Word .
- Następnie wybierz Projekt (Test) w lewym panelu w sekcji Projekt.
- Projekt (Test) będzie się różnić w zależności od nazwy pliku. Jeśli nazwa dokumentu Word to HRIS Guidelines by Adite, zobaczysz Project (HRIS Guidelines by Adite) .
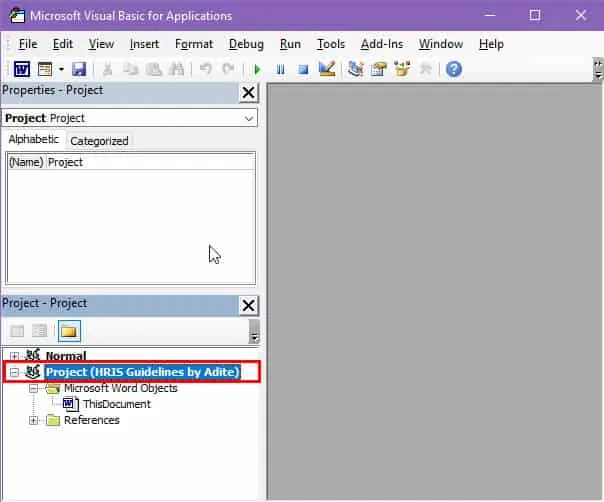
- Teraz kliknij przycisk Wstaw na pasku narzędzi VBA i wybierz Moduł z menu kontekstowego.
- Otworzy się pusty moduł.
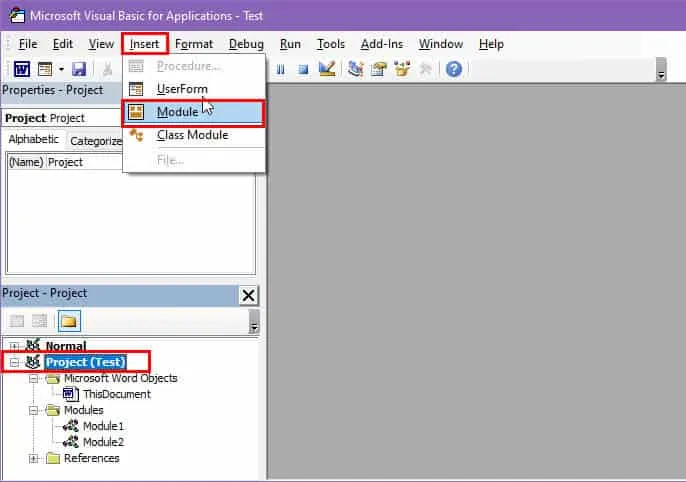
- Skopiuj i wklej poniższy skrypt VBA:
Sub DisableAutoSave()
Dim doc As Document
Set doc = ActiveDocument
’ Wyświetl komunikat ostrzegawczy
Dim response As VbMsgBoxResult
response = MsgBox(„Ostrzeżenie: Autozapis zostanie wyłączony. Twój dokument zostanie zapisany tylko lokalnie na tym komputerze. Czy chcesz kontynuować?”, vbYesNo + vbExclamation, „Wyłącz Autozapis”)
Jeśli odpowiedź = vbYes Wtedy
’ Wyłącz automatyczne zapisywanie
doc.AutoSaveOn = False
’ Powiadom użytkownika
MsgBox „Automatyczne zapisywanie zostało wyłączone. Twój dokument zostanie zapisany lokalnie.”
W przeciwnym razie
’ Powiadom użytkownika, że operacja została anulowana
MsgBox „Operacja anulowana. Automatyczne zapisywanie pozostaje włączone.”
Koniec Jeśli
Koniec Pod
- Kliknij przycisk Zapisz na pasku menu.
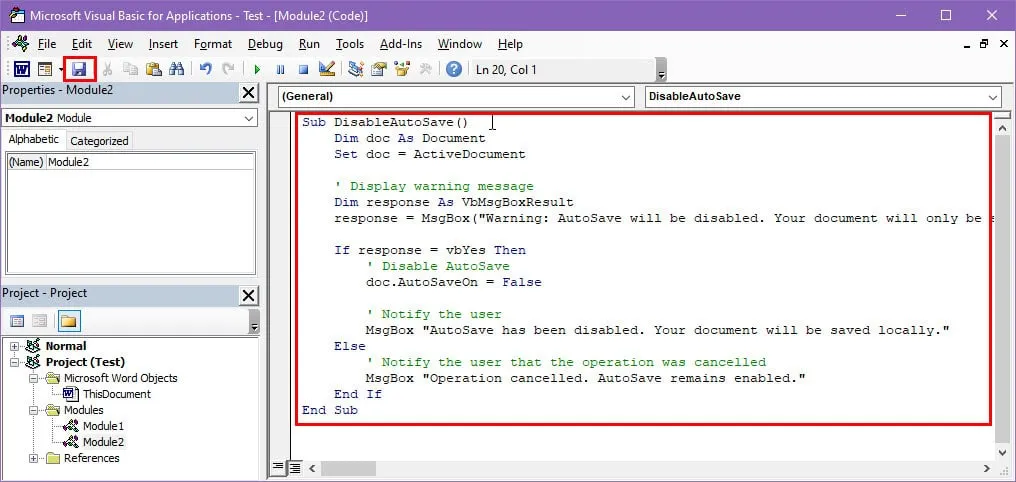
- Wyświetli się okno dialogowe. Kliknij przycisk Nie .
- Otworzy się okno dialogowe Zapisz jako .
- Kliknij menu rozwijane Zapisz jako typ i wybierz opcję Dokument programu Word z włączoną obsługą makr .
- Kliknij przycisk Zapisz .
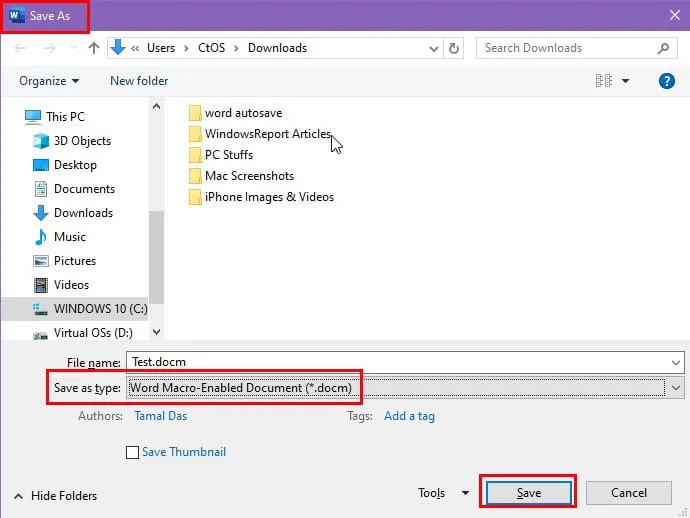
- Teraz naciśnij Alt+ F8, aby wyświetlić okno dialogowe Makra .
- Wybierz makro DisableAutoSave i kliknij Uruchom .
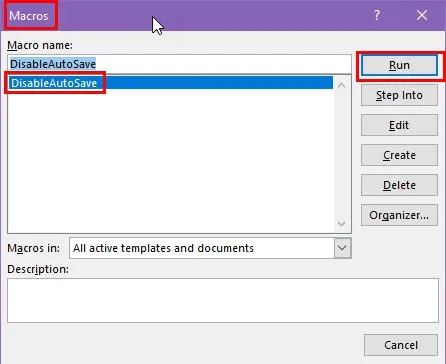
- Wyświetli się okno dialogowe z ostrzeżeniem.
- Jeżeli wybierzesz Tak , program Word VBA wyłączy funkcję automatycznego zapisywania i wyświetli monit o potwierdzenie.
Wyłącz automatyczne odzyskiwanie
Wykonaj czynności opisane wcześniej, aby utworzyć nowy moduł w edytorze Word VBA i użyj następującego skryptu:
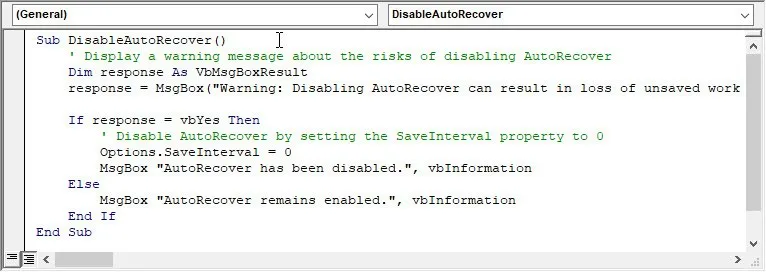
Sub DisableAutoRecover()
' Display a warning message about the risks of disabling AutoRecover
Dim response As VbMsgBoxResult
response = MsgBox("Warning: Disabling AutoRecover can result in loss of unsaved work if Word crashes unexpectedly. Are you sure you want to disable AutoRecover?", vbYesNo + vbExclamation, "Disable AutoRecover")
Jeśli odpowiedź = vbYes Wtedy
’ Wyłącz automatyczne odzyskiwanie, ustawiając właściwość SaveInterval na 0
Options.SaveInterval = 0
MsgBox „Automatyczne odzyskiwanie zostało wyłączone.”, vbInformation
Else
MsgBox „Automatyczne odzyskiwanie pozostaje włączone.”, vbInformation
End If
End Sub
Po utworzeniu makra VBA naciśnij Allt+ , F8aby przejść do okna dialogowego Macros i wybierz DisableAutoRecover . Teraz naciśnij Run , aby wykonać skrypt.
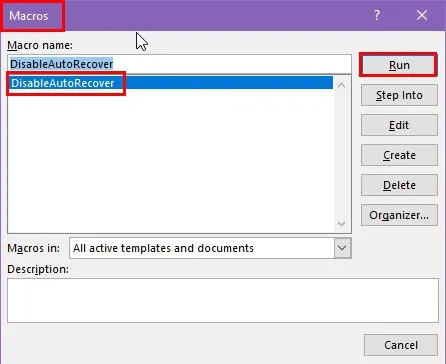
Wyświetli się następujące okno dialogowe z ostrzeżeniem:
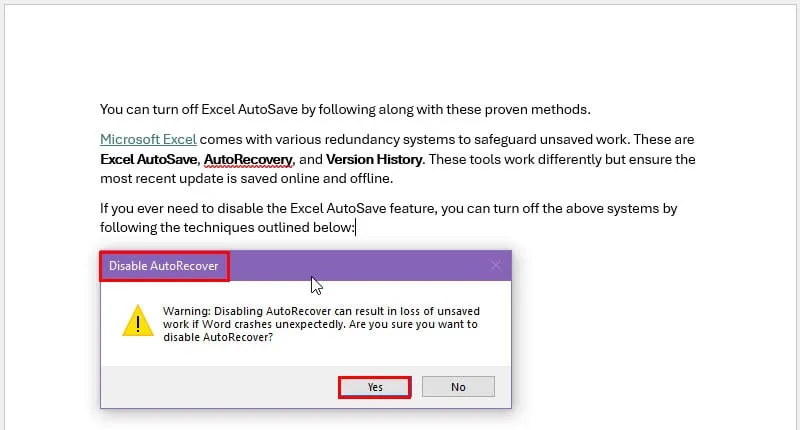
Jeżeli wyrazisz zgodę, skrypt zostanie uruchomiony i po jego wykonaniu wyświetli potwierdzenie.
Wyłączanie automatycznego zapisywania w programie Word na komputerze Mac
Aby wstrzymać funkcję automatycznego zapisywania i automatycznego odzyskiwania na komputerze Mac, wykonaj następujące czynności:
- Otwórz dokument Word.
- Kliknij menu Word znajdujące się obok ikony Apple w lewym górnym rogu .
- Wybierz Preferencje z menu kontekstowego.

- Zostanie wyświetlone okno dialogowe Preferencje programu Word .
- Przejdź do menu Zapisz poniżej sekcji Wyjście i udostępnianie .
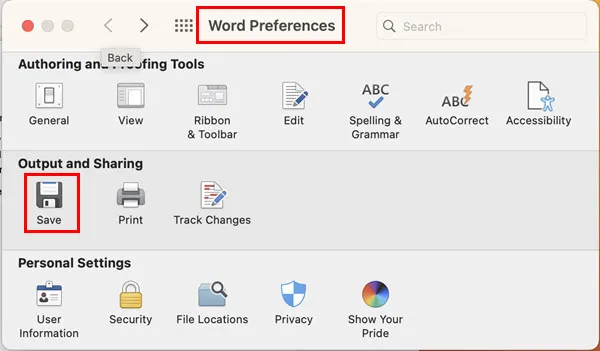
- Odznacz pola wyboru dla następujących elementów w menu Zapisz :
- Włącz domyślnie funkcję AutoSave
- Zawsze twórz kopię zapasową
- Zapisz informacje o automatycznym odzyskiwaniu
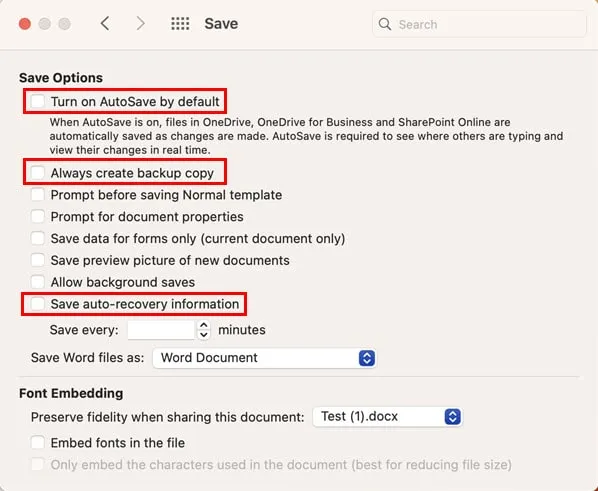
Streszczenie
Więc teraz wiesz, jak wyłączyć funkcję Word AutoSave. Użyj metody, którą uważasz za najbardziej intuicyjną i pasującą do swojej sytuacji.
Jeśli artykuł okazał się pomocny lub chcesz zasugerować jakieś alternatywne rozwiązania, możesz je umieścić w komentarzu poniżej.
Możesz również przeczytać, dlaczego mój dokument Word nie chce się zapisać i jak wyłączyć Widok chroniony, aby wydajnie zarządzać plikami. Ponadto dowiedz się, jak wyłączyć Autozapis w programie Excel.



Dodaj komentarz