Wyłącz Asystenta Google na swoim telefonie, Smart TV i nie tylko
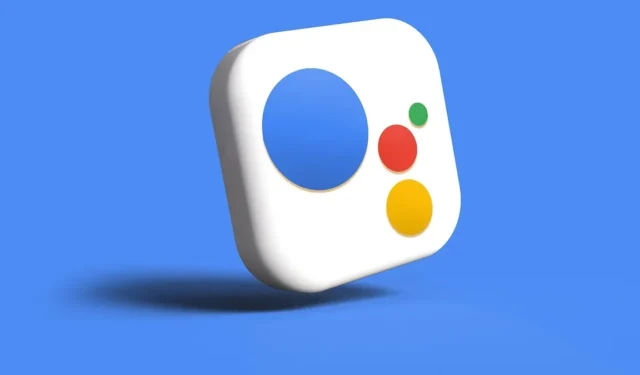
Asystent Google jest domyślnie włączony na wielu urządzeniach: telefonach i tabletach z Androidem, inteligentnych głośnikach Nest, telewizorach Smart TV, urządzeniach do noszenia z Androidem i zgodnych samochodach. Jest ponadto dostępna jako aplikacja na zewnętrzne systemy operacyjne, takie jak iPhone i iPad. Chociaż Asystent jest całkiem przydatny w kontrolowaniu naszego codziennego życia, może być konieczne jego wyłączenie ze względu na prywatność lub przynajmniej wyłączenie komponentu głosowego. Poniższe instrukcje pokazują, jak wyłączyć Asystenta Google na telefonie, telewizorze Smart TV i innych urządzeniach.
1. Wyłącz Asystenta Google na telefonie z Androidem
Wiele smartfonów z Androidem, począwszy od Marshmallow i Nougat, jest wyposażonych w Asystenta Google, gotowego do słuchania. Jeśli nie korzystasz zbyt często z funkcji Asystenta, możesz ją wyłączyć.
Przejdź do „Ustawienia -> Aplikacje” na swoim telefonie. Na niektórych urządzeniach znajdziesz opcję „Menedżer aplikacji” lub „Zarządzanie aplikacjami”.
Z listy aplikacji wybierz „Asystent”.
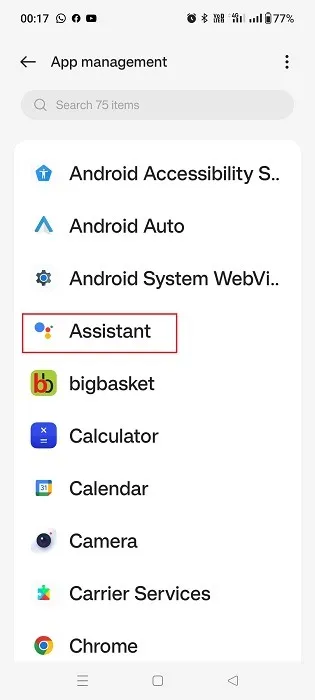
Sprawdź informacje o aplikacji Asystent, aby sprawdzić, czy jest ona aktywnie uruchomiona. Jeśli tak, dotknij „Wyłącz”, aby go wyłączyć. Zostanie on usunięty z ekranu głównego telefonu i nie będziesz już otrzymywać powiadomień ani przerw głosowych.

Jeśli chcesz włączyć Asystenta Google, kliknij „Włącz” w sekcji „Informacje o aplikacji”.
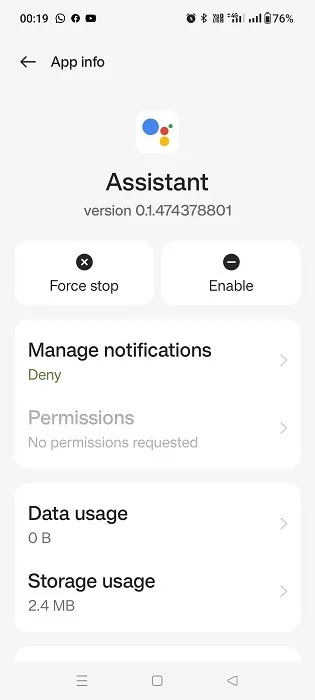
Jeśli nie chcesz wyłączać Asystenta Google, a jedynie jego głos, skorzystaj z poniższej metody.
Przejdź do widżetu wyszukiwania w telefonie i wyszukaj Asystenta Google. Spowoduje to wyświetlenie kilku opcji. Wybierz z nich „Ustawienia Asystenta”.
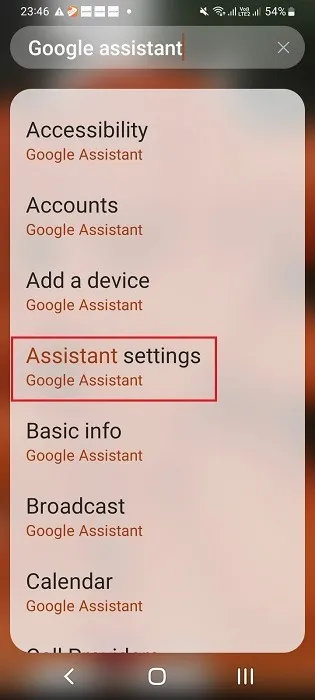
Możesz też kliknąć aplikację Google Home , która jest preinstalowana na najnowszych urządzeniach z Androidem. Na ekranie głównym wybierz „Ustawienia -> Funkcje domu -> Asystent Google -> Zarządzaj wszystkimi ustawieniami Asystenta”.
Pod każdą ścieżką zobaczysz ekran „Popularne ustawienia”. Wybierz „Hej, Google i Voice Match”.

Opcja zestawu głośnomówiącego „Hej Google” jest domyślnie włączona w sekcji „To urządzenie”.
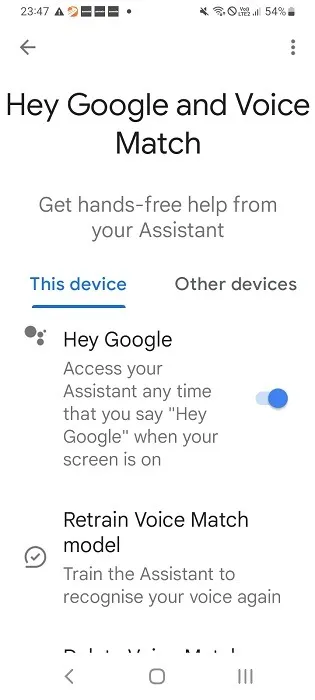
Wyłącz suwak „Hej Google”, aby telefon z Androidem nie mógł Cię już słuchać.
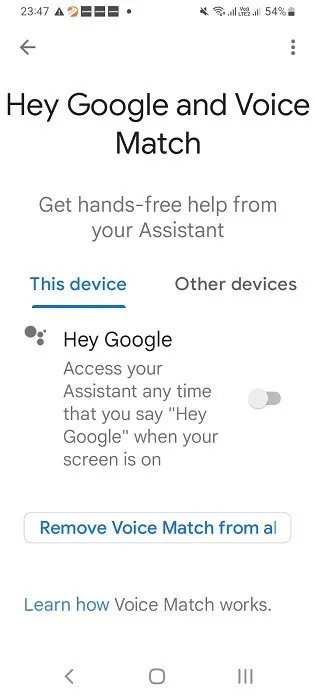
Pomimo wyłączenia głosu Asystenta Google w telefonie, możesz kontynuować z nim interakcję wpisując swoje zapytania.
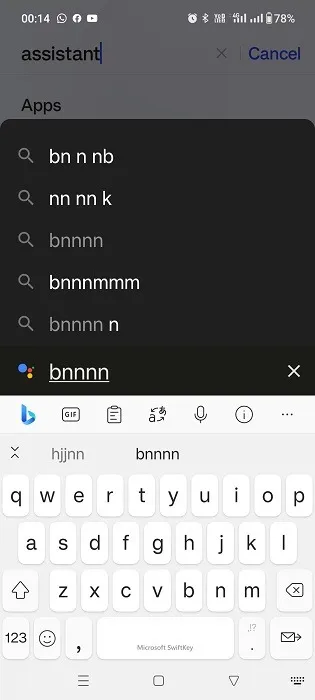
2. Wyłącz Asystenta Google na tablecie z Androidem
Jeśli używasz tabletu z Androidem, wyłączenie Asystenta Google przebiega bardzo podobnie do tej czynności na telefonie z Androidem – ale rozmieszczenie menu jest nieco inne.
Otwórz aplikację Google na tablecie i dotknij swojego zdjęcia profilowego w prawym górnym rogu. Z menu wybierz „Ustawienia”.
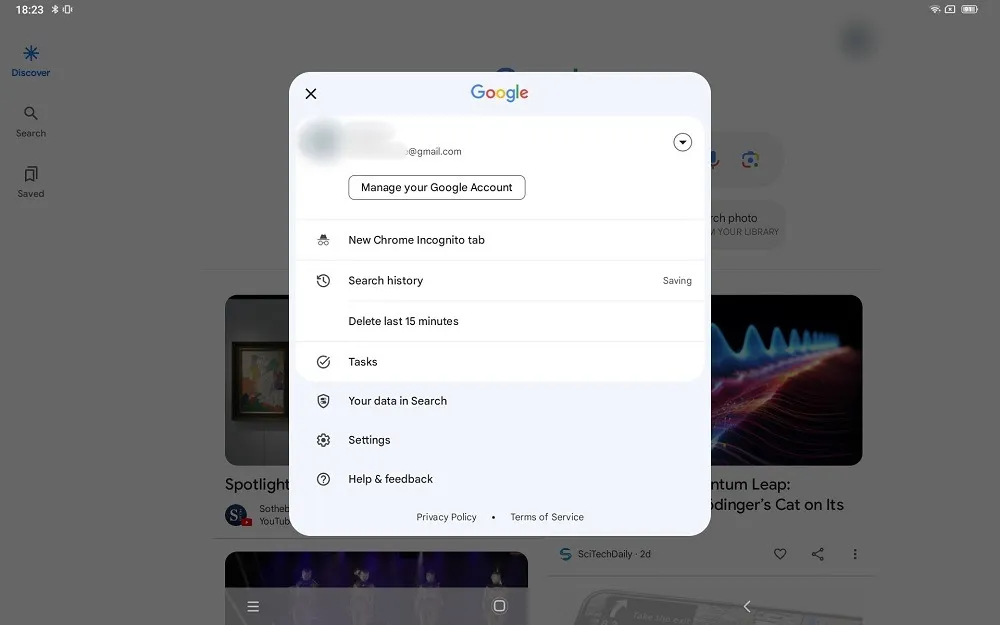
Z menu po lewej stronie wybierz „Asystent Google”.
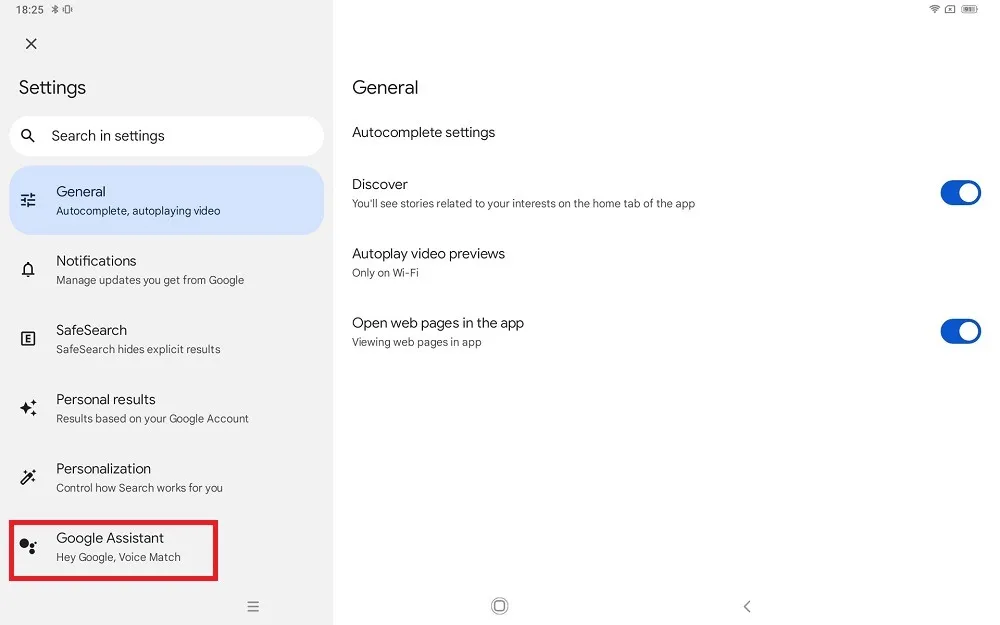
Kliknij „Ogólne”.
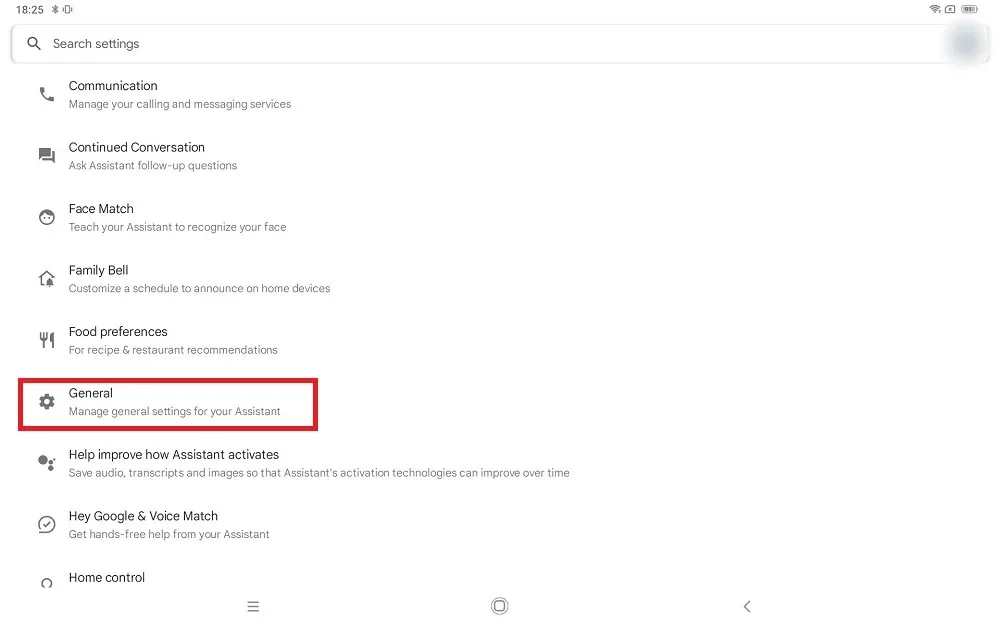
Wyłącz opcję Asystenta Google, aby ją wyłączyć.
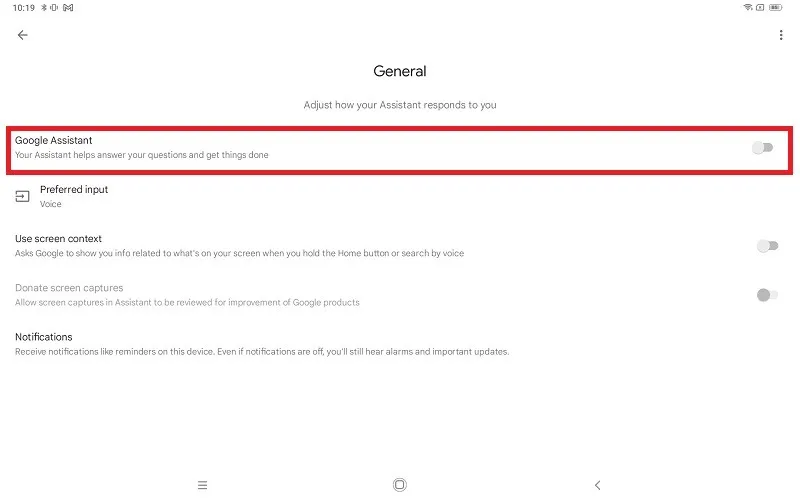
Wróć do powyższego ekranu i wybierz „Hej Google i Voice Match”, aby wyłączyć funkcję Voice Match na tablecie z Androidem.
3. Wyłącz Asystenta Google na iPhonie/iPadzie
Asystent Google nie jest domyślną aplikacją na urządzenia z systemem iOS. Najłatwiejszym sposobem usunięcia aplikacji z iPhone’a jest odinstalowanie aplikacji.
Naciśnij i przytrzymaj ikonę Asystenta, a następnie wybierz „Usuń aplikację” z podanych opcji.
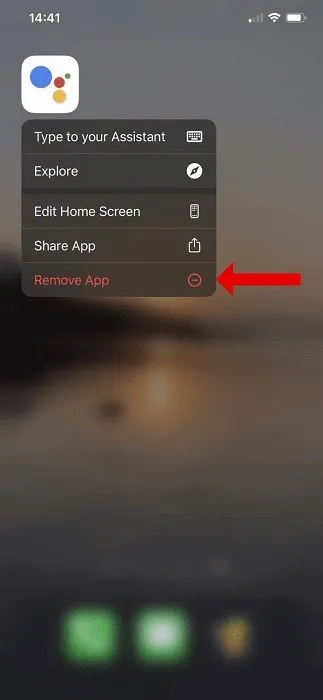
Procedura wyłączania Asystenta Google na iPadzie jest taka sama. Naciśnij i przytrzymaj ikonę Asystenta, a następnie kliknij „Usuń aplikację”.
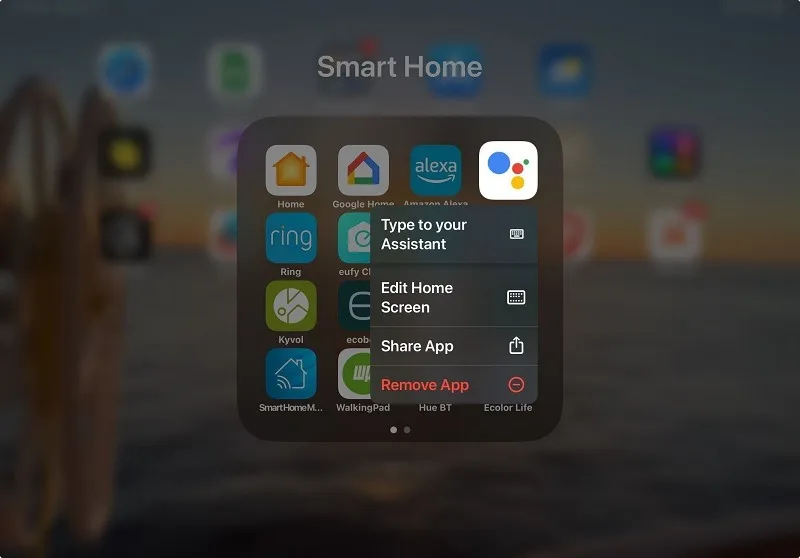
Jeśli chcesz wyłączyć głos Asystenta Google na urządzeniach z systemem iOS, wyłącz jego dostęp do swojego mikrofonu.
Przejdź do „Ustawienia -> Asystent” na iPhonie
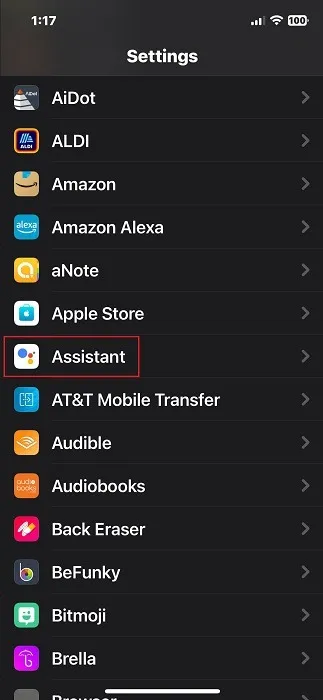
Wyłącz dostęp mikrofonu do Asystenta. Na tym urządzeniu nie będziesz już otrzymywać informacji zwrotnych głosowo.

Opcja wyłączenia głosu dla Asystenta Google na iPadzie jest taka sama.
Jeśli z jakiegoś powodu nie widzisz opcji mikrofonu w Ustawieniach Asystenta, nie musisz się martwić o jej wyłączenie, ponieważ nigdy nie była ona włączona.
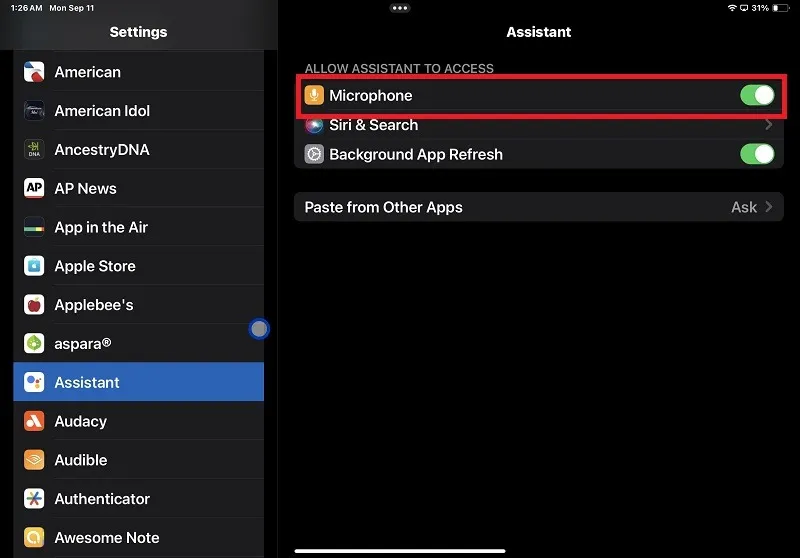
4. Wyłącz Asystenta Google na Smart TV
Z łatwością wyłącz Asystenta Google na telewizorach Smart TV z Androidem. Mają przewodnik głosowy wbudowany w system operacyjny telewizora.
Przejdź do menu ustawień Android TV i wybierz „Asystent Google”. Jego lokalizacja różni się w zależności od producenta telewizora. Na niektórych telewizorach z systemem Android Asystent znajduje się na liście „Preferencje urządzenia”, natomiast niektórzy producenci mogą umieścić go na alfabetycznej liście aplikacji telewizyjnych.
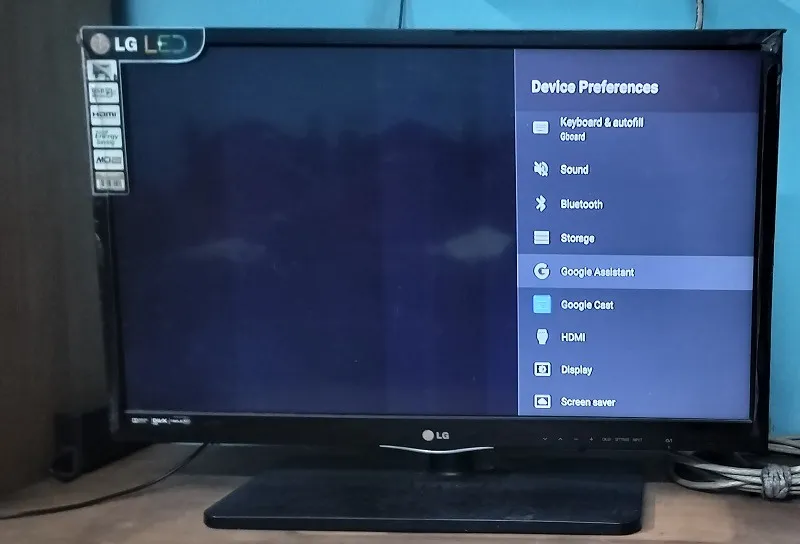
Jeśli w menu Asystenta Google opcja włączania lub wyłączania Asystenta jest ustawiona na „Wł.”, wyłącz ją.
Pamiętaj, że wyłączenie Asystenta Google na urządzeniu z Androidem TV powoduje jego odinstalowanie. Jeśli chcesz go przywrócić, będziesz musiał ponownie zainstalować Asystenta, włączając opcję suwaka.
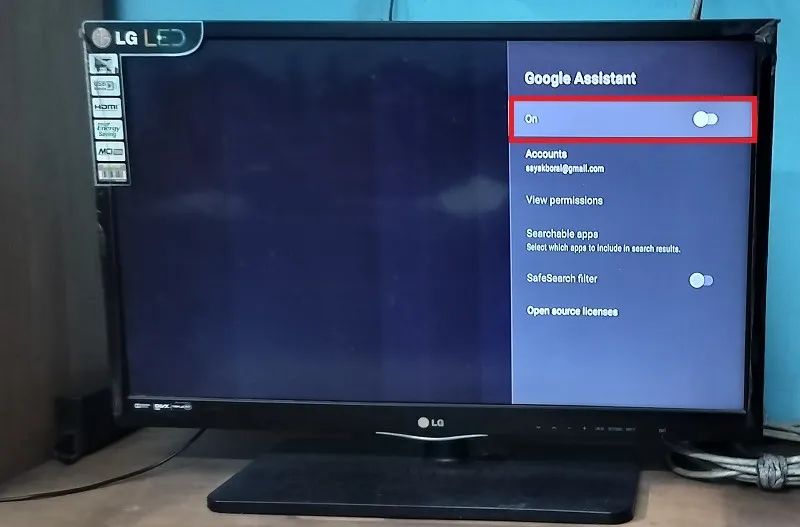
Jeśli nie chcesz odinstalowywać Asystenta na swoim Android TV, ale po prostu wyłączyć głos, nie naciskaj opcji „Mikrofon”, gdy pojawi się zachęta na ekranie. Zniknie za kilka sekund.
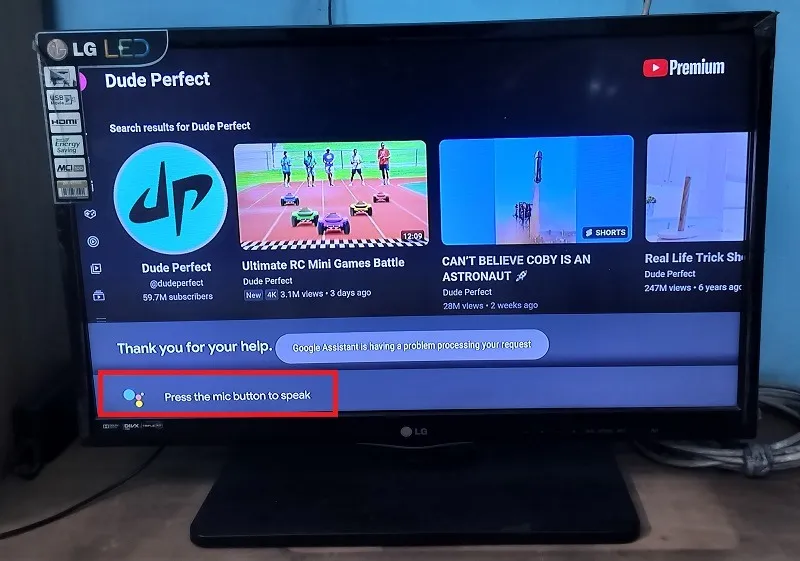
Wszystkie piloty Android TV mają przycisk mikrofonu, który wygląda jak ikona Asystenta Google. Ułatwia dwustronną komunikację z Asystentem ekranowym. Zignoruj ten przycisk, aby uniknąć interakcji głosowych.
Możesz także używać swojego telefonu z Androidem jako pilota do telewizora , gdzie dostępna jest ikona Asystenta. Można to łatwo zignorować.
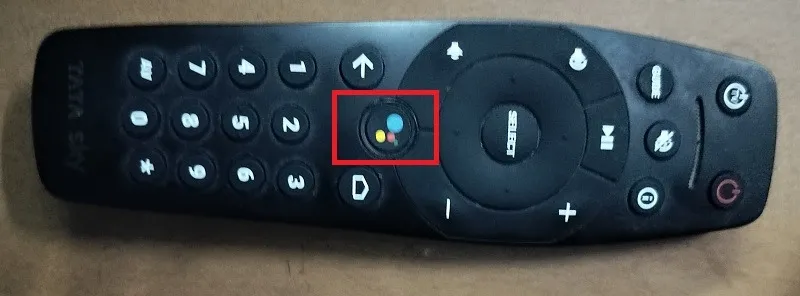
5. Wyłącz Asystenta Google na smartwatchu z Androidem
Istnieje wiele różnych sposobów wyłączenia Asystenta Google na smartwatchu z Androidem, w zależności od rodzaju używanego zegarka: Bluetooth lub smartwatch 4G/5G (WearOS, Galaxy itp.).
Smartwatche Bluetooth
Na ogólnym smartwatchu Bluetooth telefon z Androidem łączy się z zegarkiem za pośrednictwem zainstalowanej aplikacji i steruje Asystentem Google.
Kliknij opcję Asystent głosowy na wyświetlaczu zegarka.
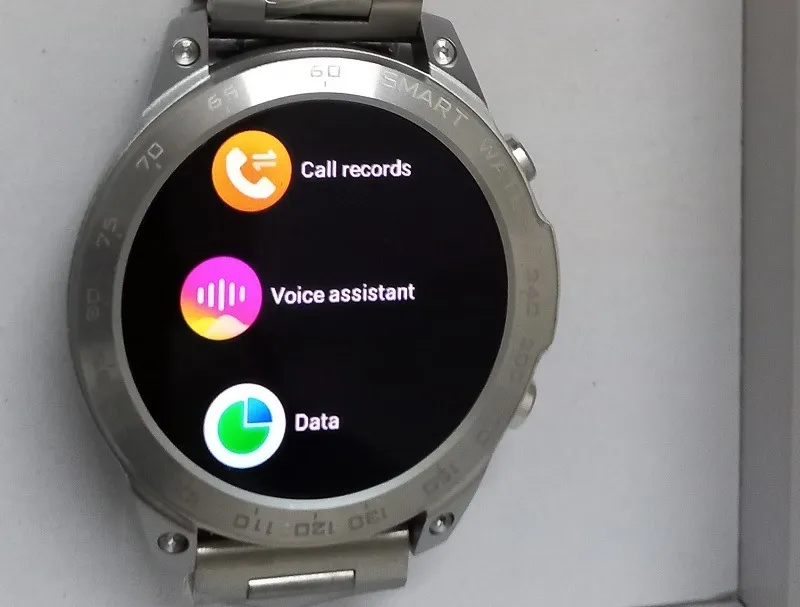
Po wykonaniu wstępnej konfiguracji smartwatcha Bluetooth z systemem Android mikrofon podłączonego zegarka Bluetooth otrzyma pozwolenie na sterowanie Asystentem Google. Wyłącz tę funkcję, tymczasowo wyłączając połączenie Bluetooth.
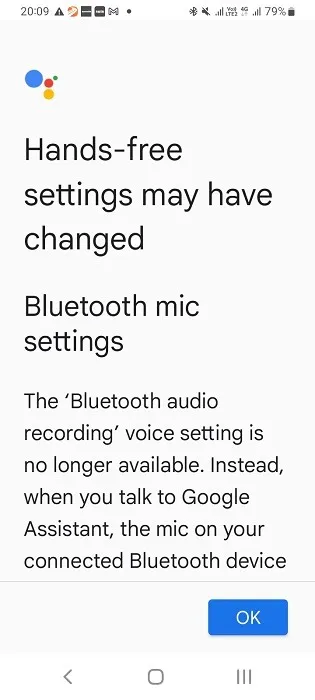
Gdy połączenie Bluetooth jest aktywne, smartwatch znajduje się w trybie aktywnego słuchania, a Asystent działa prawidłowo.

Przejdź do aplikacji smartwatch na swoim telefonie z Androidem i sprawdź, czy jest podłączony. Przejdź do „Ustawienia -> Połączenia -> Bluetooth” w telefonie, aby sprawdzić, czy smartwatch jest sparowany. Odłącz dostęp Bluetooth, a Asystent zostanie całkowicie wyłączony.
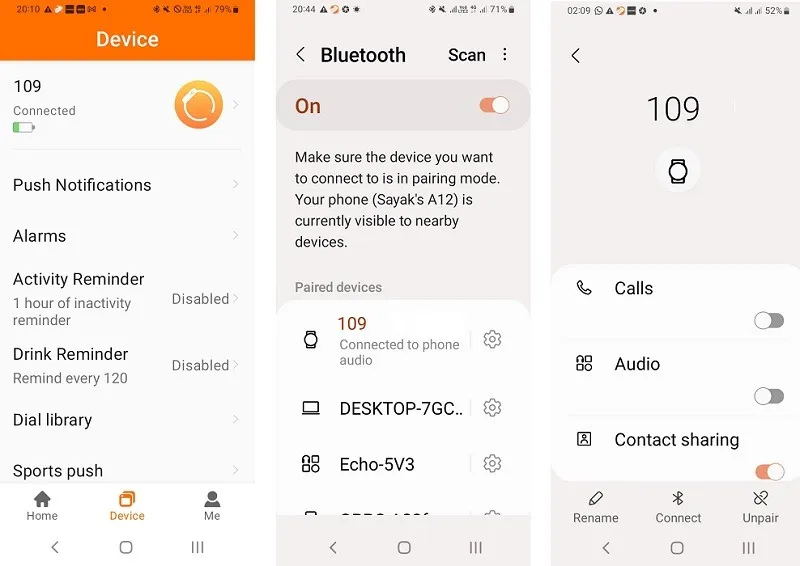
Jeśli chcesz wyłączyć głos Asystenta Google bez wyłączania Bluetootha, wyszukaj Asystenta Google w widgecie wyszukiwania w telefonie i wybierz „Twoje aplikacje”.
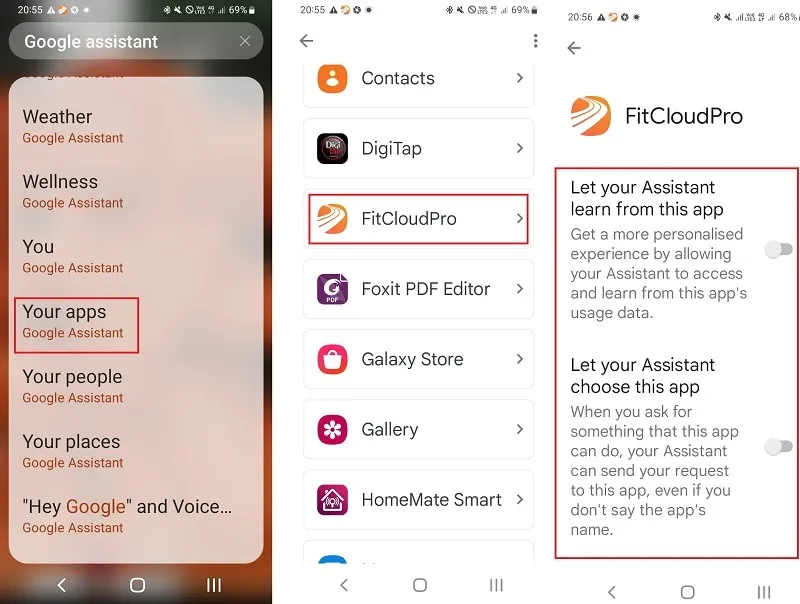
Zawiera listę aplikacji połączonych z Asystentem Google. Wybierz aplikację na smartwatcha i wyłącz wszystkie ustawienia Asystenta za pomocą suwaków, aby nie mógł już słuchać Twoich poleceń.
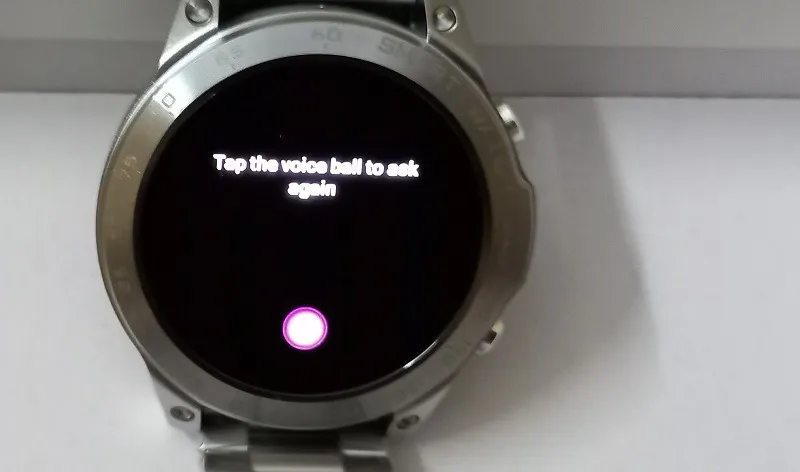
Inteligentne zegarki 4G/5G
Jeśli używasz smartwatcha 4G/5G, postępuj zgodnie z instrukcjami zależnymi od systemu operacyjnego i modelu.
- WearOS : na urządzeniach z systemem WearOS kliknij ekran zegarka. Przesuń w prawo, aby zobaczyć jego ustawienia. Aby wyłączyć Asystenta, kliknij „Hej, wykrywanie Google” w Wear 3 i wykrywanie „OK Google” w Wear 2.
- Zegarki Samsung Galaxy : przesuń zegarek Galaxy, aby kliknąć ikonę „Ustawienia”. Wybierz „Google -> Asystent” i wyłącz wiadomość „Hej Google”.
6. Wyłącz Asystenta Google na głośnikach Nest/Google Home
Możesz wyłączyć Asystenta Google na telefonie z Androidem, którego używałeś wcześniej do konfiguracji instalacji Nest/Google Home.
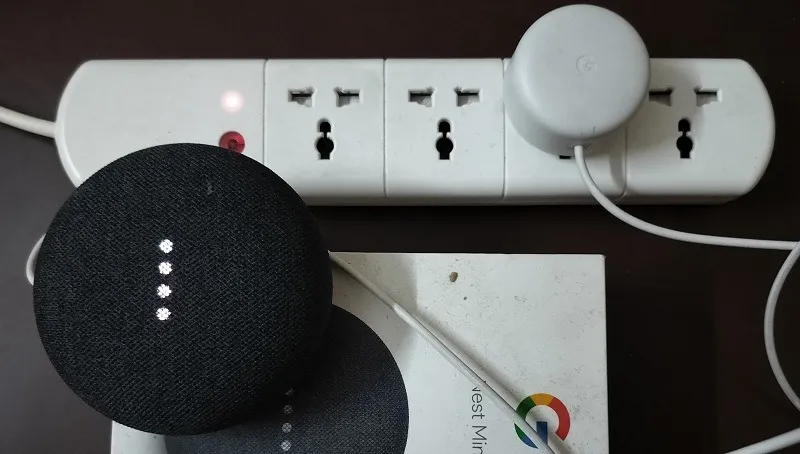
Otwórz aplikację Google Home na smartfonie z Androidem i naciśnij długo podłączony głośnik Nest/Google Home na ekranie głównym (pokazany w tych krokach jako „Głośnik w salonie”).
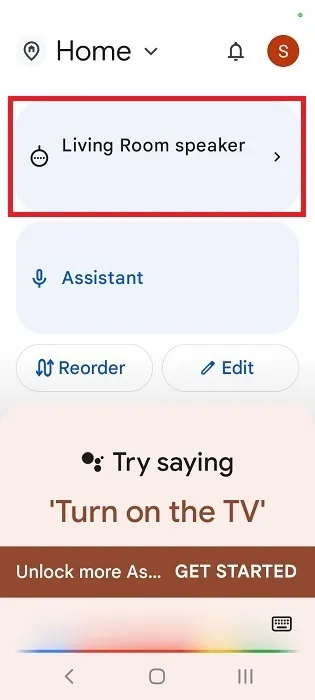
Kliknij małą ikonę z trzema kropkami na stronie głośnika, aby wybrać „Otwórz ustawienia urządzenia”.
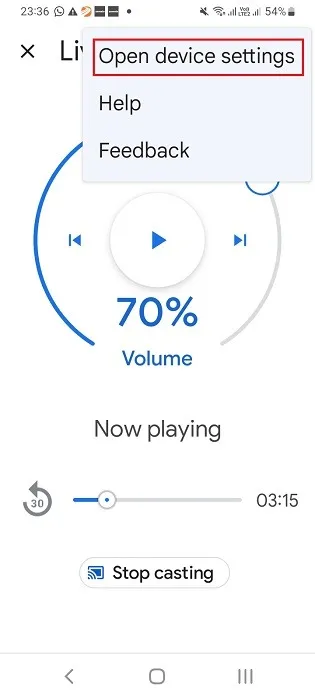
Aby całkowicie wyłączyć/wyłączyć Asystenta na głośnikach Nest, kliknij „Usuń urządzenie”. W ten sposób Asystent zostanie trwale usunięty z głośnika Nest i konieczne będzie ponowne skonfigurowanie głośnika ze smartfonem z Androidem.
Nie ma jednak potrzeby usuwania dostępu Asystenta z głośników Nest/Google Home, ponieważ te urządzenia po prostu nie mogą działać bez Asystenta. Łatwiej jest wyłączyć głos, klikając „Rozpoznawanie i udostępnianie” w menu „Ogólne”.
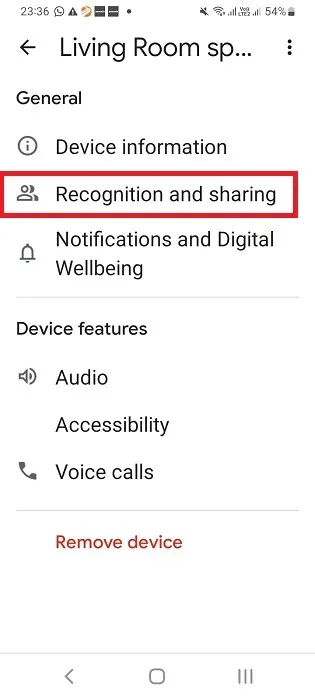
Przewiń w dół w sekcji „Rozpoznawanie i udostępnianie”, aby wybrać „Ustawienia Asystenta Google”.
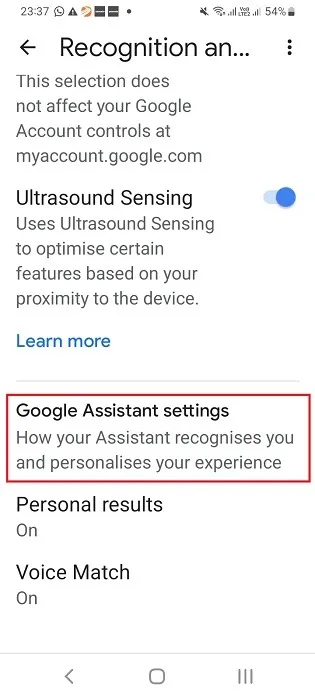
Na następnym ekranie zobaczysz włączoną opcję: „Urządzenia, które dodasz później”. Dzięki temu funkcja Voice Match między Asystentem a głośnikiem jest aktywna. Po prostu to wyłącz.
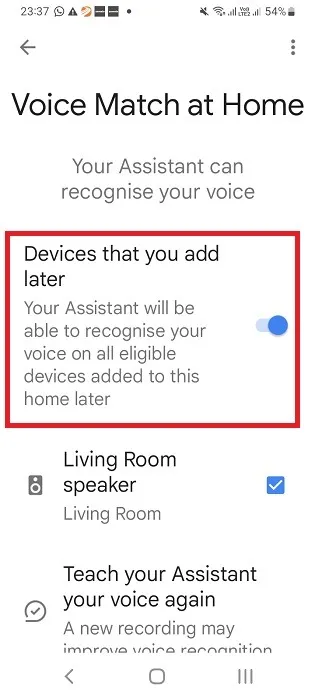
Kliknij „Wyłącz”, aby potwierdzić komunikat ostrzegawczy o wyłączeniu funkcji Voice Match.
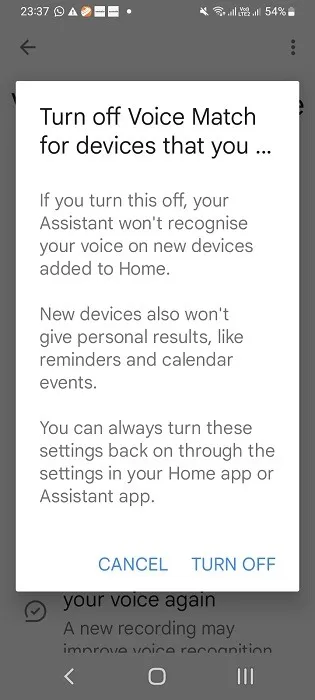
Po wyłączeniu funkcji Voice Match głośniki Nest/Google Home nie będą już reagować na Twój głos.
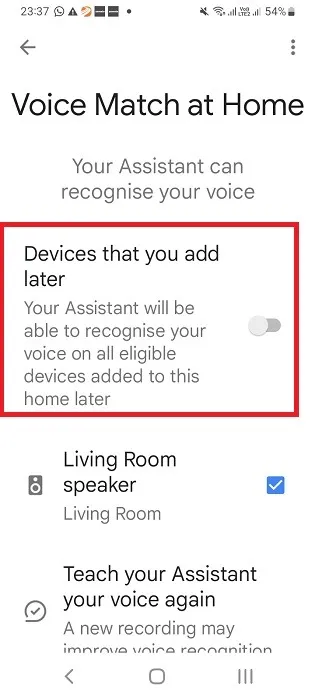
7. Wyłącz Asystenta Google na Chromebooku
Aby dezaktywować Asystenta Google na Chromebooku Samsung, HP, Dell lub Acer, kliknij godzinę w prawym dolnym rogu ekranu, aby otworzyć wysuwane okno z wieloma ikonami.

Wybierz ikonę w kształcie koła zębatego, aby przejść do Ustawień. Kliknij „Asystent Google” pod nagłówkiem „Wyszukiwanie i Asystent”. Na następnym ekranie możesz łatwo wyłączyć Asystenta Google, ustawiając jego suwak w pozycji „Wyłączone”.
8. Wyłącz Asystenta Google w Android Auto
Asystenta Google można używać także w samochodach kompatybilnych z systemem Android Auto. Jest zintegrowana z aplikacją Android Auto wbudowaną w podłączony smartfon z systemem Android i można ją wyłączyć tylko z poziomu samego telefonu.
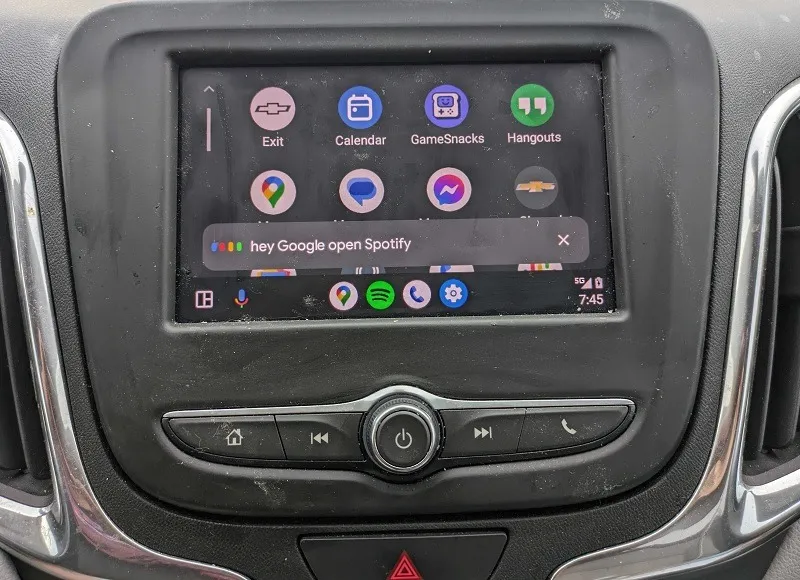
Otwórz aplikację Android Auto na swoim telefonie i przejdź do „Ustawienia -> Funkcje zaawansowane”. W niektórych telefonach dostęp do Android Auto można uzyskać z głównej szuflady aplikacji.
Kliknij „Hej, wykrywanie Google”, aby wyłączyć Asystenta.
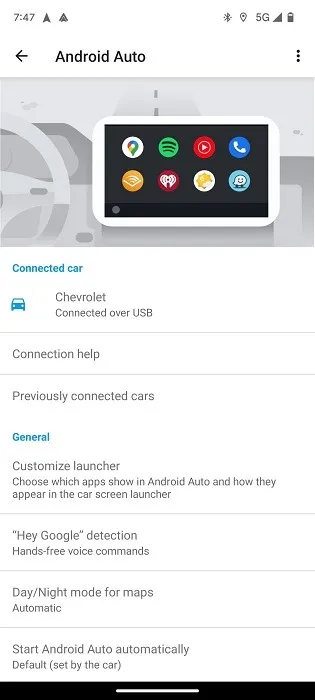
Wyłącz opcję „Podczas jazdy”, aby całkowicie wyłączyć Android Auto.
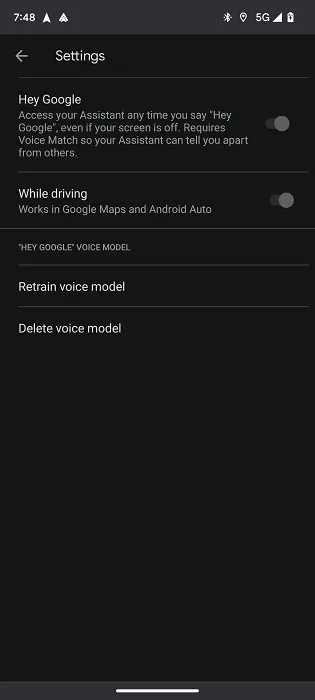
Jeśli chcesz po prostu wyłączyć głos, ale zachować dostęp do Map Google i innych przydatnych funkcji nawigacji, wyłącz opcję „Hej Google”.
Istnieje kilka innych podłączonych urządzeń z wbudowaną obsługą Asystenta Google, takich jak urządzenia do strumieniowego przesyłania danych z Google Chromecast, słuchawki douszne z redukcją szumów i słuchawki Bluetooth. Jednak zdecydowana większość podłączonych inteligentnych urządzeń nadal korzysta z inteligentnego głośnika Nest/Google Home jako pośrednika ułatwiającego połączenie. Z Asystenta Google można także korzystać w przeglądarce Chrome na telefonach z systemem Android.
Źródło obrazu: Unsplash . Wszystkie zrzuty ekranu i obrazy wykonał Sayak Boral



Dodaj komentarz