Wyłącz dźwięk DING podczas zmiany głośności w systemie Windows 11
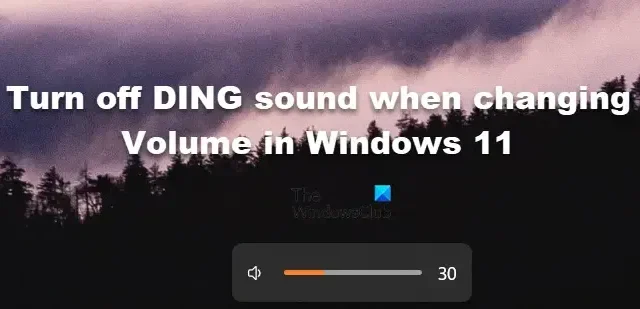
Kto wraz ze mną nie jest fanem dźwięku DING wydawanego przez system Windows podczas zmiany głośności za pomocą suwaka? Dźwięk może drażnić uszy słuchacza, zwłaszcza jeśli ma on podłączone słuchawki. W tym poście omówimy, jak wyłączyć dźwięk DING podczas zmiany głośności lub przynajmniej go uniknąć.

Wyłącz dźwięk DING podczas zmiany głośności w systemie Windows 11
Poniżej przedstawiono sposoby wyłączenia dźwięku DING podczas zmiany głośności lub przynajmniej jego uniknięcia.
- Zmień głośność w menu szybkiej akcji
- Wyłącz dźwięk powiadomienia lub alertu dla przewodowego zestawu słuchawkowego lub głośnika
- Wyłącz dźwięk powiadomienia lub alertu dla zestawu słuchawkowego lub głośnika Bluetooth
- Wyłącz sygnał dźwiękowy programu PowerShell
Porozmawiajmy o nich szczegółowo.
1] Zmień głośność w menu szybkiej akcji
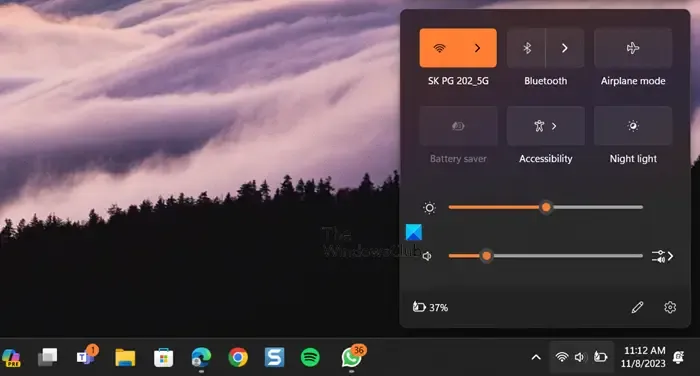
Jeśli dźwięk DING przeszkadza tylko wtedy, gdy podłączasz komputer do słuchawek, zmień głośność w menu szybkiej akcji.
Aby zrobić to samo, otwórz menu Szybka akcja, klikając ikonę Głośność lub naciskając Win + A. Następnie możesz łatwo zwiększyć lub zmniejszyć głośność.
2] Wyłącz dźwięk powiadomienia lub alertu dla przewodowego zestawu słuchawkowego lub głośnika
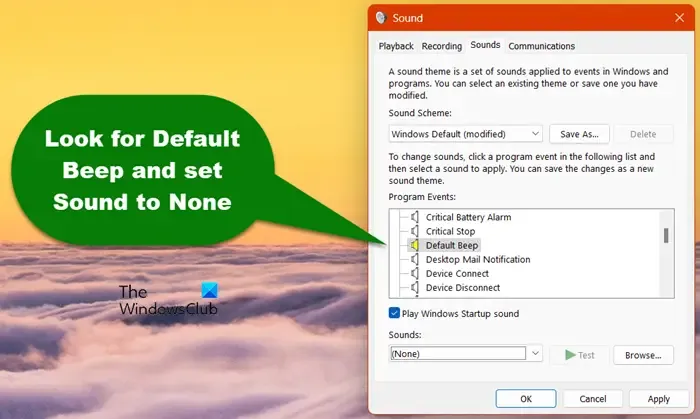
Można wyłączyć dźwięk powiadomienia lub alertu dla przewodowego zestawu słuchawkowego lub głośnika w Panelu sterowania. Aby zrobić to samo, wykonaj czynności wymienione poniżej.
- Otwórz Panel sterowania w swoim systemie, wyszukując go w menu Start.
- Teraz przejdź do Sprzęt i dźwięk> Dźwięk.
- Kliknij zakładkę Dźwięki.
- Przejdź do sekcji Wydarzenia programu i poszukaj domyślnego sygnału dźwiękowego.
- Kliknij Domyślny sygnał dźwiękowy, przejdź do Dźwięki i wybierz (Brak) z rozwijanego menu.
- Na koniec kliknij Zastosuj > OK.
To wykona zadanie za Ciebie.
3] Wyłącz dźwięk powiadomienia lub alertu dla zestawu słuchawkowego lub głośnika Bluetooth
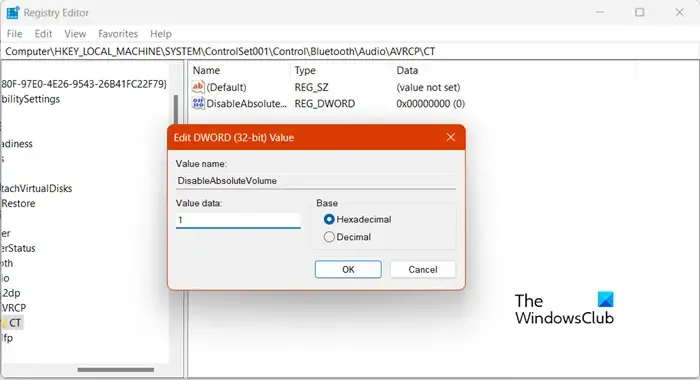
Wprowadzanie zmian w ustawieniach dźwięku nie będzie miało takiego samego wpływu na zestaw słuchawkowy lub głośnik Bluetooth, ponieważ każdy z nich ma swój unikalny profil. Aby zmiany były trwałe, musimy skonfigurować Edytor rejestru i edytować wartość DWORD Absolute Volume . Zanim to zrobimy, utwórzmy punkt przywracania i wykonaj kopię zapasową wszystkich rejestrów . Zostaną użyte, jeśli coś pójdzie nie tak. Aby edytować rejestr, wykonaj czynności wymienione poniżej.
Otwórz Edytor rejestru, wyszukując go w menu Start.
Teraz przejdź do następującej lokalizacji.
HKEY_LOCAL_MACHINE\SYSTEM\ControlSet001\Control\Bluetooth\Audio\AVRCP\CT
Poszukaj DisableAbsoluteVolume. Jeśli go tam nie ma, kliknij prawym przyciskiem myszy CT, wybierz Nowy > Wartość DWORD (32-bitowa) i nadaj mu nazwę DisableAbsoluteVolume.
Teraz kliknij go dwukrotnie i wpisz 1 w polu Dane wartości.
Na koniec kliknij OK i uruchom ponownie system.
Spowoduje to wyłączenie sygnału dźwiękowego.
Aby włączyć tę funkcję ponownie, przejdź do tej samej lokalizacji, ale tym razem ustaw 0 w polu Dane wartości DisableAbsoluteVolume.
4] Wyłącz sygnał dźwiękowy za pomocą programu PowerShell
Jeśli nie chcesz wprowadzać wszystkich zmian wspomnianych wcześniej, najlepszą rzeczą będzie wykonanie polecenia i zakończenie tego. Będziemy wykonywać polecenie w PowerShell, który jest wbudowanym interpreterem wiersza poleceń dla systemów Windows. Wyszukaj więc PowerShell na pasku wyszukiwania, kliknij aplikację prawym przyciskiem myszy i wybierz Uruchom jako administrator. Kliknij przycisk Tak, gdy pojawi się monit UAC. Na koniec uruchom polecenie wymienione poniżej.
Set-service beep -startuptype disabled
Spowoduje to wyłączenie sygnału dźwiękowego. Aby go ponownie włączyć, wykonaj polecenie wymienione poniżej.
set-service beep -startuptype auto
To wykona zadanie za Ciebie.
Mamy nadzieję, że możesz wyłączyć irytujący dźwięk BEEP systemu Windows podczas zmiany głośności.
Jak wyłączyć dźwięk podczas regulacji głośności w systemie Windows 11?
Sygnał dźwiękowy BEEP, który słychać podczas regulacji głośności, to nic innego jak dźwięk ostrzegawczy. Jeśli Ci to nie odpowiada, dostosuj głośność w menu Szybkie akcje (kroki wspomniane wcześniej) lub wyłącz dźwięk powiadomienia, korzystając z jednej z wyżej wymienionych metod.
Jak zarządzać ustawieniami dźwięku w systemie Windows 11?
Windows 11 scentralizował wszystko, łącznie z ustawieniami dźwięku. Możesz otworzyć Ustawienia i przejść do System > Dźwięk. Tam będziesz mógł skonfigurować i dostosować ustawienia dźwięku swojego komputera tak, jak chcesz. Jeśli chcesz dowiedzieć się więcej, zapoznaj się z naszym przewodnikiem dotyczącym konfiguracji ustawień dźwięku w systemie Windows 11, aby uzyskać lepszy dźwięk .



Dodaj komentarz