Spróbuj ponownie podłączyć urządzenie Błąd Bluetooth w systemie Windows 11
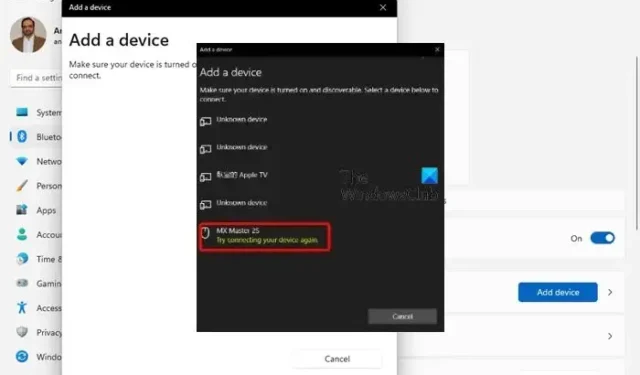
Niektórzy użytkownicy skarżyli się, że podczas próby podłączenia urządzenia Bluetooth do komputera z systemem Windows 11 pojawia się błąd Spróbuj ponownie podłączyć urządzenie . Chociaż ten błąd może pojawić się u dowolnego użytkownika w dowolnym momencie, problem z Bluetooth występuje głównie na komputerach ze świeżo zainstalowanym systemem Windows 11.
Niezależnie od tego, czy próbujesz podłączyć bezprzewodową mysz, zestaw słuchawkowy, głośnik Bluetooth, inteligentny telewizor, klawiatury czy kontrolery do gier, możesz napotkać błąd Bluetooth.
Co powoduje błąd Bluetooth w systemie Windows 11?
Jednym z głównych powodów, dla których możesz napotkać komunikat o błędzie „Spróbuj ponownie podłączyć urządzenie”, jest to, że Bluetooth nie został włączony. Tak więc, zanim przejdziesz do analizy głównej przyczyny, możesz sprawdzić, czy Bluetooth jest włączony Windows 11 .
Wśród innych przyczyn, które mogą prowadzić do tego błędu Bluetooth, są:
- Jeśli usługa wsparcia Bluetooth nie jest uruchomiona.
- Z powodu uszkodzonych sterowników Bluetooth lub przestarzałych sterowników chipsetu Intel.
- Nieaktualna wersja systemu BIOS.
- Zakłócenia powodowane przez inne podłączone urządzenia Bluetooth.
- Usterka z działaniem Bluetooth twojego systemu.
Napraw błąd Bluetooth „Spróbuj ponownie podłączyć urządzenie” w systemie Windows 11
Zanim przejdziesz do rozwiązań, zalecamy ponowne uruchomienie komputera, wyłączenie/włączenie funkcji Bluetooth Discovery na komputerze/urządzeniu i sprawdzenie, czy to pomoże. Jeśli tak się nie stanie, postępuj zgodnie z poniższymi sugestiami:
- Podłącz antenę Wi-Fi
- Usuń i ponownie podłącz urządzenie
- Włącz usługę wsparcia Bluetooth
- Uruchom narzędzie do rozwiązywania problemów z Bluetooth w systemie Windows
- Zaktualizuj sterownik chipsetu Intel
- Zainstaluj ponownie sterownik Bluetooth
- Zaktualizuj BIOS
1] Podłącz antenę Wi-Fi
Ta metoda jest rozwiązaniem przetestowanym przez użytkowników i wydaje się, że zadziałała z większością użytkowników napotykających błąd „Spróbuj ponownie podłączyć urządzenie”.
Intel twierdzi, że niektóre chipsety Bluetooth wykorzystują do działania anteny Wi-Fi, więc ta metoda ma zastosowanie tylko do określonych płyt głównych.
Jeśli więc jest to nowy komputer z systemem Windows 11, sprawdź, czy w dostarczonym pudełku znajdują się dedykowane anteny Wi-Fi (może to być para).
W oparciu o opis firmy Intel, karty sieci bezprzewodowej, które wymagają anteny, to Intel Wireless-AC 9260, Intel Dual Band Wireless-AC 8265 i Intel Dual Band Wireless-AC 8265 Desktop K.
2] Usuń i ponownie podłącz urządzenie
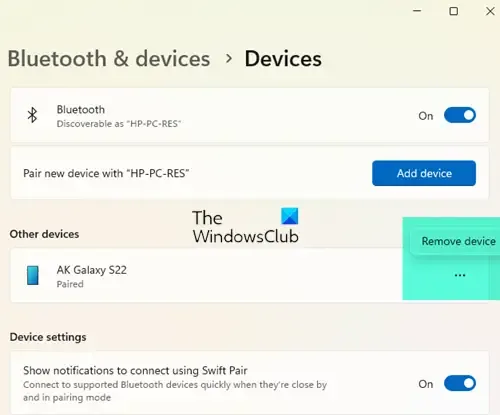
Czasami błąd Bluetooth może się pojawić, jeśli występuje problem z parowaniem.
W takim przypadku należy rozparować urządzenie i ponownie sparować, aby zresetować urządzenie, a także wyczyścić pamięć podręczną Bluetooth w systemie Windows 11:
- Naciśnij jednocześnie klawisze Win + I , aby uruchomić Ustawienia systemu Windows .
- Kliknij sekcję Bluetooth i urządzenia po lewej stronie i kliknij Urządzenia po prawej stronie.
- Na następnym ekranie znajdź urządzenie, na którym jest wyświetlany błąd, kliknij trzy kropki obok niego i wybierz Usuń urządzenie .
- Teraz uruchom ponownie komputer, ponownie otwórz okno Ustawienia , jak pokazano w kroku 1 , i ponownie sparuj urządzenie.
3] Włącz usługę Bluetooth
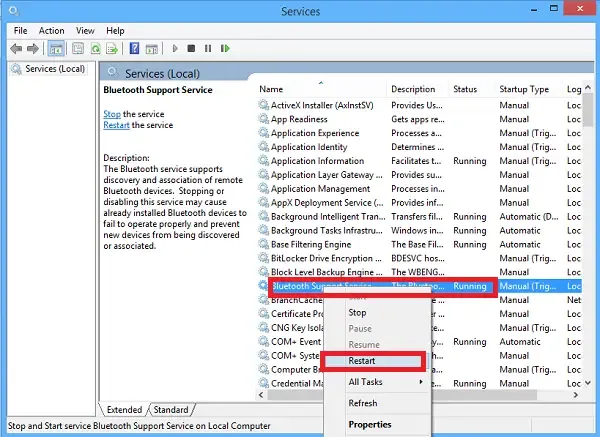
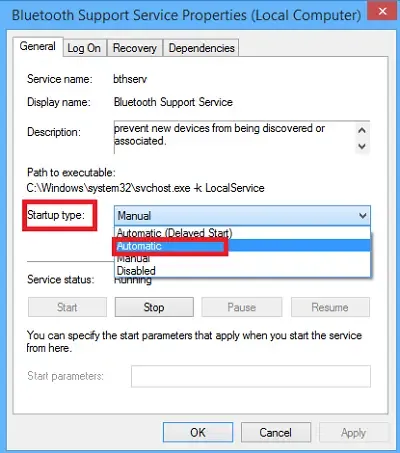
- Naciśnij jednocześnie klawisze Win + R , aby uruchomić okno dialogowe Uruchom .
- Wpisz services.msc w pasku wyszukiwania i naciśnij Enter .
- W oknie Usługi przejdź w prawo i poszukaj usługi wsparcia Bluetooth . Kliknij go dwukrotnie.
- W oknie dialogowym Właściwości , na karcie Ogólne przejdź do Typ uruchomienia i wybierz Automatyczny .
- Następnie przejdź do Status usługi i kliknij Start . Naciśnij Zastosuj i OK .
4] Uruchom narzędzie do rozwiązywania problemów z Bluetooth w systemie Windows
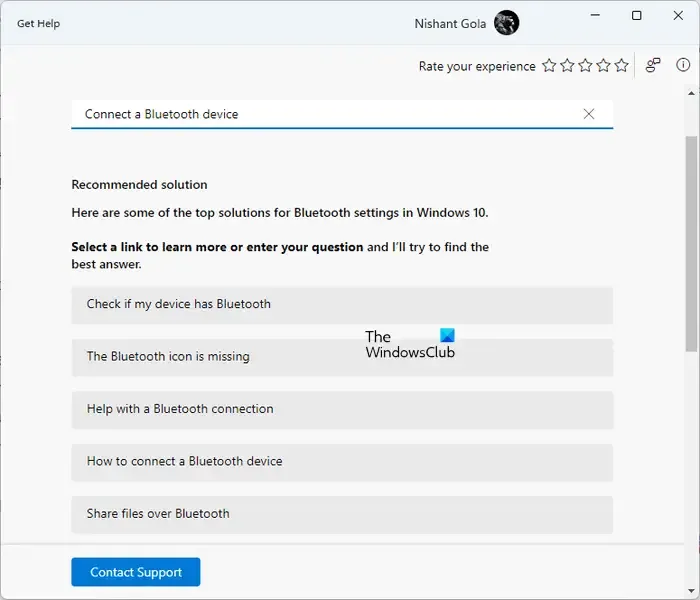
Uruchom narzędzie do rozwiązywania problemów z Bluetooth w systemie Windows i sprawdź, czy ci to pomoże. Możesz uzyskać do niego dostęp za pośrednictwem strony narzędzi do rozwiązywania problemów z ustawieniami lub aplikacji Uzyskaj pomoc.
5] Ponownie zainstaluj sterowniki Bluetooth
W niektórych przypadkach ten błąd może wystąpić w systemie Windows 11 z powodu uszkodzonego sterownika Bluetooth. Dlatego zaleca się aktualizację sterowników Bluetooth do najnowszej wersji lub pobranie ich ze strony internetowej producenta, aby rozwiązać problem.
Odwiedź witrynę producenta, aby pobrać sterowniki Bluetooth dla swojego urządzenia. Po wykonaniu tej czynności musisz odinstalować istniejący sterownik Bluetooth w następujący sposób:
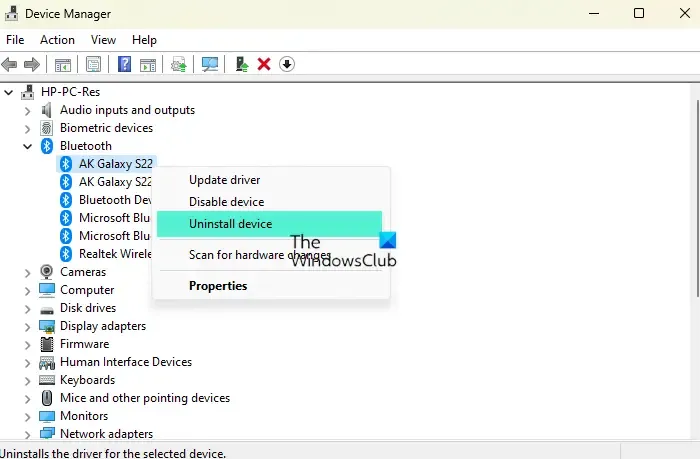
- Aby otworzyć okno dialogowe Uruchom , naciśnij klawisze skrótu Win + R.
- Teraz wpisz devmgmt.msc w polu wyszukiwania i naciśnij Enter , aby otworzyć Menedżera urządzeń .
- Następnie rozwiń sekcję Bluetooth , kliknij prawym przyciskiem myszy urządzenie, które powoduje problem, i wybierz Odinstaluj urządzenie .
- Kliknij ponownie Odinstaluj w monicie, aby potwierdzić działanie.
Teraz uruchom pobrany plik instalacyjny sterownika, aby zainstalować sterownik.
6] Zaktualizuj oprogramowanie BIOS
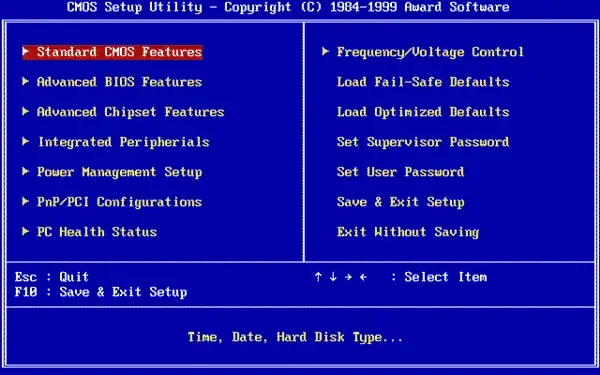
Ponadto w niektórych przypadkach pojawia się błąd Bluetooth z powodu przestarzałego oprogramowania BIOS. Oprogramowanie układowe systemu BIOS jest fabrycznie instalowane z płytą główną w postaci chipa.
Ponieważ jest to pierwsze oprogramowanie uruchamiane podczas uruchamiania komputera, odpowiada za podstawową inicjalizację sprzętu.
To oprogramowanie (BIOS) kontroluje przepływ danych między komputerem a urządzeniami zewnętrznymi, takimi jak dysk twardy, klawiatura, mysz itp., w tym urządzenia Bluetooth.
Jednak w celu prawidłowego działania urządzeń Bluetooth oprogramowanie układowe BIOS powinno być aktualne z najnowszymi sterownikami.
Dlatego pamiętaj, aby zaktualizować oprogramowanie układowe BIOS na komputerze z systemem Windows 11 i pozbyć się błędu Bluetooth. Wszyscy producenci OEM oferują narzędzia ułatwiające aktualizację systemu BIOS, oprogramowania układowego i sterowników. Wyszukaj swój i pobierz go tylko z oficjalnej strony. Jest to najbezpieczniejszy sposób aktualizacji systemu BIOS.
Mam nadzieję, że coś tutaj ci pomoże.
Jak zezwolić urządzeniom Bluetooth na łączenie się z systemem Windows 11?
Aby umożliwić innym urządzeniom Bluetooth łączenie się z komputerem z systemem Windows 11, upewnij się, że komputer obsługuje technologię Bluetooth i jest włączony:
- Naciśnij klawisze skrótu Win + I , aby otworzyć aplikację Ustawienia .
- W oknie Ustawienia kliknij Bluetooth i urządzenia po lewej stronie.
- Następnie przejdź do Bluetooth po prawej stronie i przesuń przełącznik w prawo, aby go włączyć.
- Teraz przejdź do paska zadań, rozwiń zasobnik systemowy i tutaj powinieneś zobaczyć ikonę Bluetooth.
Alternatywnie możesz również sprawdzić, czy tryb samolotowy jest włączony lub wyłączony lub czy program antywirusowy blokuje urządzenie.
Jak naprawić brak Bluetooth w Menedżerze urządzeń w systemie Windows 11?
Jeśli brakuje Bluetooth lub nie wyświetla się w Menedżerze urządzeń, przede wszystkim sugerujemy ponowne uruchomienie komputera, a następnie, jeśli problem zniknie. Jeśli nie, uruchom narzędzie do rozwiązywania problemów z Bluetooth i sprzętem i urządzeniami, uruchom ponownie usługę wsparcia Bluetooth, włącz ukryte urządzenia w Menedżerze urządzeń, pobierz sterownik Bluetooth ze strony producenta, wyłącz szybkie uruchamianie itp.



Dodaj komentarz