Rozwiązywanie problemów z rozruchem komputera z systemem Windows po zainstalowaniu sterowników graficznych

Aby osiągnąć optymalną wydajność, niezbędne jest aktualizowanie sterowników. Jednak wielu użytkowników zgłaszało problemy z rozruchem po aktualizacji sterowników karty graficznej. Jeśli komputer nie uruchamia się po zainstalowaniu sterowników graficznych , ten artykuł oferuje kilka pomocnych sugestii, jak rozwiązać ten problem.

Komputer z systemem Windows nie uruchamia się po zainstalowaniu sterowników graficznych
Jeśli komputer z systemem Windows 11/10 nie uruchamia się po zainstalowaniu sterowników graficznych, wykonaj poniższe czynności rozwiązywania problemów.
- Odłącz wszystkie niepotrzebne urządzenia
- Wykonaj czystą instalację sterownika GPU
- Zresetuj BIOS
- Uruchom naprawę rozruchu
- Przywróć swój system
Poniżej opisano szczegółowo kroki dla każdego rozwiązania.
1] Odłącz wszystkie niepotrzebne urządzenia
Zacznij od włączenia komputera po odłączeniu wszystkich nieistotnych urządzeń. Jeśli komputer uruchomi się pomyślnie, przejdź do Menedżera urządzeń po zalogowaniu, aby sprawdzić stan sterownika karty graficznej.
Jeśli obok sterownika pojawi się ikona ostrzegawcza, oznacza to, że wystąpił problem z aktualizacją.
Sprawdź komunikat o błędzie w Menedżerze urządzeń dotyczący sterownika procesora graficznego i rozwiąż problem na podstawie tych informacji.
2] Wykonaj czystą instalację sterownika GPU
Aby wykonać czystą instalację sterownika GPU, uruchom system w trybie awaryjnym. Ponieważ komputer ma problemy z normalnym uruchomieniem, musisz użyć środowiska odzyskiwania systemu Windows, aby uzyskać dostęp do trybu awaryjnego.
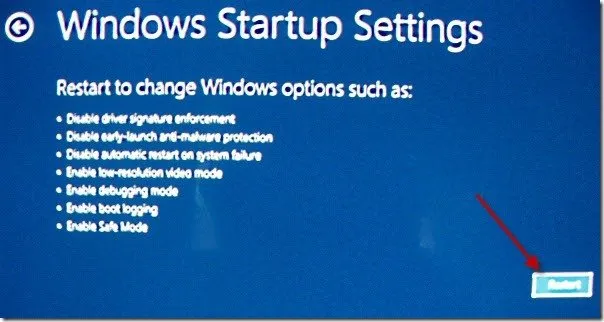
Aby uzyskać dostęp do środowiska odzyskiwania systemu Windows, włącz komputer. Gdy zobaczysz logo systemu Windows lub logo producenta, natychmiast naciśnij i przytrzymaj przycisk zasilania, aby wymusić wyłączenie. Powtarzaj tę czynność, aż dojdziesz do ekranu Przygotowywanie automatycznej naprawy. Następnie wybierz Opcje zaawansowane > Rozwiązywanie problemów > Opcje zaawansowane > Ustawienia uruchamiania > Uruchom ponownie . Po ponownym uruchomieniu naciśnij klawisz F5 , aby przejść do trybu awaryjnego.
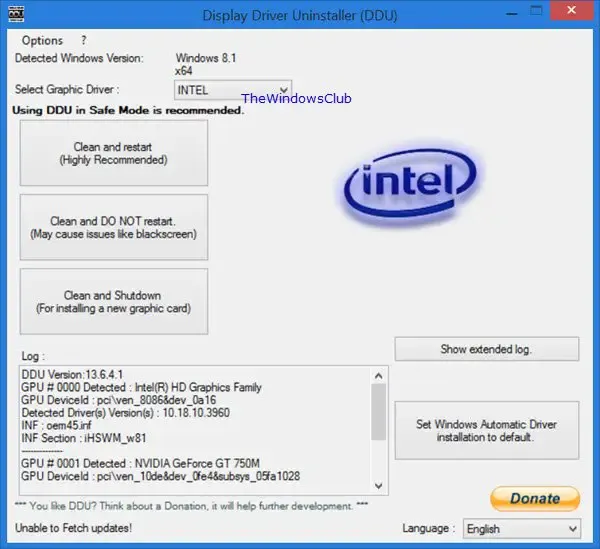
Możesz również wejść do Windows Recovery Environment za pomocą nośnika instalacyjnego Windows. Będziesz potrzebować innego sprawnego komputera, aby utworzyć nośnik instalacyjny na dysku flash USB.
Po przejściu do trybu awaryjnego z obsługą sieci pobierz i zainstaluj narzędzie DDU. Jeśli połączenie Wi-Fi jest niedostępne w trybie awaryjnym, połącz się za pomocą kabla Ethernet. Alternatywnie pobierz DDU na działającym komputerze, skopiuj go na dysk USB, a następnie zainstaluj na niesprawnym komputerze. Po uruchomieniu Display Driver Uninstaller całkowicie usuń sterownik GPU.
3] Zresetuj BIOS
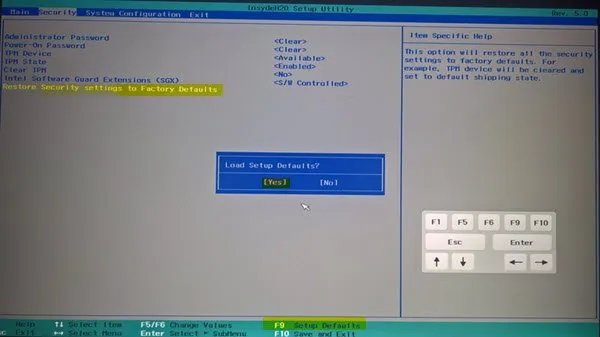
Zresetowanie BIOS-u do ustawień domyślnych może pomóc rozwiązać problemy z rozruchem. Wejdź do konfiguracji BIOS-u za pomocą klucza przeznaczonego dla marki komputera i zresetuj ustawienia. Jeśli ta czynność nie rozwiąże problemu, rozważ wyczyszczenie CMOS. Otwórz obudowę komputera, zidentyfikuj baterię CMOS, wyjmij ją i odczekaj kilka minut, a następnie włóż ją ponownie, upewniając się, że polaryzacja jest prawidłowa, i włącz system.
Jeśli ta metoda zadziała, sprawdź oficjalną stronę producenta pod kątem dostępnych aktualizacji BIOS-u. Pobierz je i zainstaluj, jeśli to konieczne. Możesz określić bieżącą wersję BIOS-u za pomocą narzędzia System Information.
4] Uruchom naprawę rozruchu

Użyj narzędzia Startup Repair, aby przeprowadzić niezbędne naprawy komputera. Uzyskaj dostęp do tego narzędzia za pośrednictwem środowiska odzyskiwania systemu Windows. Jeśli nie możesz uruchomić WinRE, użyj nośnika instalacyjnego systemu Windows. Po uruchomieniu WinRE przejdź do opcji Rozwiązywanie problemów > Opcje zaawansowane > Naprawa uruchamiania .
5] Przywróć swój system
Funkcja Przywracania systemu umożliwia przywrócenie systemu do poprzedniego stabilnego stanu poprzez odinstalowanie wszelkich ostatnich aktualizacji programów lub sterowników. Jeśli problem nadal występuje, skorzystaj z narzędzia Przywracanie systemu, aby przywrócić poprzednią wersję sterownika graficznego.
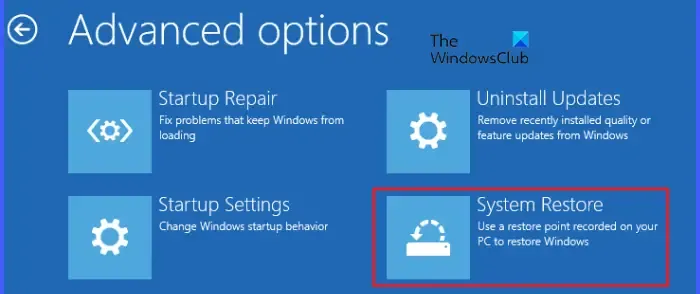
Aby przywrócić system, wejdź do Windows Recovery Environment (WinRE). Z menu WinRE wybierz Rozwiązywanie problemów > Opcje zaawansowane > Przywracanie systemu , a następnie wybierz punkt przywracania, który został utworzony przed wystąpieniem problemu z instalacją.
Mamy nadzieję, że te rozwiązania okażą się pomocne.
Czy czarny ekran śmierci można naprawić?
W większości przypadków czarny ekran śmierci można naprawić. Ten błąd może wystąpić w różnych scenariuszach na komputerach z systemem Windows, np. podczas rozruchu, po wybudzeniu z trybu uśpienia lub podczas instalowania programów. Rozwiązania tego błędu różnią się w zależności od jego przyczyny.
Czy procesor graficzny może powodować problemy z rozruchem?
Tak, wadliwy procesor graficzny może prowadzić do problemów z rozruchem. Zazwyczaj, jeśli procesor graficzny zawodzi, możesz zauważyć takie objawy jak zakłócenia wizualne, rozrywanie ekranu lub nietypowe wyświetlanie kolorów. W skrajnych przypadkach komputer może nie uruchomić się, co spowoduje błąd niebieskiego ekranu. Jeśli napotkasz takie problemy, poszukaj profesjonalnej pomocy i rozważ wymianę procesora graficznego, jeśli to konieczne.



Dodaj komentarz