Rozwiązywanie problemów z VMware Workstation: Błąd połączenia z maszyną wirtualną

Podczas otwierania maszyny wirtualnej VMware mógł wystąpić błąd, który mówi, że nie udało się połączyć rury z maszyną wirtualną . Istnieje wiele wystąpień tego błędu i przedstawimy rozwiązania, które mogą rozwiązać wszystkie z nich. Jeśli więc wystąpił ten błąd, ten post jest dla Ciebie.
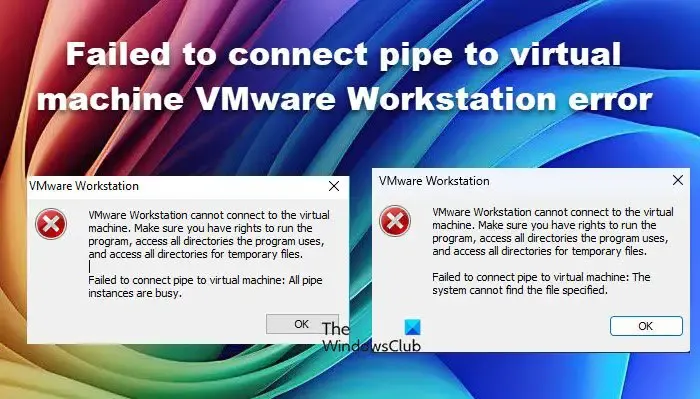
VMware Workstation nie może połączyć się z maszyną wirtualną. Upewnij się, że masz uprawnienia do uruchomienia programu, dostęp do wszystkich katalogów używanych przez program i dostęp do wszystkich katalogów plików tymczasowych.
Nie udało się połączyć potoku z maszyną wirtualną: Wszystkie wystąpienia potoku są zajęte.
VMware Workstation nie może połączyć się z maszyną wirtualną. Upewnij się, że masz uprawnienia do uruchomienia programu, dostęp do wszystkich katalogów używanych przez program i dostęp do wszystkich katalogów plików tymczasowych.
Nie udało się połączyć kanału z maszyną wirtualną: System nie może odnaleźć określonego pliku.
Napraw błąd Nie udało się połączyć rury z maszyną wirtualną VMware Workstation
Jeśli maszyna wirtualna VMware Workstation nie może nawiązać połączenia z maszyną wirtualną, skorzystaj z rozwiązań opisanych w tym poście.
- Zakończ wszystkie procesy maszyny wirtualnej
- Sprawdź usługi VMware Workstation
- Naprawa Microsoft Visual C++ Redistributable
- Upewnij się, że Hyper-V jest wyłączony
- Odinstaluj VMware Workstation i zainstaluj jego najnowszą wersję
Porozmawiajmy o nich szczegółowo.
1] Zakończ wszystkie procesy maszyny wirtualnej
Najpierw zakończymy wszystkie procesy maszyny wirtualnej, a następnie uruchomimy maszynę wirtualną z powrotem. Aby to zrobić, musisz wyłączyć maszynę wirtualną, a następnie otworzyć Menedżera zadań, kliknąć prawym przyciskiem myszy proces i wybrać Zakończ zadanie. Musisz to zrobić ze wszystkimi procesami. Po zakończeniu wszystkich z nich otwórz stację roboczą VMware i uruchom maszynę wirtualną. Miejmy nadzieję, że to załatwi sprawę.
2] Sprawdź usługi VMware Workstation
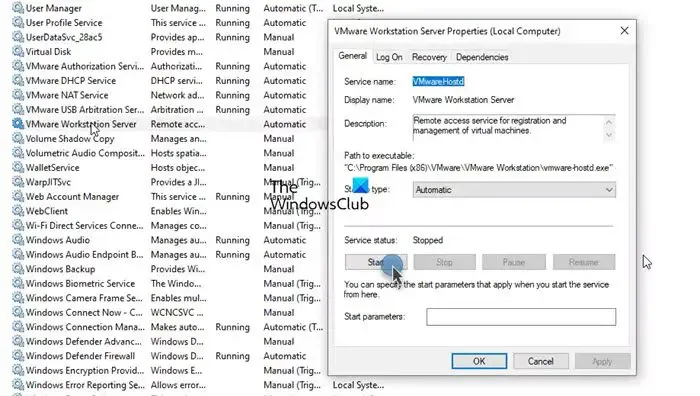
Następnie musimy sprawdzić i upewnić się, że usługi VMware Workstation zostały ustawione na Automatic i działają. Usługi te są niezbędne do utworzenia środowiska, w którym będzie działać Twoja maszyna wirtualna. Aby sprawdzić i skonfigurować usługę, wykonaj poniższe kroki.
- Otwórz Usługi, wyszukując je w menu Start.
- Teraz poszukaj usługi VMware Workstation Server , kliknij ją prawym przyciskiem myszy i wybierz Właściwości.
- Sprawdź, czy status usługi to Stopped. Jeśli nie działa, zmień typ uruchomienia na Automatic i kliknij Start.
Jeśli usługa zostanie uruchomiona, możesz ponownie uruchomić komputer-host i sprawdzić, czy problem został rozwiązany.
Wielu użytkownikom nie udało się uruchomić usługi; podczas próby pojawili się następujący błąd.
System Windows nie mógł uruchomić usługi VMware Workstation Server na komputerze lokalnym.
Błąd 1053: Usługa nie odpowiedziała na żądanie uruchomienia lub sterowania w odpowiednim czasie.
W takim przypadku przejdź do następnego rozwiązania.
3] Naprawa Microsoft Visual C++ Redistributable
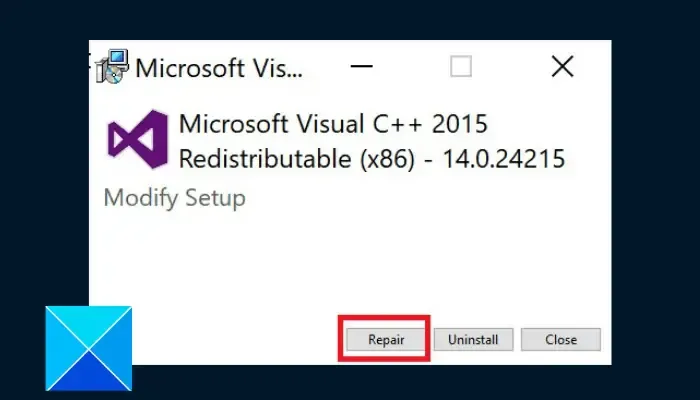
Pakiety Microsoft Visual C++ Redistributable instalują komponenty środowiska wykonawczego bibliotek Visual C++. Ponieważ VMware Workstation jest napisany w C i C++, potrzebujemy narzędzia, aby utworzyć środowisko, w którym VMware może uruchomić swoje usługi. Aby to zrobić, możesz wykonać poniższe kroki.
- Otwórz Panel sterowania.
- Przejdź do Programy > Programy i funkcje.
- Następnie wyszukaj „Microsoft Visual C++ Redistributables”, kliknij Zmień, a potem wybierz Napraw.
Jeśli masz wiele instalacji Visual C++ Redistributables, napraw je wszystkie. Może to potrwać trochę czasu, ale będzie warto. Po naprawieniu narzędzia musisz uruchomić usługę VMware Workstation, jak pokazano wcześniej, zrestartować komputer hosta i uruchomić maszynę wirtualną.
4] Upewnij się, że Hyper-V jest wyłączony
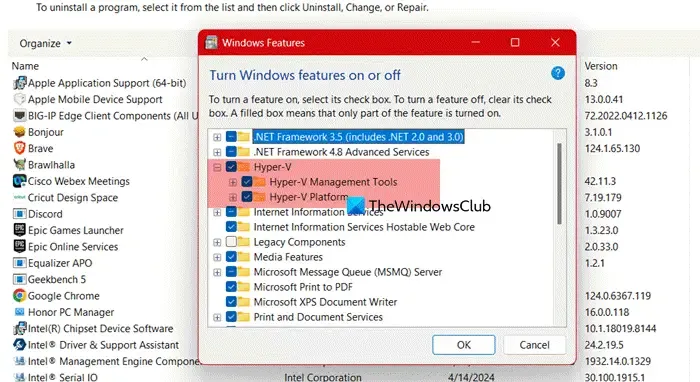
Hyper-V to zastrzeżony hypervisor firmy Microsoft. Ma jednak pewne problemy z działaniem obok innych usług VMware.
Aby wyłączyć Hyper-V, wykonaj poniższe czynności.
- Otwórz Panel sterowania.
- Przejdź do Programy > Programy i funkcje.
- Kliknij Włącz lub wyłącz funkcje systemu Windows.
- Wyszukaj Hyper-V i odznacz pole wyboru.
- Na koniec kliknij OK.
Po wyłączeniu Hyper-V sprawdź, czy problem został rozwiązany.
5] Odinstaluj VMware Workstation i zainstaluj jego najnowszą wersję
Jeśli wszystko inne zawiedzie, naszą ostatnią deską ratunku jest całkowite usunięcie VMware Workstation wraz z rejestrem. Następnie pobierz najnowszą wersję VMware Workstation na swój komputer. Nie musisz pozbywać się swoich maszyn wirtualnych; po pobraniu wszystkie zostaną dodane z powrotem.
Miejmy nadzieję, że uda Ci się rozwiązać problem korzystając z rozwiązań opisanych w tym poście.
Nie można połączyć się z maszyną wirtualną. Spróbuj połączyć się ponownie.?
Ten komunikat o błędzie może wystąpić z powodu różnych problemów, takich jak problemy z łącznością sieciową, nieprawidłowe poświadczenia lub nieprawidłowe ustawienia w Menedżerze Hyper-V. Aby rozwiązać ten problem, należy najpierw spróbować ponownie uruchomić system hosta. Jeśli to nie zadziała, zapoznaj się z naszym przewodnikiem, aby dowiedzieć się, co zrobić, jeśli nie można połączyć się z maszyną wirtualną.
Dlaczego moja maszyna wirtualna nie łączy się z siecią?
Aby połączyć maszynę wirtualną z siecią lub Internetem, musisz zmienić ustawienia maszyny. Na przykład w Hyper-V musisz utworzyć zewnętrzny przełącznik. Jeśli używasz VMware, zalecamy sprawdzenie naszego przewodnika, jeśli maszyna nie łączy się z Internetem.



Dodaj komentarz