Rozwiązywanie problemów z instalacją klienta VMware Horizon w systemie Windows 11
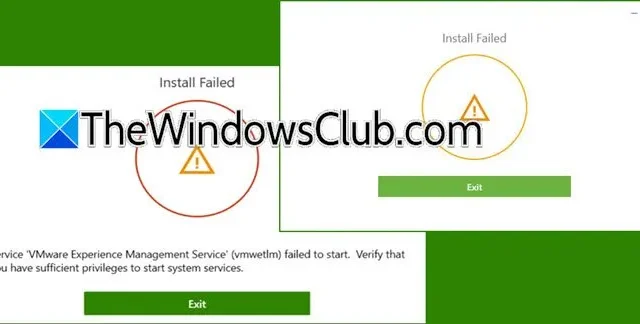
VMware Horizon Client umożliwia dostęp do środowiska pulpitu wirtualnego z komputera. Jednak niektórzy użytkownicy napotkali problemy, w których VMware Horizon Client nie instaluje się , wyświetlając komunikat o błędzie Install Failed . Ten artykuł przeprowadzi Cię przez rozwiązywanie tego problemu.
Instalacja nie powiodła się
Usługa 'VMware Experience Management Service’ (vmwetlm) nie mogła zostać uruchomiona. Upewnij się, że posiadasz niezbędne uprawnienia do uruchamiania usług systemowych.
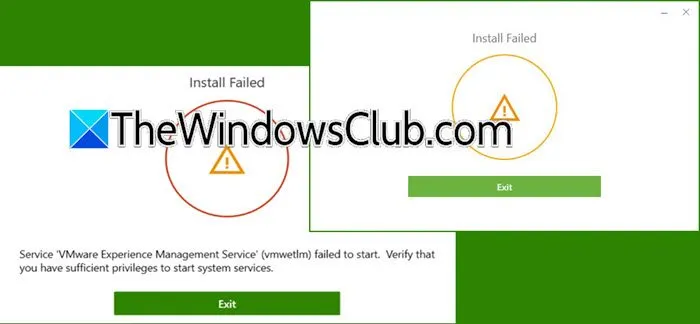
Rozwiązywanie problemów z instalacją klienta VMware Horizon w systemie Windows 11
Jeśli napotkasz problemy z instalacją klienta VMware Horizon w systemie Windows 11 lub 10, rozważ poniższe rozwiązania:
- Uruchom instalator jako administrator
- Zainstaluj najnowszą wersję .NET Framework
- Upewnij się, że plik Hosts nie jest ustawiony jako Tylko do odczytu
- W razie potrzeby utwórz nowy plik Hosts
- Naprawa redystrybucyjnych elementów Visual Studio C++
Przyjrzyjmy się szczegółowo każdemu z tych kroków.
1] Uruchom instalator jako administrator
Na początek spróbuj uruchomić nośnik instalacyjny z uprawnieniami administratora. Kliknij prawym przyciskiem myszy plik instalacyjny i wybierz opcję „Uruchom jako administrator”. Gdy pojawi się monit UAC, kliknij Tak, aby kontynuować instalację. Powinno to rozwiązać wszelkie problemy związane z uprawnieniami, które uniemożliwiają instalację.
2] Zainstaluj najnowszą wersję .NET Framework
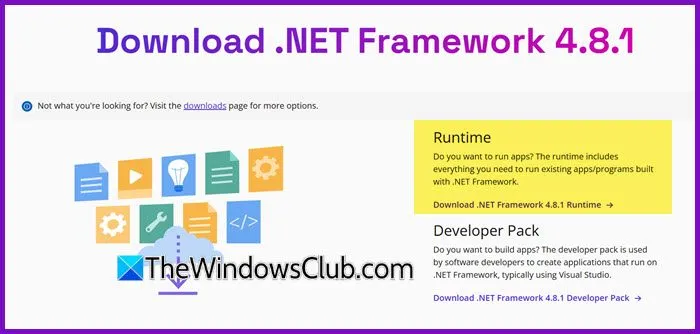
.NET Framework zapewnia niezbędne środowisko do działania aplikacji zakodowanych w .NET. Chociaż jest zwykle wstępnie zainstalowany, może być nieaktualny lub nieprawidłowo działać. Dlatego pobranie i zainstalowanie najnowszego .NET Framework jest kluczowe.
Odwiedź dotnet.microsoft.com , wybierz łącze do najnowszej wersji .NET Framework i pobierz .NET Framework 4.8.1 Runtime (aktualnie najnowszą wersję). Po pobraniu pliku wykonywalnego uruchom go, aby rozpocząć instalację.

Jeśli monit wskazuje, że „.NET Framework 4.8.1 lub nowsza aktualizacja jest już zainstalowana na tym komputerze”, zaleca się odinstalowanie i ponowną instalację frameworka. Oto jak to zrobić:
- Otwórz Panel sterowania z menu Start.
- Ustaw opcję Widok według na Duże ikony.
- Wybierz Programy i funkcje > Włącz lub wyłącz funkcje systemu Windows.
- Odznacz opcje .NET Framework 3.5 (w tym .NET 2.0 i 3.0) i .NET Framework 4.8 Advanced Services, a następnie kliknij przycisk OK.
- Po usunięciu funkcji zaznacz obie opcje po kolei, aby zainstalować je ponownie.
Po ponownej instalacji pakietu .NET Framework uruchom ponownie komputer i spróbuj jeszcze raz uruchomić plik instalacyjny klienta VMware Horizon.
3] Upewnij się, że plik Hosts nie jest ustawiony jako tylko do odczytu
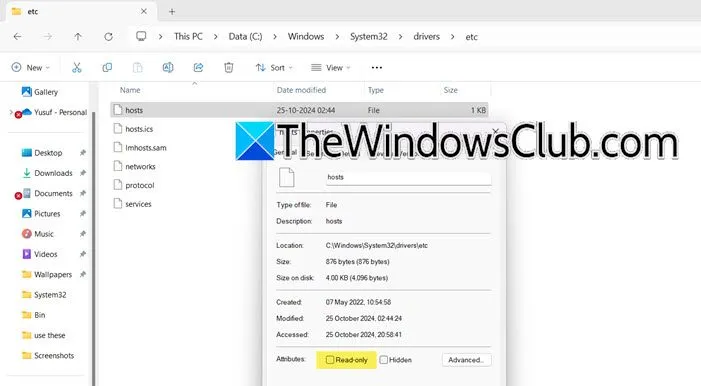
Proces instalacji wymaga modyfikacji pliku hosts. Jeśli ten plik jest oznaczony jako Read-only, instalator nie wprowadzi niezbędnych zmian. Aby to naprawić, wykonaj następujące kroki, aby sprawdzić i zmodyfikować właściwości pliku:
- Otwórz Eksplorator plików.
- Przejdź do C:\Windows\System32\drivers\etc.
- Znajdź plik hosts, kliknij go prawym przyciskiem myszy i wybierz Właściwości.
- Na karcie Ogólne usuń zaznaczenie pola wyboru Tylko do odczytu, jeśli jest zaznaczone, a następnie kliknij przycisk Zastosuj > Ok.
Po wprowadzeniu tych zmian sprawdź, czy problem z instalacją został rozwiązany. Jeśli widzisz tylko hosts.ics , kliknij prawym przyciskiem myszy i zmień nazwę, usuwając rozszerzenie .ics. Upewnij się, że nie jest już Read-only; możesz potrzebować uprawnień administracyjnych, aby dokonać tych zmian.
4] Utwórz nowy plik hosts
Jeśli ustawienie Read-only było już odznaczone, ale problem nadal występuje, rozważ zresetowanie pliku Hosts. Oto jak to zrobić:
Otwórz Eksplorator plików (Win + E) i przejdź do:
%systemroot% \system32\drivers\etc
Zmień nazwę istniejącego pliku Hosts na hosts.bak. Może być konieczne przejęcie własności pliku, jeśli zostaniesz o to poproszony.
Następnie utwórz nowy domyślny plik Hosts.
5] Naprawa redystrybucyjnych pakietów Visual Studio C++
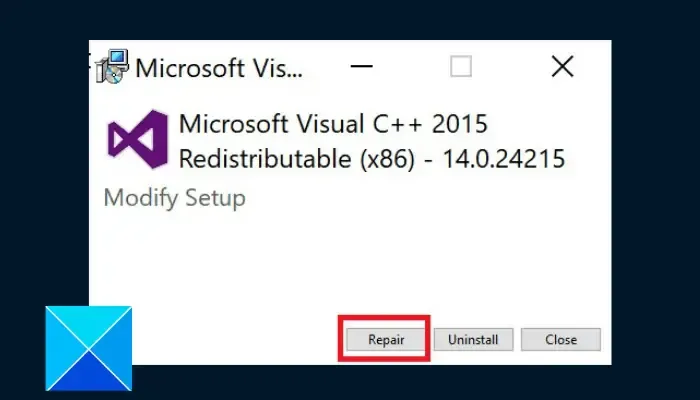
Instalacja VMware Horizon Client może sprawdzić Visual Studio C++ Redistributable. Jeśli ten komponent jest uszkodzony, może to prowadzić do niepowodzeń instalacji. Aby temu zaradzić, napraw Visual Studio C++ Redistributables, wykonując niezbędne kroki, a następnie sprawdź, czy instalacja się powiedzie.
Korzystając z rozwiązań opisanych powyżej, powinieneś być w stanie rozwiązać problem z instalacją.
Jak pobrać klienta VMware Horizon na system Windows 11?
Aby pobrać klienta VMware Horizon, przejdź do cloud.vmwarehorizon.com . Kliknij „Install Horizon Native Client”, przejdź do Products AZ, znajdź hiperłącze VMware Horizon i pobierz żądaną wersję. Po zakończeniu uruchom nośnik instalacyjny, aby skonfigurować klienta VMware Horizon.
Czy VMware Horizon jest zgodny z systemem Windows 11?
Tak, VMware Horizon jest w pełni kompatybilny z Windows 11, tak jak z innymi wersjami Windows. Możesz skorzystać z tego przewodnika, aby zapewnić płynną instalację. Jeśli pojawi się błąd Install Failed, wróć do kroków rozwiązywania problemów podanych wcześniej.



Dodaj komentarz