Rozwiązywanie problemów z wykrywaniem monitora USB-C w systemie Windows 11

Jeśli monitor USB-C nie jest wykrywany na komputerze z systemem Windows 11/10, nie jesteś sam. Ten problem zgłaszało wielu użytkowników, zwłaszcza po ostatnich aktualizacjach systemu Windows, które zakłócają działanie zewnętrznych wyświetlaczy podłączonych przez porty USB-C. Może to być dość frustrujące, gdy monitor działał idealnie przed aktualizacją. Ten post zawiera kroki rozwiązywania problemów, aby rozwiązać ten problem.

Dlaczego mój port USB-C nie obsługuje wyświetlania w systemie Windows 11?
Istnieje kilka powodów, dla których port USB-C nie działa w celach wyświetlania w systemie Windows 11. Jednym z najczęstszych winowajców są przestarzałe lub niezgodne sterowniki, szczególnie po uaktualnieniu do nowego systemu operacyjnego. Problemy sprzętowe, takie jak wadliwy port USB-C, kabel lub adapter, mogą również zakłócić połączenie. Ponadto ustawienia zarządzania energią w systemie Windows 11 mogą wyłączać porty USB w celu oszczędzania energii, co wpływa na łączność urządzeń. Na koniec, nieprawidłowe ustawienia BIOS-u lub UEFI mogą wyłączyć funkcjonalność USB-C lub wyjście wideo, co utrudnia działanie portu.
Jak naprawić niewykrywanie monitora USB-C w systemie Windows 11
Aby naprawić monitor USB-C, który nie jest rozpoznawany w systemie Windows 11 , należy rozważyć następujące rozwiązania:
- Sprawdź połączenia fizyczne
- Przywróć lub zainstaluj ponownie sterowniki graficzne/USB-C
- Sprawdź ustawienia zasilania USB
- Wyłącz selektywne zawieszanie USB
- Cofnij ostatnie aktualizacje systemu Windows
- Sprawdź ustawienia BIOS/UEFI
Przyjrzyjmy się każdemu z nich szczegółowo.
1] Sprawdź połączenia fizyczne
Upewnij się, że kabel USB-C jest bezpiecznie podłączony zarówno do monitora, jak i laptopa/komputera. Aby wykluczyć możliwość uszkodzenia kabla lub portu, użyj innego kabla USB-C lub wypróbuj inny port USB-C w swoim urządzeniu. Ponadto sprawdź, czy zarówno kabel USB-C, jak i port obsługują wyjście wideo; niektóre porty i kable USB-C są przeznaczone wyłącznie do ładowania urządzeń lub przesyłania danych, bez możliwości wyjścia wideo.
2] Cofnij lub zainstaluj ponownie sterowniki graficzne/USB-C

Sterowniki graficzne są krytyczne dla zarządzania wyjściem wideo i funkcjami wyświetlania w systemie Windows, podczas gdy sterowniki USB-C zarządzają funkcjonalnościami portów USB-C, w tym wyjściem wideo, transferem danych i dostarczaniem zasilania. Jeśli te sterowniki są nieaktualne, uszkodzone lub niezgodne, mogą powodować problemy z rozpoznawaniem lub używaniem zewnętrznych monitorów podłączonych przez USB-C.
Aby sprawdzić sterowniki, kliknij prawym przyciskiem myszy przycisk Start i wybierz Menedżer urządzeń . Rozwiń sekcję Kontrolery uniwersalnej magistrali szeregowej i poszukaj błędów lub symboli ostrzegawczych. Żółty trójkąt ze znakiem wykrzyknika oznacza problem (problemy ze sterownikiem, awarie sprzętu lub problemy ze zgodnością), podczas gdy czerwony X oznacza, że urządzenie jest wyłączone lub nie działa prawidłowo.
Jeśli zostaną znalezione problemy, kliknij prawym przyciskiem myszy urządzenie, przejdź do Właściwości > zakładka Sterownik . Jeśli opcja jest dostępna, wybierz Przywróć sterownik, aby powrócić do poprzednio działającej wersji. Alternatywnie wybierz Odinstaluj urządzenie , postępuj zgodnie z instrukcjami i uruchom ponownie komputer; system Windows automatycznie zainstaluje ponownie wymagane sterowniki.
Dodatkowo powtórz te kroki dla sekcji Karty graficzne (w przypadku sterowników graficznych).
3] Sprawdź ustawienia zasilania USB
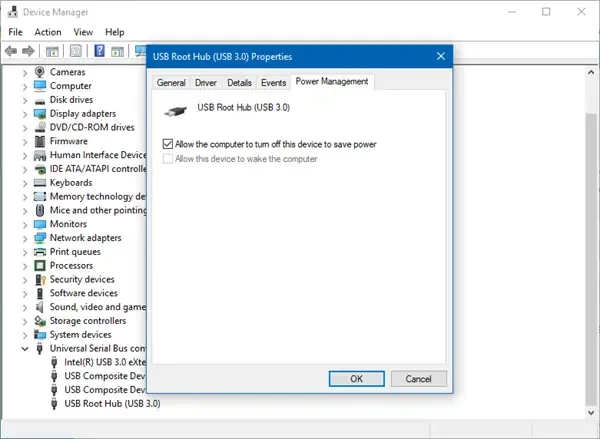
Ustawienia zasilania USB w systemie Windows kontrolują sposób działania portów USB w celu oszczędzania energii i mogą mieć wpływ na wydajność podłączonych urządzeń. Jeśli te ustawienia są aktywowane, system Windows może zmniejszyć zasilanie portów USB, co potencjalnie wpłynie na wyjście wideo lub wykrywanie urządzeń.
Aby sprawdzić ustawienia, otwórz Menedżera urządzeń i rozwiń sekcję Kontrolery uniwersalnej magistrali szeregowej . Przejdź do zakładki Zarządzanie energią i odznacz opcję „Zezwalaj komputerowi na wyłączanie tego urządzenia w celu oszczędzania energii”. Kliknij OK , aby zastosować zmiany.
Dzięki zmianie tych ustawień możesz wyeliminować zarządzanie energią jako potencjalną przyczynę problemów z wyświetlaniem obrazu przez USB-C i mieć pewność, że porty USB będą działać z pełną wydajnością.
4] Wyłącz selektywne zawieszanie USB
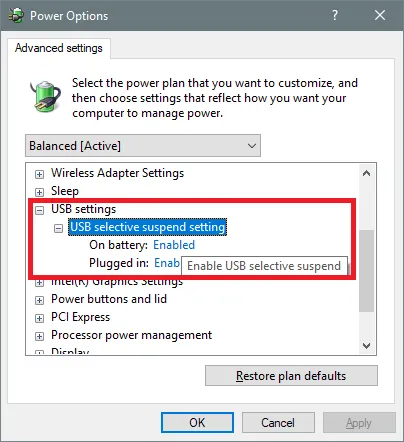
USB Selective Suspend to funkcja w systemie Windows zaprojektowana w celu oszczędzania energii poprzez umożliwienie systemowi operacyjnemu przełączania poszczególnych portów USB w stan niskiego poboru mocy, gdy nie są one aktywnie używane. Chociaż jest to korzystne dla oszczędzania energii, może czasami destabilizować połączenia z urządzeniami podłączonymi przez te porty, w tym monitorami USB-C, co powoduje, że wydają się one niefunkcjonalne lub często się rozłączają.
Aby wyłączyć tę funkcję, przejdź do Panelu sterowania , a następnie przejdź do Sprzęt i dźwięk > Opcje zasilania . Kliknij Zmień ustawienia planu obok bieżącego planu zasilania, a następnie Zmień zaawansowane ustawienia zasilania .
W oknie Opcje zasilania rozwiń ustawienia USB , a następnie ustawienie selektywnego wstrzymania USB . Ustaw opcję na Wyłączone zarówno dla opcji Na baterii , jak i Podłączone (jeśli dotyczy). Kliknij Zastosuj , a następnie OK .
5] Cofnij ostatnie aktualizacje
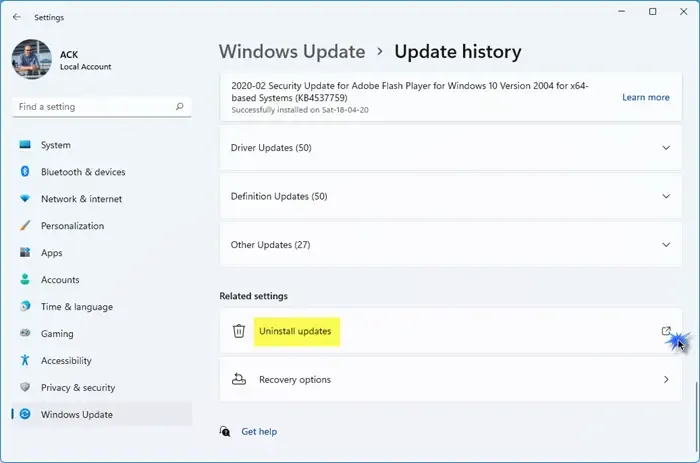
Jeśli niedawna aktualizacja systemu Windows powoduje problemy z monitorem USB-C, cofnięcie aktualizacji może odwrócić wszelkie zmiany, które mogły doprowadzić do problemu, a potencjalnie także przywrócić normalną funkcjonalność.
Aby cofnąć aktualizację, naciśnij klawisze Win + I i przejdź do Ustawienia > Windows Update . Przejdź do Historii aktualizacji , przewiń w dół i kliknij Odinstaluj aktualizacje w obszarze „Powiązane ustawienia”.
Spowoduje to wyświetlenie listy ostatnich aktualizacji w systemie. Znajdź i wybierz aktualizację, którą chcesz wycofać. Kliknij Odinstaluj i postępuj zgodnie z instrukcjami wyświetlanymi na ekranie. Po odinstalowaniu aktualizacji uruchom ponownie komputer, aby zastosować zmiany i sprawdzić, czy problem został rozwiązany.
6] Sprawdź ustawienia BIOS/UEFI
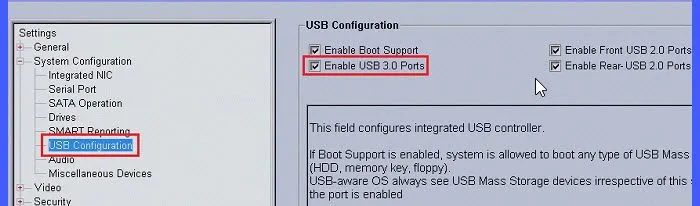
W niektórych przypadkach wyjście wideo USB-C może być wyłączone w BIOS-ie lub UEFI systemu, co może powodować problemy z wykrywaniem zewnętrznych wyświetlaczy w systemie Windows.
Aby to sprawdzić, uruchom ponownie komputer i naciśnij wyznaczony klawisz podczas uruchamiania (często F2, F10, DEL lub ESC), aby wejść do ustawień BIOS/UEFI . Jeśli nie jesteś pewien, którego klawisza użyć, zapoznaj się z instrukcją obsługi laptopa lub płyty głównej.
Poszukaj sekcji oznaczonych jako Zaawansowane, Urządzenia peryferyjne, Konfiguracja USB lub Konfiguracja Thunderbolt i sprawdź, czy porty USB-C są włączone. Jeśli są dostępne opcje obsługi Thunderbolt lub innych funkcji USB-C, upewnij się, że są włączone.
Jeśli żadne z tych rozwiązań nie rozwiąże problemu, konieczne może okazać się skontaktowanie z działem wsparcia producenta w celu uzyskania dalszej pomocy, ponieważ może się okazać, że konieczna będzie wymiana płyty głównej (port USB-C jest często zintegrowany z płytą główną).
Czy system Windows 11 obsługuje wyświetlacze USB-C?
Tak, Windows 11 obsługuje wyjście wideo przez USB-C, pod warunkiem, że zarówno Twoje urządzenie, jak i wyświetlacz, który próbujesz podłączyć, są zgodne ze standardami DisplayPort Alternate Mode (DP Alt Mode) lub Thunderbolt 3/4 . Standardy te są niezbędne do umożliwienia transmisji wideo przez połączenie USB-C.



Dodaj komentarz