Rozwiązywanie problemów z odtwarzaczem internetowym Spotify: skuteczne rozwiązania do wypróbowania
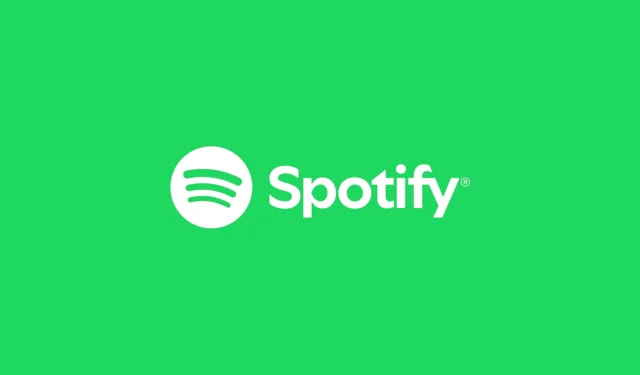
Jako oddany użytkownik Spotify, napotykanie problemów z odtwarzaczem internetowym Spotify może być dość irytujące. Jednak większość z tych problemów można szybko rozwiązać. Poniżej znajduje się kilka rozwiązań, które pomogą Ci wznowić słuchanie ulubionej muzyki.
Zainstaluj pakiet funkcji multimedialnych dla wersji „N” systemu Windows 10
Wersje „N” systemu Windows 10 mogą działać podobnie do swoich odpowiedników, ale brakuje im niezbędnych komponentów multimedialnych i aplikacji obecnych w standardowych instalacjach systemu Windows 10. W konsekwencji ta nieobecność może utrudniać działanie Spotify w przeglądarce internetowej.
Aby rozwiązać ten problem, po prostu pobierz i zainstaluj pakiet Media Feature Pack dla wersji Windows 10 „N” . Po instalacji uruchom ponownie przeglądarkę, a odtwarzacz internetowy Spotify powinien działać prawidłowo. Pamiętaj, że ten pakiet nie jest dostępny dla wersji Windows 10 innych niż „N”.
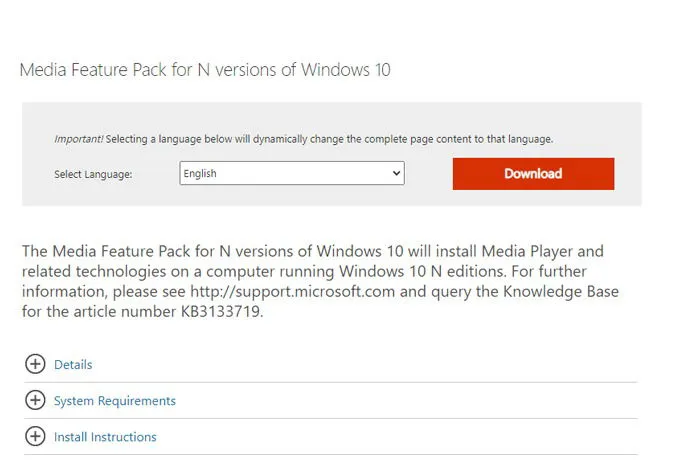
Uzyskaj dostęp do odtwarzacza internetowego w oknie prywatnym lub incognito
Czasami rozszerzenia przeglądarki mogą zakłócać działanie Spotify. Szybkim sposobem na sprawdzenie, czy tak jest, jest otwarcie Spotify w oknie prywatnym lub incognito.
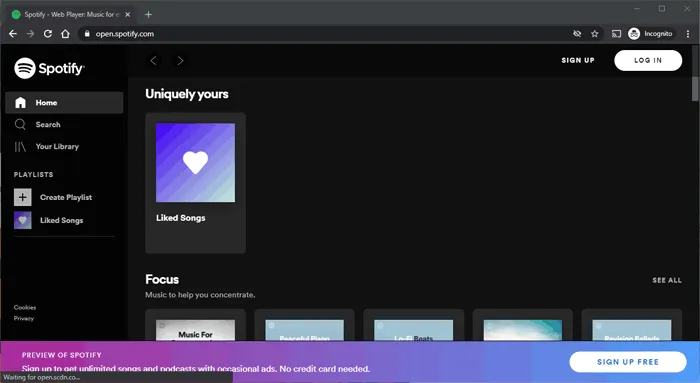
Aby otworzyć okno prywatne lub incognito, kliknij menu w prawym górnym rogu i wybierz opcję Nowe okno incognito lub Nowe okno prywatne .
Jeśli zauważysz, że odtwarzacz internetowy działa w tym trybie prawidłowo, wyczyść pamięć podręczną przeglądarki w ustawieniach i rozważ wyłączanie rozszerzeń po kolei, aby zidentyfikować przyczynę problemu.
Włącz odtwarzanie chronionych treści
Jeśli podczas próby uzyskania dostępu do odtwarzacza internetowego Spotify wyświetli się komunikat „Odtwarzanie chronionej zawartości nie jest włączone”, należy włączyć tę opcję w ustawieniach przeglądarki.
Użytkownicy Chrome wpisz chrome://settings/content w pasku adresu, rozwiń Dodatkowe ustawienia treści , kliknij Chronione identyfikatory treści i wybierz Witryny mogą odtwarzać chronioną treść . Większość przeglądarek stosuje podobną procedurę.
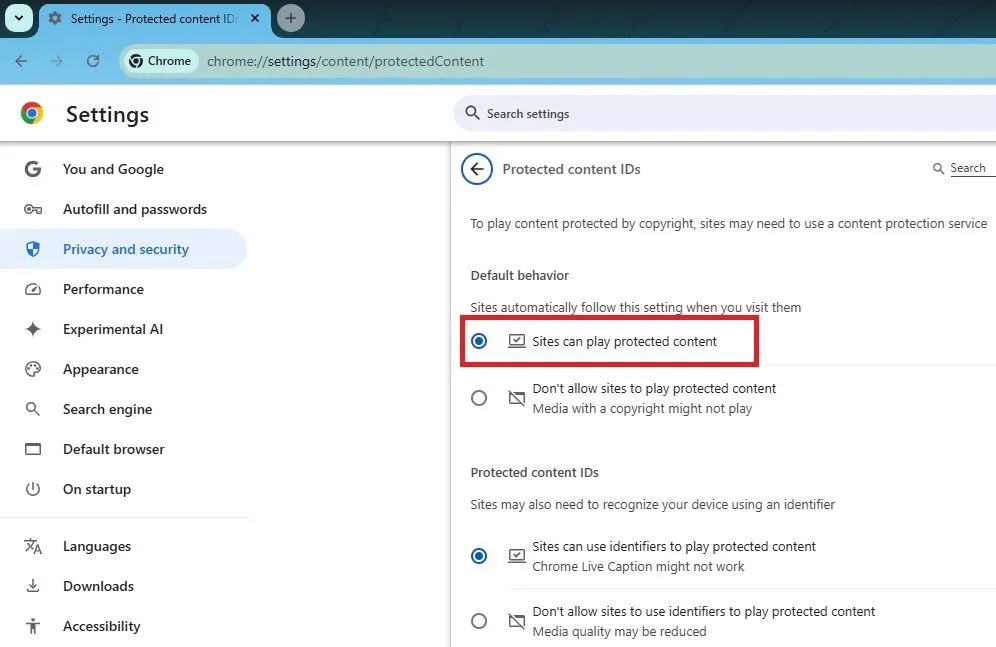
Możesz również zobaczyć opcję włączenia ochrony, klikając ikonę tarczy obok adresu URL. Ponadto, jeśli pojawi się monit o zainstalowanie Widevine w celu odtwarzania chronionych treści, upewnij się, że instalujesz to przed próbą użycia odtwarzacza internetowego Spotify, szczególnie w przeglądarkach nastawionych na prywatność.
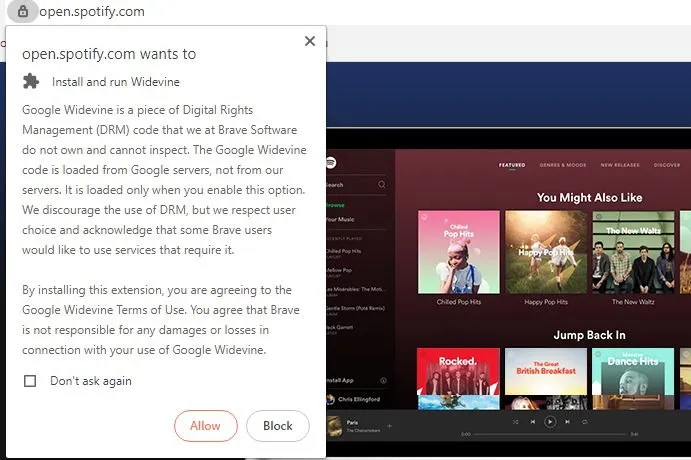
Wyczyść pamięć podręczną i opróżnij DNS
Jeśli odtwarzacz internetowy otwiera się, ale nie odtwarza żadnej muzyki, rozważ opróżnienie pamięci podręcznej DNS, aby ułatwić poprawną ponowną rejestrację domeny.
W systemie Windows naciśnij Win+ Ri wprowadź ipconfig /flushdns.
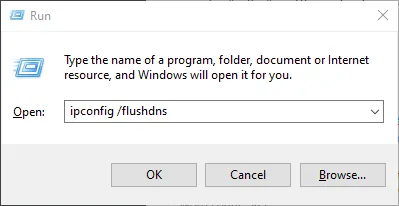
Wklej link do nowej karty lub okna
Czasami odtwarzacz internetowy zawiesza się i nie odtwarza treści, nawet jeśli nadal można po niej poruszać.
W takim przypadku wybierz album, playlistę lub utwór, który chcesz odtworzyć, kliknij trzy kropki obok niego, wybierz Udostępnij , a następnie Kopiuj link do albumu/playlisty/piosenki. Wklej ten link do nowej karty przeglądarki lub okna, aby rozpocząć odtwarzanie.
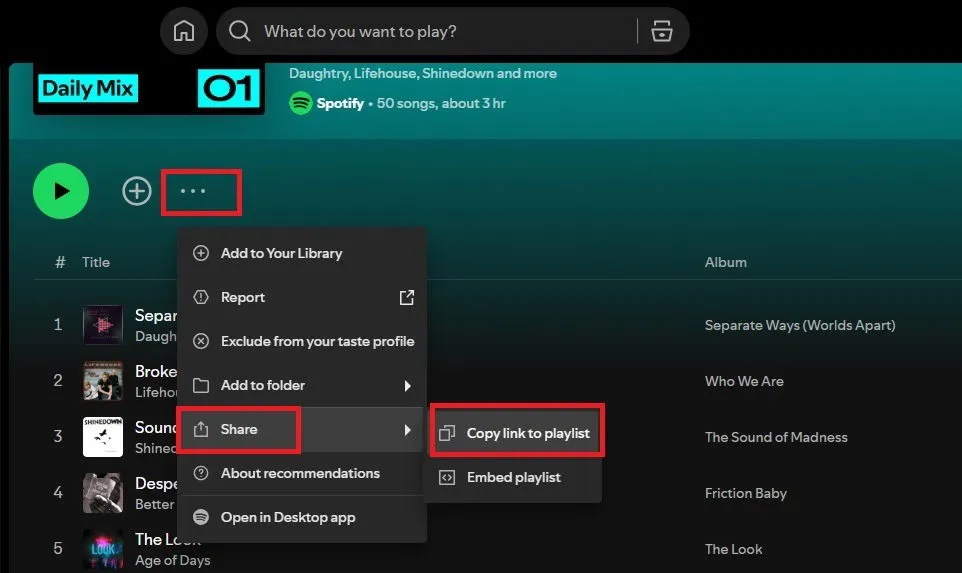
Najpierw uruchom Spotify na swoim urządzeniu mobilnym
Choć nie jest to najprostsze rozwiązanie problemu z niesprawnym odtwarzaczem internetowym, czasem może pomóc najpierw otwarcie aplikacji na urządzeniu mobilnym.
Zaloguj się do odtwarzacza internetowego Spotify na swoim komputerze, a następnie otwórz aplikację Spotify na smartfonie lub tablecie i zacznij słuchać jak zwykle. Następnie dotknij ikony głośnika znajdującej się tuż pod elementami sterującymi odtwarzacza i wybierz odtwarzacz internetowy z listy urządzeń.
Jeśli odtwarzacz internetowy się nie wyświetla, spróbuj przełączyć się na inne urządzenie na liście przed odświeżeniem odtwarzacza internetowego. Często rozwiązuje to problem.
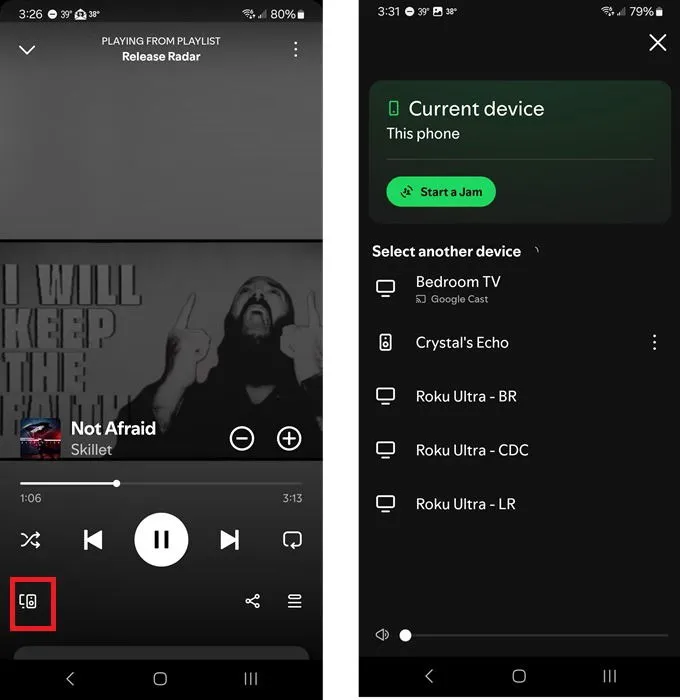
Usuń pliki cookie, aby rozwiązać problemy z odtwarzaczem internetowym
Jeśli odtwarzacz internetowy odmawia całkowitego załadowania, wyczyszczenie plików cookie przeglądarki powinno być pierwszym krokiem. Proces ten może się nieznacznie różnić w zależności od przeglądarki, ale zazwyczaj można znaleźć tę opcję w Ustawieniach, następnie Prywatności lub Historii. Po wyczyszczeniu plików cookie uruchom ponownie przeglądarkę, aby sprawdzić, czy problem został rozwiązany.
To rozwiązanie może również pomóc, jeśli Spotify ma problemy z odświeżaniem rekomendacji. Możesz dodatkowo ulepszyć swoje rekomendacje za pomocą kilku wskazówek.
Aktualizuj swoją przeglądarkę
Funkcjonalność odtwarzacza internetowego Spotify często zależy od posiadania aktualnej przeglądarki, która spełnia określone wymagania bezpieczeństwa i funkcji. Nawet jeśli wszystko działało idealnie w zeszłym tygodniu, Spotify może zdecydować się na obsługę tylko najnowszych wersji przeglądarek.
Zanim zrezygnujesz z odtwarzacza internetowego Spotify w swojej ulubionej przeglądarce, sprawdź, czy są dostępne aktualizacje i zainstaluj te, które są dostępne.
Zazwyczaj możesz sprawdzić dostępność aktualizacji, przechodząc do menu przeglądarki i wybierając About [browser name] . Jeśli nie znajdziesz tej opcji, po prostu wybierz Help w przeglądarkach takich jak Brave i Chrome, gdzie znajdziesz sekcję dotyczącą sprawdzania aktualizacji. Zaktualizuj, jeśli to konieczne.
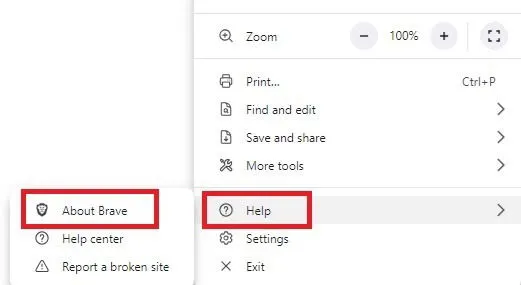
Jeśli wystąpią problemy z pobieraniem lub instalacją aktualizacji, rozważ bezpośrednie odwiedzenie witryny internetowej swojej przeglądarki w celu pobrania najnowszej wersji, która nadpisze bieżącą instalację.
Pamiętaj, że Spotify jest kompatybilny z większością przeglądarek opartych na silniku Chromium, więc może się okazać, że odtwarzacz internetowy będzie działał wystarczająco dobrze również w tych lżejszych przeglądarkach.
Tymczasowo wyłącz blokadę reklam dla Spotify
Chociaż rozszerzenia blokujące reklamy zazwyczaj nie zakłócają działania Spotify, czasami mogą powodować problemy. W takich przypadkach najprostszym rozwiązaniem jest wyłączenie blokady reklam specjalnie dla odtwarzacza internetowego Spotify, zamiast całkowitego wyłączania jej na wszystkich stronach.
W przypadku większości blokerów reklam, w tym tych zintegrowanych z przeglądarką, poszukaj ikony po prawej stronie paska adresu. Na przykład w przeglądarce Brave mogę kliknąć ikonę, będąc w odtwarzaczu internetowym Spotify, i wyłączyć osłony tylko dla tej witryny.
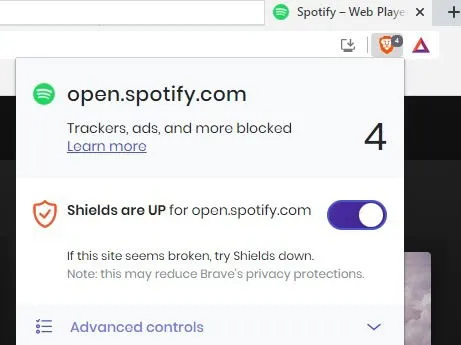
Większość blokerów reklam działa w tym względzie podobnie. Jeśli nie widzisz ikony, sprawdź ikonę rozszerzeń lub otwórz menu przeglądarki i przejdź do „rozszerzeń”, „wtyczek” lub „dodatków” (dokładna terminologia różni się w zależności od przeglądarki). Następnie zarządzaj rozszerzeniem blokera reklam.
Użyj alternatywnej przeglądarki
Jeśli wszystko inne zawiedzie, przetestowanie innej przeglądarki może być korzystne. Czasami mogą pojawić się problemy ze zgodnością między odtwarzaczem internetowym Spotify a Twoją bieżącą przeglądarką z powodu różnych czynników, takich jak rozbieżności wersji, rozszerzenia, ustawienia niestandardowe lub inne.
Możesz rozważyć zainstalowanie jednej z obsługiwanych przeglądarek, aby uzyskać dostęp do Spotify. Jeśli wszystko działa bez zarzutu, możesz chcieć zachować tę przeglądarkę dedykowaną do słuchania odtwarzacza internetowego Spotify.
Dodatkowe typowe problemy
Oprócz wyżej wymienionych rozwiązań istnieje jeszcze kilka potencjalnych przyczyn nieprawidłowego działania odtwarzacza internetowego Spotify, w tym:
- Słabe połączenie internetowe – słabe połączenie może utrudniać działanie odtwarzacza internetowego, utrudniając strumieniowanie muzyki bez przerw. Sprawdź połączenie, próbując uzyskać dostęp do innej witryny, najlepiej takiej, która strumieniuje muzykę lub wideo.
- Ograniczenia geograficzne – Podobnie jak wiele usług przesyłania strumieniowego, Spotify może być niedostępny w niektórych lokalizacjach. Sprawdź, czy lokalizacja, w której się znajdujesz, obsługuje Spotify, jeśli próbujesz korzystać z odtwarzacza internetowego podczas podróży.
- Aktywny VPN – VPN-y mogą czasami zakłócać działanie różnych aplikacji i usług, uniemożliwiając użytkownikom dostęp do nich tam, gdzie nie powinni. Wyłączenie VPN-a może rozwiązać problem.
- Infekcje wirusowe – Chociaż wirus nie będzie konkretnie atakował odtwarzacza internetowego Spotify, nieoczekiwane usterki mogą wskazywać na potencjalny problem z wirusem. Jest to szczególnie ważne, jeśli doświadczasz innych problemów związanych z wydajnością w różnych aplikacjach i witrynach. Przeskanowanie w poszukiwaniu wirusów może pomóc zidentyfikować problemy.
- Przestój serwera Spotify – Choć zdarza się to rzadko, możliwe jest, że usługi Spotify mogą być niedostępne. Możesz sprawdzić status usługi, sprawdzając na innych urządzeniach lub odwiedzając DownDetector .
Gdy już rozwiążesz te problemy, poświęć chwilę na stworzenie przyjemnej dla ucha playlisty podcastu.
Generalnie wolę używać aplikacji Spotify zamiast odtwarzacza internetowego ze względu na ich dodatkową niezawodność. Ponadto bardzo doceniam funkcje Spotify na czas snu. Jeśli jednak preferujesz interfejs internetowy i nadal masz problemy, rozważ zbadanie alternatyw dla Spotify lub skorzystaj z aplikacji do pobierania muzyki, aby zachować lokalny dostęp do swojej muzyki, szczególnie w obszarach o słabej łączności.



Dodaj komentarz