Rozwiązywanie problemów z migotaniem ekranu: podstawowe poprawki przed zakupem nowego monitora
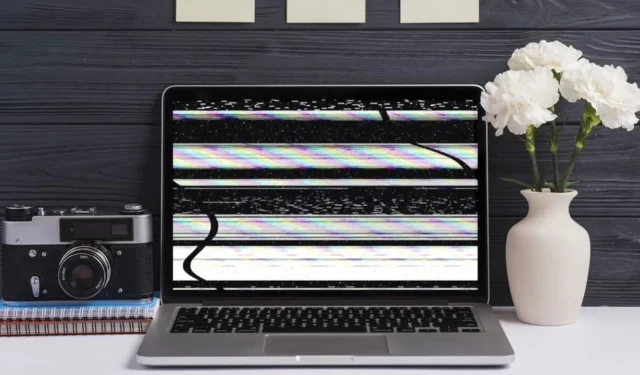

Migotanie ekranu może być kłopotliwe, ale niekoniecznie oznacza koniec monitora. W wielu przypadkach problem ten może wynikać z drobnych błędów oprogramowania, które można łatwo naprawić. Poniżej przedstawiamy niektóre z najskuteczniejszych metod rozwiązania problemu migotania ekranu.
Wykonaj sprawdzenie Menedżera zadań
Przed zagłębieniem się w rozwiązania, warto ustalić, czy przyczyna leży w systemie Windows, czy w aplikacji innej firmy. Ta ocena pozwoli Ci skuteczniej ukierunkować działania związane z rozwiązywaniem problemów.
Aby przeprowadzić to sprawdzenie, uzyskaj dostęp do Menedżera zadań, naciskając Ctrl+ Shift+ Esc. Sprawdź, czy sam Menedżer zadań wyświetla migotanie. Jeśli nie miga, problem prawdopodobnie wynika z aplikacji innej firmy, ponieważ Menedżer zadań działa na innym poziomie uprawnień niż aplikacje zewnętrzne. Z drugiej strony, jeśli Menedżer zadań również migocze, może to wskazywać na problem z systemem Windows lub sprzętem.
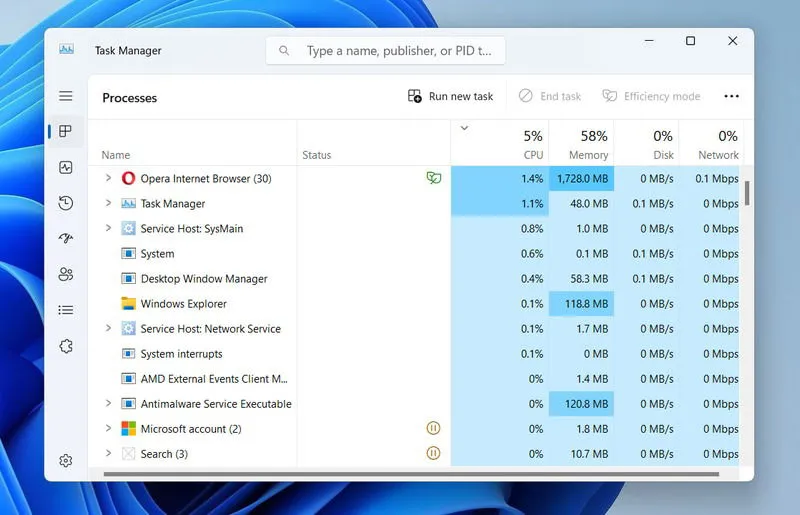
Jeśli migotanie jest spowodowane przez aplikację innej firmy, rozważ odinstalowanie lub zaktualizowanie ostatnio dodanych aplikacji, szczególnie tych, które wpływają na ustawienia wyświetlania, takich jak niestandardowe narzędzia rozdzielczości lub menedżery motywów wizualnych. W przypadku problemów specyficznych dla systemu Windows zapoznaj się z rozwiązaniami wymienionymi poniżej.
Zaktualizuj sterowniki wyświetlacza
Nieaktualne sterowniki wyświetlacza są często winowajcami migotania ekranu. Podczas gdy program Windows Updater próbuje zainstalować najnowsze sterowniki, nie zawsze udaje mu się znaleźć najnowsze wersje. Zalecamy użycie narzędzia do aktualizacji sterowników, takiego jak IObit Driver Booster, aby automatycznie pobrać najnowsze sterowniki dla karty graficznej.
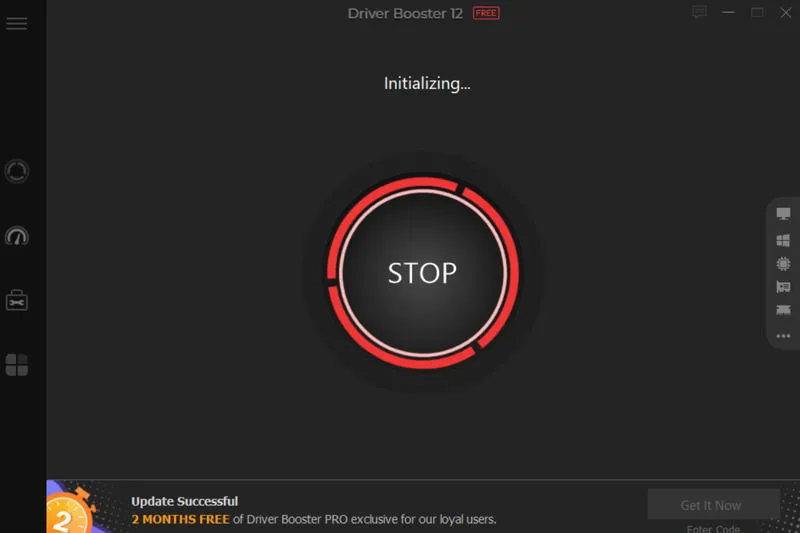
Wystarczy uruchomić skanowanie za pomocą narzędzia, które zidentyfikuje wszelkie nieaktualne sterowniki. Jeśli dostępna jest aktualizacja dla sterownika graficznego, kliknij Aktualizuj , aby umożliwić narzędziu obsługę pobierania i instalacji.
Modyfikuj częstotliwość odświeżania monitora
Jeśli monitor działa z częstotliwością odświeżania odbiegającą od ustawień natywnych, może wystąpić migotanie. Na przykład używanie częstotliwości odświeżania 48 Hz lub 75 Hz na monitorze 60 Hz może prowadzić do migotania i innych problemów. Oto jak skonfigurować odpowiednią częstotliwość odświeżania w systemie Windows:
Przejdź do System -> Wyświetlacz w Ustawieniach systemu Windows. Przewiń w dół i kliknij Zaawansowany wyświetlacz , gdzie możesz wybrać częstotliwość odświeżania w sekcji Wybierz częstotliwość odświeżania . Wybierz natywną częstotliwość odświeżania zalecaną w instrukcji monitora. Jeśli nie jesteś pewien, jaka jest prawidłowa częstotliwość, eksperymentuj z różnymi opcjami, aż migotanie ustanie.
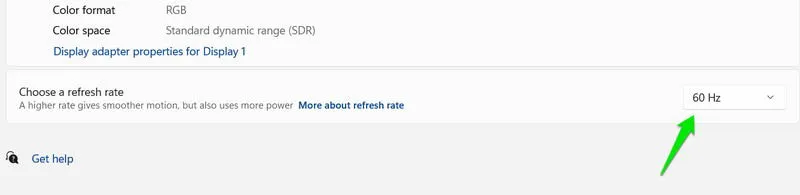
Wyłącz przyspieszenie sprzętowe
Przyspieszenie sprzętowe może wywołać migotanie, jeśli procesor graficzny nie jest w stanie sobie z nim poradzić. Rozważ wyłączenie tej funkcji w systemie Windows, aby sprawdzić, czy nastąpiła poprawa.
W ustawieniach systemu Windows przejdź do System -> Ekran -> Grafika i wyłącz opcję Harmonogram sprzętowego przyspieszania procesora graficznego .
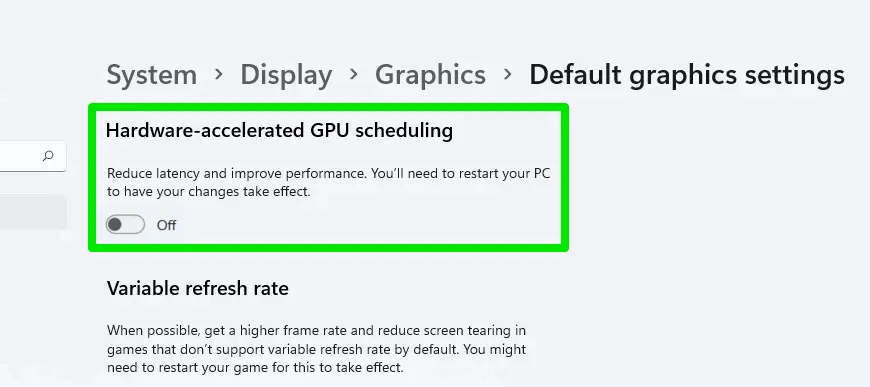
Ponadto akcelerację sprzętową można przełączać w niektórych aplikacjach, które ją obsługują, co może powodować migotanie, gdy aplikacja jest używana lub działa w tle. Sprawdź ustawienia swoich aplikacji, upewniając się, że akceleracja sprzętowa jest wyłączona, jeśli ma to zastosowanie. Google Chrome jest godnym uwagi przykładem takiego oprogramowania.
Wybierz natywną rozdzielczość ekranu
Każdy monitor ma domyślną rozdzielczość ekranu, przy której działa optymalnie. Jeśli zmieniłeś tę rozdzielczość, może wystąpić migotanie i inne problemy z wyświetlaniem.
Aby powrócić do właściwej rozdzielczości, przejdź do Ustawień systemu Windows, a następnie przejdź do opcji System -> Ekran .
Wybierz rozdzielczość wyświetlania , obok której widnieje napis „(Zalecana)”.
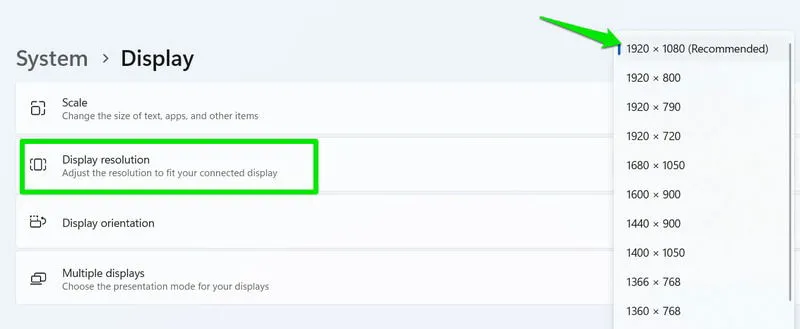
Dostosuj ustawienia skalowania ekranu
Podobnie, nieprawidłowe skalowanie ekranu może również prowadzić do problemów z migotaniem. Upewnij się, że korzystasz z zalecanych ustawień skalowania. W ustawieniach wyświetlania zidentyfikuj opcję Skala i wybierz tę oznaczoną jako „(Zalecane)”.
Aby wybrać odpowiednią metodę skalowania, przejdź do sekcji Wyświetlanie zaawansowane -> Właściwości karty graficznej .
Przejdź do panelu sterowania producenta karty graficznej i w sekcji Skalowanie wybierz opcję Utrzymaj skalowanie wyświetlacza .
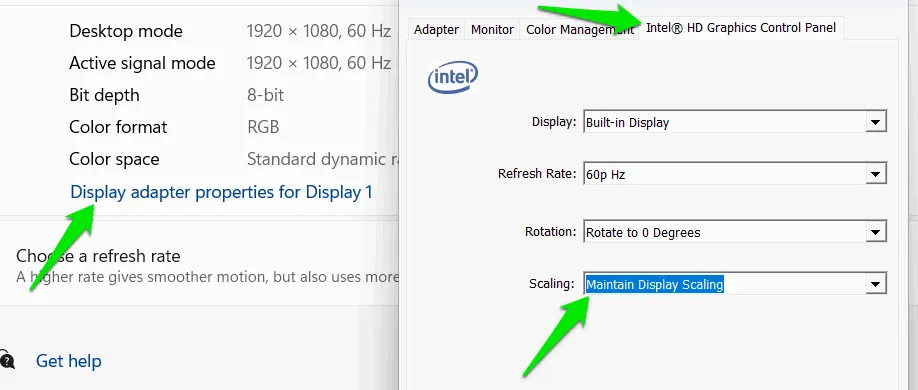
Konfigurowanie menu ekranowego (OSD)
Większość monitorów ma menu ekranowe (OSD), które umożliwia dostosowanie różnych ustawień, które bezpośrednio wpływają na wyjście. Niektóre opcje konfiguracji mogą być odpowiedzialne za migotanie. Sugerujemy wykorzystanie funkcji Auto Adjustment , która może automatycznie optymalizować ustawienia wyświetlania.
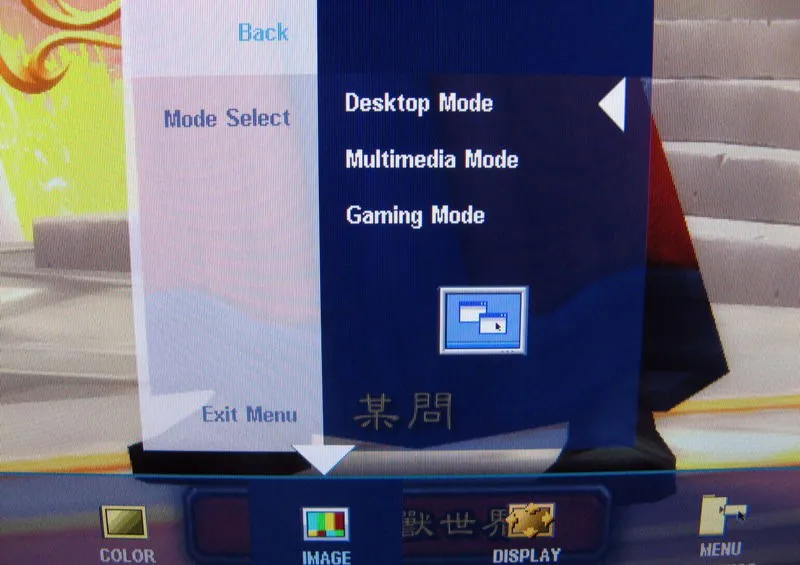
Jeśli ten krok nie rozwiąże problemu migotania, rozważ wyłączenie funkcji takich jak Overdrive, Game Mode, Dynamic Contrast, ECO Mode, FreeSync lub G-Sync. Jeśli te zmiany nie przyniosą rezultatu, przywrócenie ustawień fabrycznych może rozwiązać problem, zwłaszcza jeśli migotanie zostało wywołane przez błędne konfiguracje w menu OSD.
Przywróć ustawienia GPU do domyślnych
Jeśli zmieniłeś ustawienia w oprogramowaniu GPU, jedna z tych zmian może powodować problem migotania. Na szczęście większość oprogramowania do zarządzania GPU zawiera opcję resetowania. Poszukaj opcji oznaczonych jako Przywróć domyślne lub Resetuj ustawienia, aby cofnąć wprowadzone zmiany.
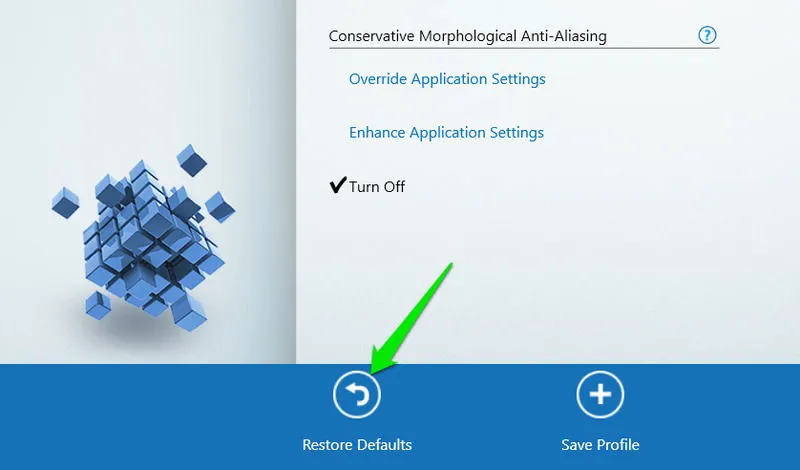
Przełącz się na inny profil użytkownika
Uszkodzenie profilu użytkownika może prowadzić do różnych problemów, w tym migotania ekranu. Aby ustalić, czy tak jest, sprawdź, czy problem nadal występuje podczas korzystania z innego profilu użytkownika. Jeśli to możliwe, przetestuj przy użyciu profilu pomocniczego. Alternatywnie włącz konto superadministratora, aby sprawdzić, czy problem nadal występuje.
Jeśli zauważysz, że migotanie nie występuje na koncie super, rozważ utworzenie nowego konta użytkownika i przeniesienie swoich danych na to konto.
Aby rozpocząć tworzenie nowego profilu użytkownika, należy uruchomić Ustawienia systemu Windows i przejść do Konta -> Inni użytkownicy .
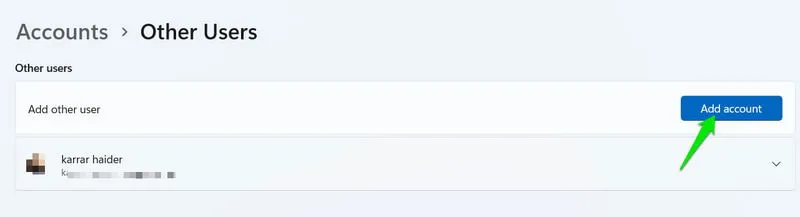
Sprawdź kable pod kątem uszkodzeń
Jeśli żadna z modyfikacji oprogramowania nie rozwiązała problemu, przyczyną może być uszkodzenie kabla. Przeprowadź kontrolę wizualną kabli zasilania i wyświetlacza, szukając przecięć, przetarć lub załamań, szczególnie w pobliżu złączy. Sprawdź również złącza pod kątem wygiętych lub złamanych pinów.
Możesz przeprowadzić dalsze testy, mocno podłączając kable i delikatnie nimi poruszając, aby sprawdzić, czy migotanie się nasila. Jeśli migotanie się nasila, problem prawdopodobnie leży w uszkodzonym kablu lub luźnych złączach, co wymaga wymiany.
Przetestuj przy użyciu innego monitora
Jeśli kable są nienaruszone, a problem nie jest związany z oprogramowaniem, spróbuj podłączyć komputer do innego monitora, zanim rozważysz wymianę. Pomoże to ustalić, czy problem dotyczy tylko obecnego monitora.
Jeśli nie masz dostępu do drugiego monitora, możesz podłączyć komputer do telewizora z portem HDMI, a nawet używać tabletu lub smartfona jako tymczasowego drugiego wyświetlacza.
Jeśli migotanie jest związane z oprogramowaniem, jedno z powyższych rozwiązań powinno rozwiązać problem. Jako ostateczną metodę rozwiązywania problemów rozważ uruchomienie w trybie awaryjnym. Ten tryb ładuje tylko niezbędne sterowniki i programy, potencjalnie omijając różne konflikty oprogramowania.
Źródło obrazu: Freepik . Wszystkie zrzuty ekranu autorstwa Karrar Haider.



Dodaj komentarz