Rozwiązywanie problemów z dźwiękiem Realtek w systemie Windows 11

Jeśli masz problemy z dźwiękiem w systemie Windows 11, możesz wykonać kilka czynności rozwiązywania problemów. Chociaż może się wydawać, że Microsoft zarządza wszystkim, problemy z dźwiękiem komputera często wynikają z kombinacji różnych czynników. W tym przewodniku zagłębimy się w sposób rozwiązywania problemów z dźwiękiem Realtek w systemie Windows 11 i wskażemy właściwe rozwiązanie dla Twojej sytuacji.
Przyczyną tego problemu może być kilka czynników, najczęściej pojawia się on jednak po zainstalowaniu nowych urządzeń lub uaktualnieniu sterowników audio.

Co powoduje problemy z dźwiękiem Realtek w systemie Windows 11?
Problemy z dźwiękiem Realtek mogą wynikać z różnych przyczyn w systemie Windows 11. Poniżej przedstawiono najczęstsze przyczyny, które pomogą Ci zidentyfikować przyczynę, która Cię dotyczy:
- Sygnał audio jest kierowany przez niewłaściwy kanał.
- Sterowniki systemu Windows są nieaktualne lub uszkodzone.
- Urządzenie wyjściowe audio działa nieprawidłowo.
- Nieprawidłowe ustawienia dźwięku.
- Usługa audio nie działa lub uległa uszkodzeniu.
Jak naprawić problemy z dźwiękiem Realtek w systemie Windows 11
Jeśli niedawno dokonałeś uaktualnienia do systemu Windows 11, być może zauważyłeś gorszą jakość dźwięku, w tym problemy takie jak statyczność, trzaski lub zniekształcony hałas. Jest to znany problem, ale istnieje kilka sposobów jego rozwiązania:
- Sprawdź łączność sieciową
- Uruchom ponownie usługę audio
- Wyłącz ulepszenia dźwięku
- Ponowna instalacja urządzenia audio
- Wybierz inny format audio
- Uruchom narzędzie do rozwiązywania problemów z dźwiękiem
- Sprawdź wyjście audio
- Zaktualizuj sterownik audio
1. Sprawdź łączność sieciową
Wielu użytkowników spędza godziny na rozwiązywaniu problemów w systemach audio, podczas gdy problem może dotyczyć urządzenia lub jego połączenia. Upewnij się, że zasilanie dociera do urządzenia wyjściowego i spróbuj je ponownie podłączyć. Jeśli urządzenie ma przycisk wyciszenia, potwierdź, że jest wyłączone.
Dodatkowo sprawdź, czy głośność nie jest ustawiona na minimum na urządzeniu wyjściowym audio. Spróbuj podłączyć urządzenie audio do innego systemu; jeśli działa prawidłowo, oznacza to, że kable lub urządzenie nie są uszkodzone.
2. Uruchom ponownie usługę audio
System Windows opiera się na trzech podstawowych usługach do wyjścia audio; jeśli którakolwiek z nich nie działa lub napotyka błędy, występują problemy. Te usługi obejmują Windows Audio Endpoint Builder , Remote Procedure Call i Windows Audio . Najpierw sprawdź, czy są aktywne:
- Otwórz menu Start, wpisz Usługi i naciśnij Enter, aby uruchomić aplikację.
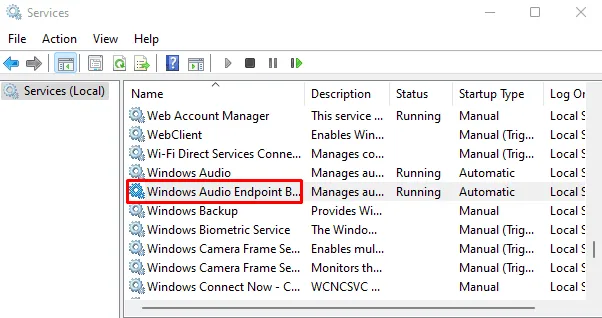
- Przewiń w dół i kliknij dwukrotnie usługę Windows Audio Endpoint Builder .
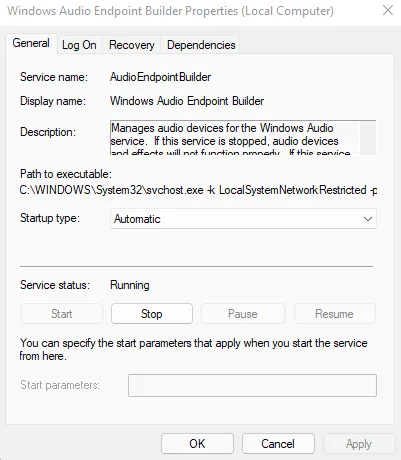
- Na karcie Ogólne sprawdź, czy status usługi jest ustawiony na „uruchomiona”.
- Jeżeli nie jest uruchomiona, kliknij przycisk Start .
- Jeśli jest uruchomiona, zatrzymaj ją i uruchom ponownie usługę.
- Powtórz ten proces dla pozostałych dwóch usług i sprawdź, czy rozwiąże to problemy z dźwiękiem Realtek.
3. Wyłącz ulepszenia dźwięku
Ulepszenia audio mogą czasami prowadzić do problemów z dźwiękiem Realtek. Jeśli włączyłeś te funkcje, rozsądnie byłoby je wyłączyć. Oto jak to zrobić:
- Kliknij Start, wpisz Panel sterowania i naciśnij Enter.
- Wyszukaj opcję Dźwięk i otwórz ją.
- Przejdź do karty Odtwarzanie w nowym oknie.
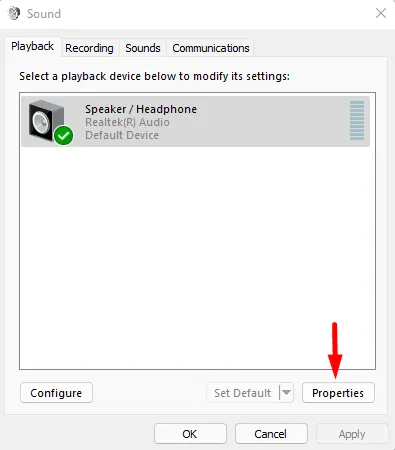
- Zaznacz niedziałający głośnik i kliknij Właściwości na dole.
- Przejdź do zakładki Ulepszenia i zaznacz pole wyboru obok opcji Wyłącz wszystkie ulepszenia .
- Kliknij OK , aby zapisać zmiany, a następnie zamknij okno i sprawdź, czy problem z dźwiękiem został rozwiązany.
4. Zainstaluj ponownie urządzenie audio
Jeśli problem będzie się powtarzał, sterownik audio może być uszkodzony. Ponowna instalacja sterownika może pomóc:
- Otwórz okno dialogowe Uruchom, naciskając klawisze Windows+R .
- Poszukaj urządzenia Realtek Audio .
- Kliknij prawym przyciskiem myszy sterownik i wybierz opcję Odinstaluj urządzenie .
- Kliknij Odinstaluj w oknie dialogowym potwierdzenia.
- Uruchom ponownie komputer, a system Windows automatycznie zainstaluje nowy, nieuszkodzony sterownik po ponownym uruchomieniu.
Jeśli problem nadal występuje, przejdź do następnego rozwiązania.
5. Wybierz inny format audio
Problemy z wyjściem audio mogą wystąpić, jeśli format audio jest niezgodny ze sprzętem. Aby rozwiązać ten problem, spróbuj wybrać inny format audio:
- Wyszukaj Panel sterowania .
- Wybierz opcję Dźwięk .
- Przejdź do karty Odtwarzanie .
- Wybierz głośnik, który nie działa.
- Kliknij głośnik prawym przyciskiem myszy i wybierz Właściwości .
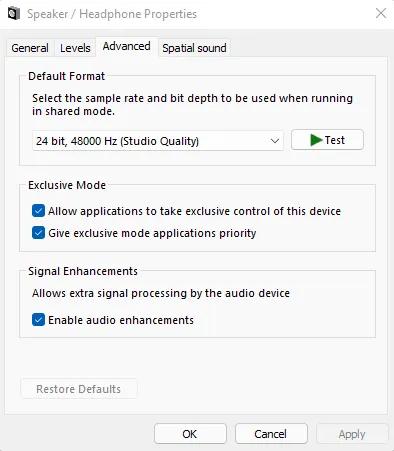
- W oknie Właściwości głośników przejdź na kartę Zaawansowane .
- W sekcji Format domyślny wybierz częstotliwość próbkowania i głębię bitową z menu rozwijanego.
- Kliknij przycisk Test i powtarzaj tę czynność, aż znajdziesz odpowiedni format.
- Zapisz zmiany klikając OK .
Jeśli zmiana formatu audio nie rozwiąże problemu, skorzystaj z poniższego rozwiązania.
6. Uruchom narzędzie do rozwiązywania problemów z dźwiękiem
Narzędzie do rozwiązywania problemów z odtwarzaniem dźwięku to wbudowane narzędzie w systemie Windows 11, które może pomóc w identyfikowaniu i naprawianiu problemów z dźwiękiem. Oto jak go używać:
- Naciśnij klawisze Windows+I, aby otworzyć aplikację Ustawienia.
- Na karcie System przewiń w prawo i kliknij opcję Rozwiązywanie problemów .
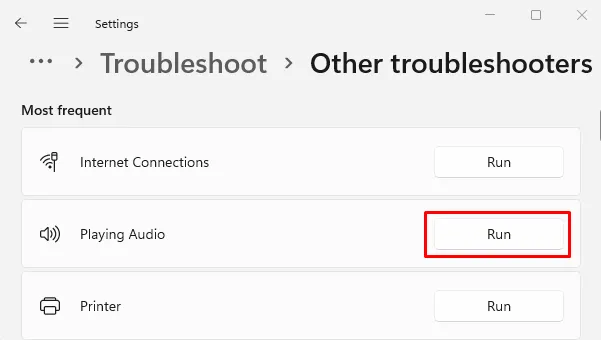
- Następnie kliknij Inne narzędzia do rozwiązywania problemów i znajdź narzędzie do rozwiązywania problemów z odtwarzaniem dźwięku .
- Kliknij przycisk Uruchom znajdujący się obok.
- Postępuj zgodnie z instrukcjami, aby wybrać urządzenie wyjściowe audio, w którym występują problemy, i kliknij Dalej .
- Narzędzie do rozwiązywania problemów zdiagnozuje i spróbuje naprawić wszelkie problemy z urządzeniem lub konfiguracją.
Podczas procesu postępuj zgodnie z instrukcjami wyświetlanymi na ekranie i odpowiadaj zgodnie z poleceniami.
7. Sprawdź wyjście audio
Problemy z dźwiękiem mogą również wystąpić, jeśli wybrano nieprawidłowe urządzenie wyjściowe. Sprawdź to za pomocą Centrum akcji:
- Naciśnij klawisze Windows+A, aby otworzyć Centrum akcji .
- Kliknij małą strzałkę obok poziomu głośności.
- Wybierz odpowiednie urządzenie odtwarzające z wyświetlonej listy.
- Jeśli to rozwiąże problem, ustaw urządzenie jako domyślne, otwierając menu Start, wyszukując opcję Zmień dźwięk systemowy i wybierając odpowiedni wynik.
- W oknie Dźwięk przejdź do karty Odtwarzanie , wybierz żądane urządzenie wyjściowe i kliknij Ustaw domyślne .
- Kliknij OK , aby zapisać zmiany.
8. Zaktualizuj sterownik audio
Twój komputer może mieć problemy z odtwarzaniem dźwięku, jeśli sterownik Realtek jest nieaktualny. Aby to naprawić, rozważ ręczną aktualizację sterownika:
- Kliknij prawym przyciskiem myszy przycisk Start i wybierz Menedżer urządzeń .
- Znajdź sekcję Kontrolery dźwięku, wideo i gier i kliknij ją dwukrotnie.
- Kliknij prawym przyciskiem myszy sterownik audio Realtek(R) i wybierz polecenie Aktualizuj sterownik .
- Windows przedstawi dwie opcje: jedną do automatycznego wyszukiwania najlepszych sterowników i drugą do ręcznej instalacji aktualizacji. Bezpieczniej jest wybrać opcję automatyczną.
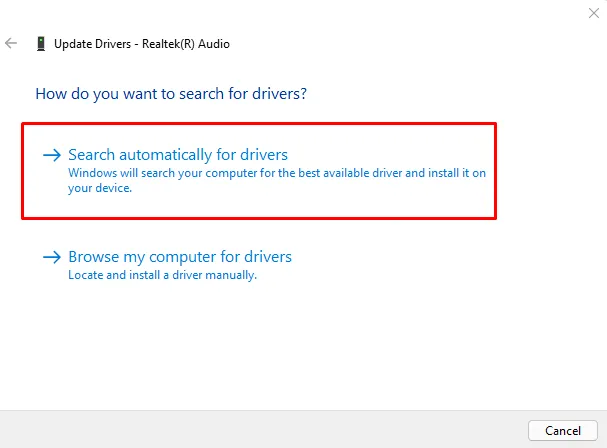
- Wybierz opcję Wyszukaj automatycznie sterowniki i postępuj zgodnie z instrukcjami wyświetlanymi na ekranie, aby dokończyć instalację.
Po zakończeniu aktualizacji uruchom ponownie komputer i sprawdź, czy problemy z dźwiękiem Realtek zostały rozwiązane.



Dodaj komentarz