Rozwiązywanie problemów z awariami komputera podczas instalacji systemu Windows
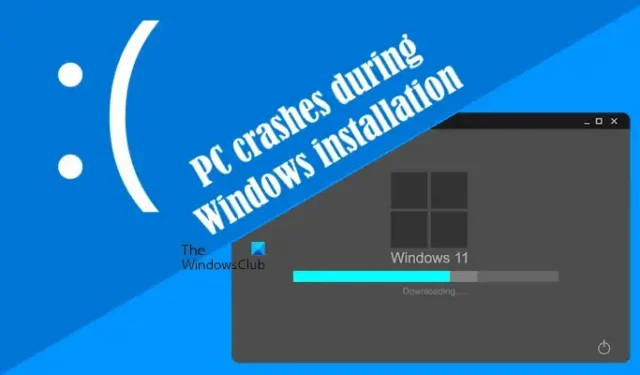
Jeśli Twój komputer ulegnie awarii podczas instalacji lub konfiguracji systemu Windows , możesz zastosować rozwiązania opisane szczegółowo w tym artykule. Wielu użytkowników zgłosiło ten problem podczas instalacji Windows Update lub podczas wykonywania czystej instalacji systemu Windows. Uszkodzony nośnik instalacyjny systemu Windows może prowadzić do tego problemu, podobnie jak wadliwe komponenty sprzętowe, takie jak ustawienia pamięci RAM i BIOS.
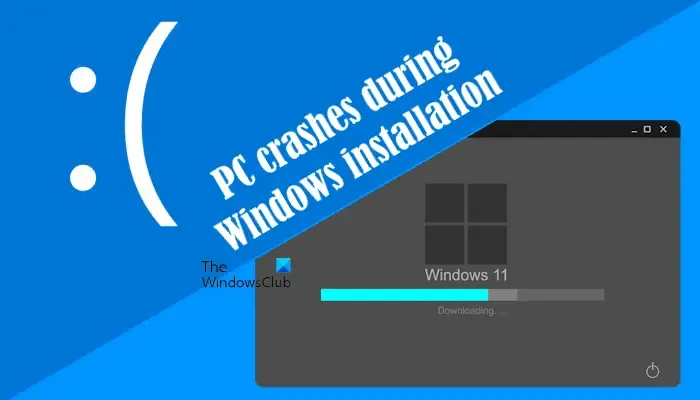
Komputer ulega awarii podczas instalacji systemu Windows
Jeśli podczas instalacji systemu Windows występują awarie, rozważ poniższe rozwiązania:
- Pobierz ponownie plik ISO
- Usuń dedykowany procesor graficzny
- Wyczyść partycję dysku twardego
- Wyłącz XMP lub odpowiednie profile w BIOS-ie
- Przywróć ustawienia domyślne BIOS-u
- Zaktualizuj BIOS
- Sprawdź, czy nie ma usterek sprzętowych
Szczegóły każdej poprawki podano poniżej. Przed rozpoczęciem upewnij się, że odłączyłeś wszystkie niepotrzebne urządzenia peryferyjne podłączone do komputera i spróbuj ponownie przeprowadzić instalację.
1] Pobierz ponownie plik ISO
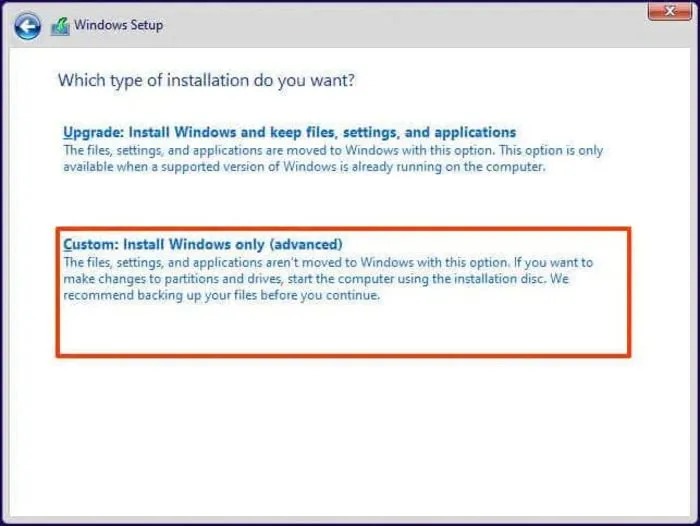
Jeśli komputer ulegnie awarii podczas wykonywania czystej instalacji systemu Windows, istnieje prawdopodobieństwo uszkodzenia pliku ISO. Zaleca się ponowne pobranie pliku ISO i utworzenie rozruchowego dysku flash USB przy użyciu nowo pobranego pliku. Następnie należy użyć tego dysku flash USB do zainstalowania systemu Windows. Alternatywnie, należy rozważyć użycie innego dysku flash USB do utworzenia rozruchowego nośnika instalacyjnego systemu Windows.
2] Usuń dedykowany procesor graficzny

Jeśli Twój system wykorzystuje zarówno dedykowane, jak i zintegrowane karty graficzne, na chwilę odłącz dedykowaną kartę graficzną i kontynuuj instalację systemu Windows. Jeśli to rozwiąże problem, możesz ponownie podłączyć dedykowaną kartę graficzną po instalacji.
3] Wyczyść partycję dysku twardego
Ważne jest, aby wyczyścić partycję dysku twardego, na której zostanie zainstalowany system Windows. Ta czynność spowoduje usunięcie wszystkich danych z wybranej partycji, więc zachowaj ostrożność przy wyborze dysku.
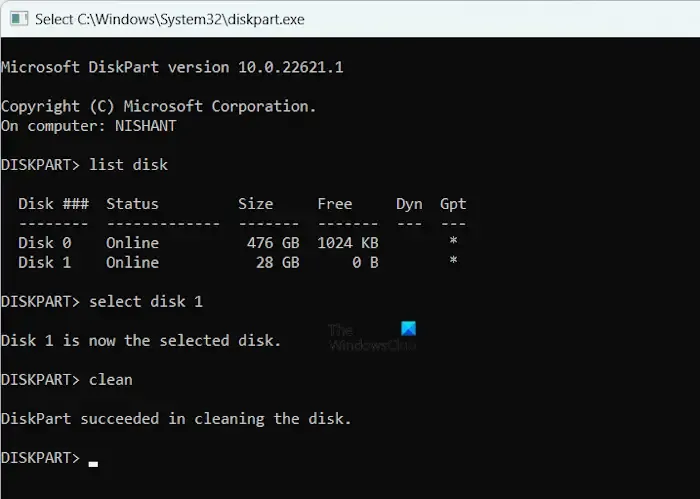
Na ekranie początkowym instalacji systemu Windows naciśnij jednocześnie klawisze Shift + F10 , aby otworzyć wiersz poleceń. Po wyświetleniu wprowadź następujące polecenia pojedynczo, naciskając Enter po każdym:
diskpart
list disk
select disk #
clean
exit
Pamiętaj, aby zastąpić # prawidłowym numerem dysku twardego. Po wyczyszczeniu partycji kontynuuj instalację systemu Windows i sprawdź, czy awarie nadal występują.
4] Wyłącz XMP lub odpowiadające mu profile w BIOS-ie
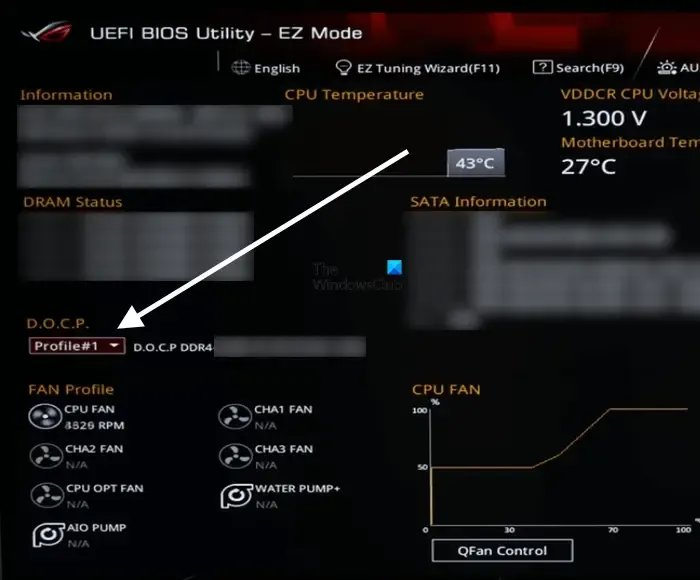
Jeśli profil XMP jest aktywny, może powodować problemy z instalacją. Wyłącz go w BIOS-ie przed kontynuowaniem instalacji systemu Windows. Różne marki mogą używać różnych terminologii dla tego profilu; w przypadku płyt głównych AMD jest on często oznaczany jako DOCP.
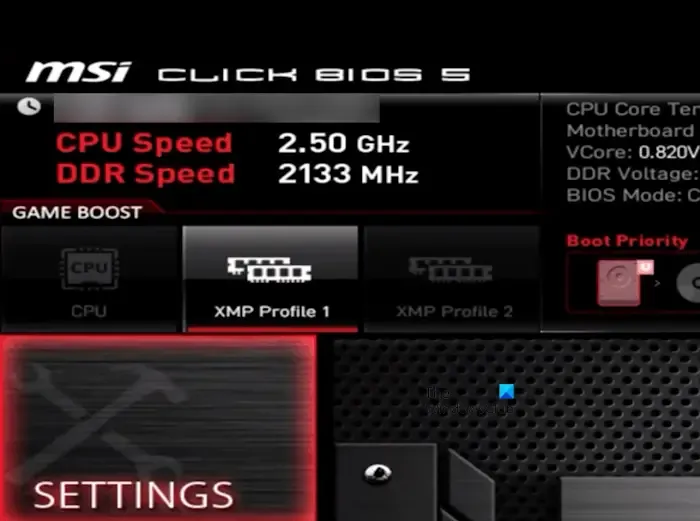
W przypadku płyt głównych MSI opcje sterowania XMP będą widoczne na głównym ekranie BIOS-u. Białe wskazanie oznacza, że jest ono wyłączone, a czerwone oznacza aktywację. Podświetl je klawiszami strzałek na klawiaturze i przełączaj w razie potrzeby. Pamiętaj, aby zapisać zmiany przed wyjściem.
Sposób włączania i wyłączania profilu XMP różni się w zależności od marki płyty głównej, dlatego należy zapoznać się ze wskazówkami na stronie pomocy technicznej producenta płyty głównej.
5] Przywróć ustawienia domyślne BIOS-u
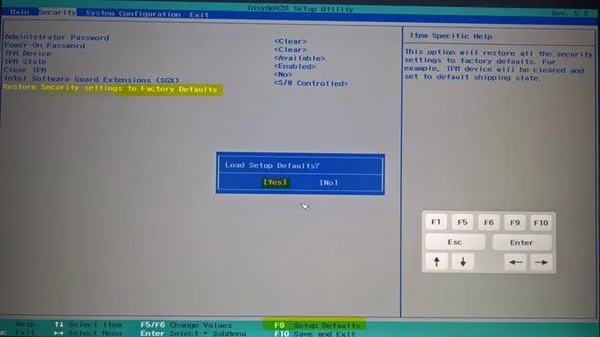
Nieprawidłowe ustawienia BIOS-u mogą być przyczyną problemów z instalacją. Zresetowanie BIOS-u do stanu domyślnego często może rozwiązać te problemy.
6] Zaktualizuj BIOS

Jeśli zresetowanie BIOS-u nie rozwiąże problemu awarii, rozważ aktualizację BIOS-u. Najnowszą wersję BIOS-u znajdziesz na oficjalnej stronie internetowej producenta komputera.
7] Sprawdź, czy nie ma usterek sprzętowych
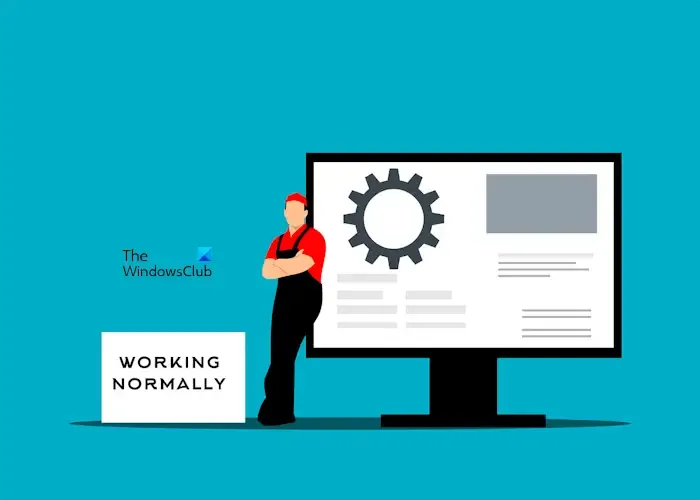
Oprócz problemów z oprogramowaniem, awarie sprzętu mogą również powodować awarie instalacji. Na przykład wadliwa pamięć RAM może być przyczyną, zwłaszcza jeśli masz wiele modułów RAM. Windows 11 wymaga co najmniej 4 GB pamięci RAM. Możesz przetestować każdy moduł RAM po kolei podczas procesu instalacji, aby zidentyfikować te, które mogą być niesprawne.
Ponadto płyta główna lub dysk SSD, na którym instalujesz system Windows, mogą być uszkodzone. Jeśli podejrzewasz awarię sprzętu, rozważ zabranie komputera do wykwalifikowanego serwisu naprawczego.
To kończy poprawki. Mam nadzieję, że te informacje okażą się pomocne.
Dlaczego mój komputer ciągle się zawiesza podczas instalacji systemu Windows 11?
Jeśli komputer ciągle się zawiesza podczas instalacji systemu Windows 11, może to oznaczać problem z dyskiem twardym lub dyskiem SSD, np. uszkodzone sektory. Uruchomienie polecenia w celu wyczyszczenia partycji dysku twardego może pomóc. Czynnikiem mogą być również usterki sprzętowe, potencjalnie obejmujące płytę główną, pamięć RAM, dysk SSD lub inne komponenty.
Czy uszkodzony zasilacz może być przyczyną awarii komputera?
Zdecydowanie, wadliwy zasilacz (PSU) może prowadzić do awarii komputera. Rolą zasilacza jest dostarczanie odpowiedniej mocy i napięcia do płyty głównej i podłączonego sprzętu. Wadliwy zasilacz może dostarczać nieprawidłowe napięcie, co może uszkodzić komponenty i spowodować awarie systemu.



Dodaj komentarz