Rozwiązywanie problemów z awariami i zawieszaniem się programu Microsoft Word na komputerach z systemem Windows


Istnieje wiele sytuacji, w których program Microsoft Word może ulec awarii lub zawiesić się, na przykład podczas otwierania dokumentu, zapisywania dokumentu, drukowania dokumentu itp. W tym samouczku pokazano, jak sobie radzić z awarią lub zawieszaniem się programu Microsoft Word.
Popularne rozwiązania do wypróbowania
Istnieje wiele sposobów, w jaki Microsoft Word może się zawiesić lub zawiesić. Najpierw wypróbuj te typowe rozwiązania:
Sprawdź dostępność aktualizacji systemu Windows
Błędy w systemie operacyjnym Windows mogą być odpowiedzialne za różne problemy. Sprawdź dostępność aktualizacji Windows Update i zainstaluj je, jeśli są dostępne.
Otwórz Ustawienia systemu Windows i przejdź do strony Windows Update . Kliknij przycisk Sprawdź aktualizacje . Jeśli są dostępne aktualizacje, pobierz je i zainstaluj.
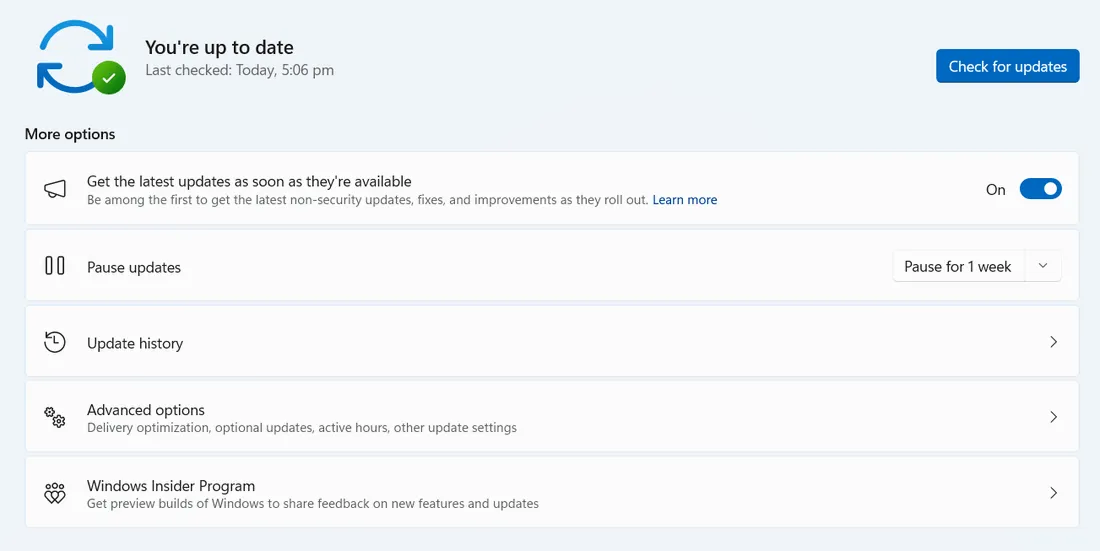
Biuro naprawcze
Niektóre pliki pakietu Office mogą być uszkodzone, ale możesz naprawić pliki pakietu Microsoft Office z Panelu sterowania.
Otwórz Panel sterowania, kliknij opcję Odinstaluj program , a następnie wybierz aplikację Microsoft Office . Kliknij prawym przyciskiem myszy Office i wybierz Zmień . Wybierz Napraw , kliknij Dalej , a następnie wybierz Naprawa online i postępuj zgodnie z instrukcjami wyświetlanymi na ekranie.
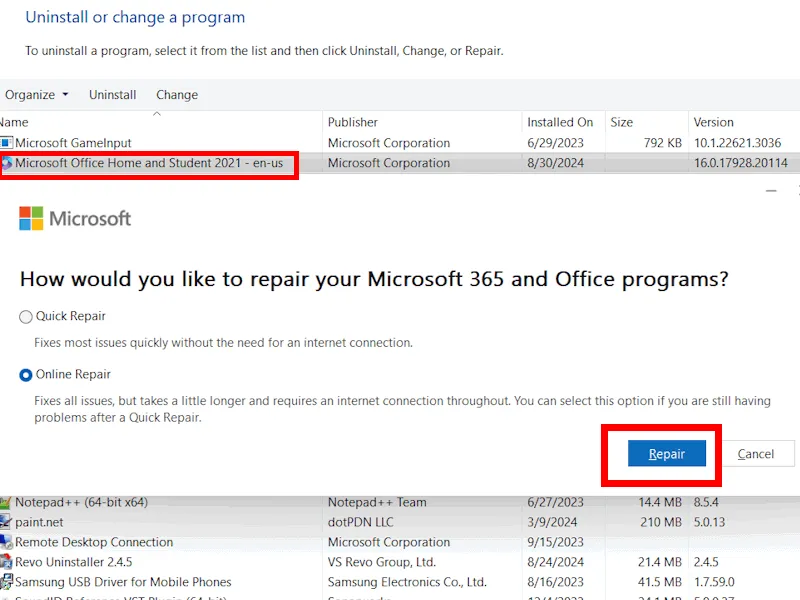
Aktualizacja biura
Nieaktualna wersja pakietu Microsoft Office może zawierać błędy, dlatego należy sprawdzić, czy są dostępne aktualizacje.
Otwórz program Microsoft Word , kliknij Konto -> Opcje aktualizacji -> Aktualizuj teraz .
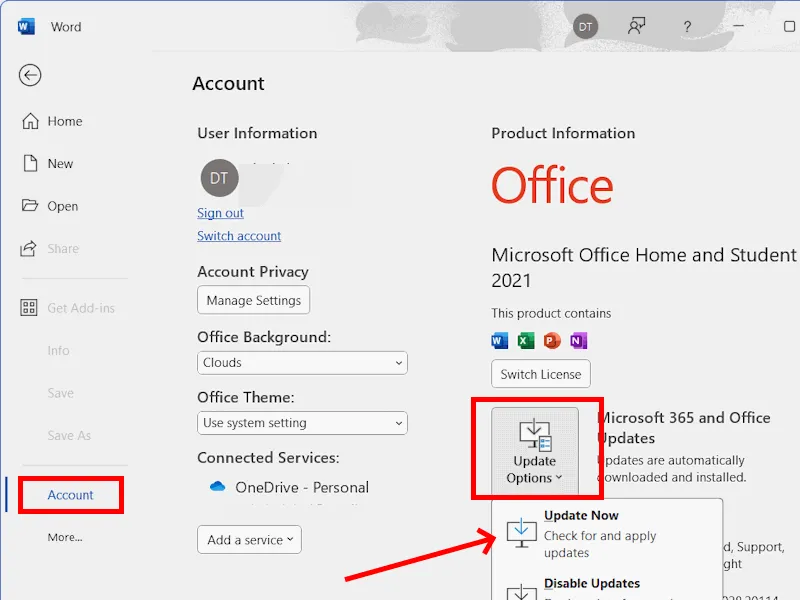
Program Word ulega awarii lub zawiesza się podczas drukowania dokumentu
Jeśli Microsoft Word ulega awarii lub zawiesza się podczas drukowania dokumentu, problem może dotyczyć sterownika drukarki lub dodatku. Wypróbuj te rozwiązania, aby rozwiązać ten problem.
Uruchom ponownie program Microsoft Word
Czasami ten problem może wystąpić z powodu drobnych błędów, które można naprawić, restartując program Microsoft Word. Zamknij program Microsoft Word całkowicie, a następnie otwórz go ponownie.
Ponowna instalacja sterownika drukarki
Przyczyną tego problemu może być nieaktualny lub uszkodzony sterownik drukarki i najlepszym rozwiązaniem jest ponowna instalacja sterownika drukarki.
Otwórz Menedżera urządzeń i rozwiń listę rozwijaną Kolejki drukowania . Kliknij prawym przyciskiem myszy sterownik drukarki i wybierz Odinstaluj urządzenie .

Otwórz Ustawienia systemu Windows i kliknij Bluetooth i urządzenia -> Drukarki i skanery . Wybierz drukarkę i kliknij przycisk Usuń .
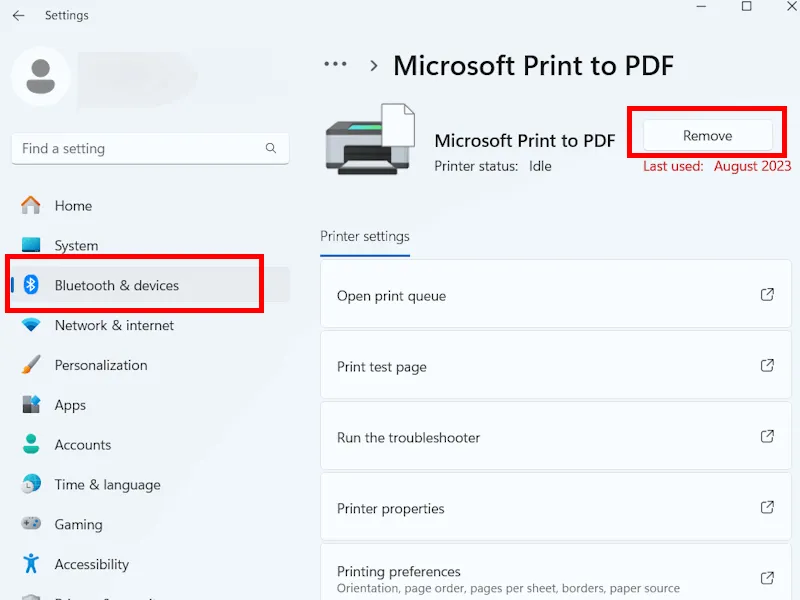
Usuń również drukarkę z Bluetooth. Otwórz Ustawienia systemu Windows i przejdź do Bluetooth i urządzenia -> Drukarki i skanery . Wybierz drukarkę i kliknij Usuń .
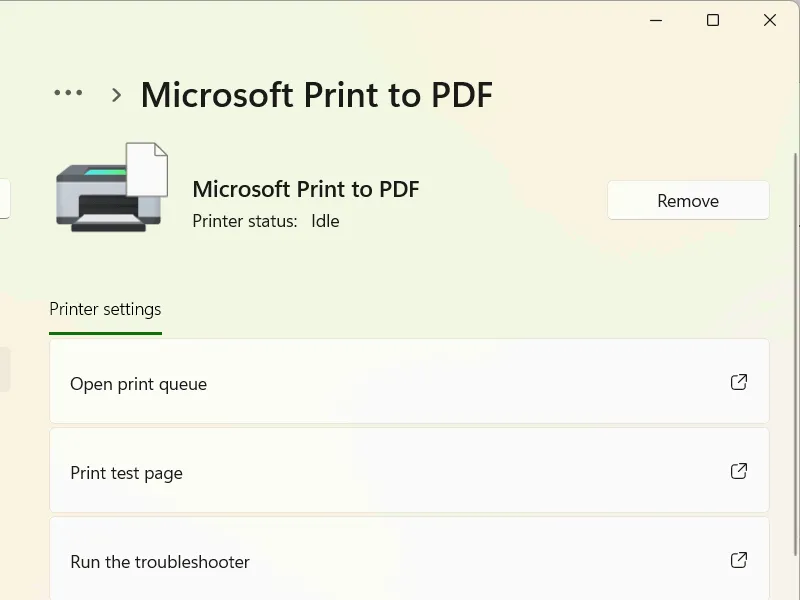
Uruchom ponownie komputer, a następnie pobierz i zainstaluj najnowszą wersję sterownika drukarki z oficjalnej witryny producenta drukarki.
Uruchom narzędzie do rozwiązywania problemów z drukarką
Możesz także uruchomić wbudowane narzędzie do rozwiązywania problemów z drukarką, aby naprawić problemy z drukowaniem na komputerze z systemem Windows.
Przejdź do Ustawień systemu Windows . Kliknij na System -> Rozwiązywanie problemów -> Inne narzędzia do rozwiązywania problemów . Kliknij na Drukarka -> przycisk Uruchom .
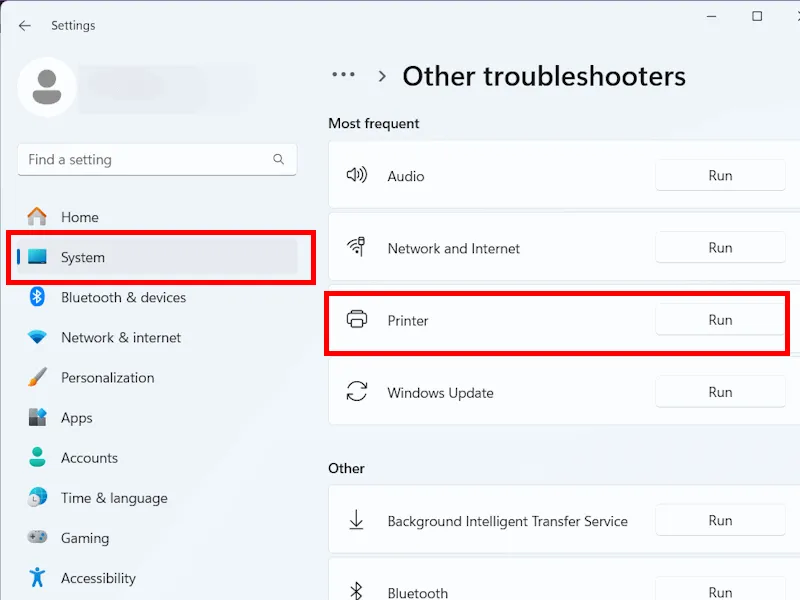
Zapisz lub wyeksportuj plik Word jako PDF
Zalecamy również zapisanie lub wyeksportowanie pliku Word w formacie PDF, a następnie jego późniejsze wydrukowanie.
Otwórz ten plik i przejdź do zakładki Plik . Kliknij Zapisz jako . Wybierz lokalizację, w której chcesz zapisać dokument. Wybierz PDF w menu rozwijanym Zapisz jako typ i kliknij Zapisz .
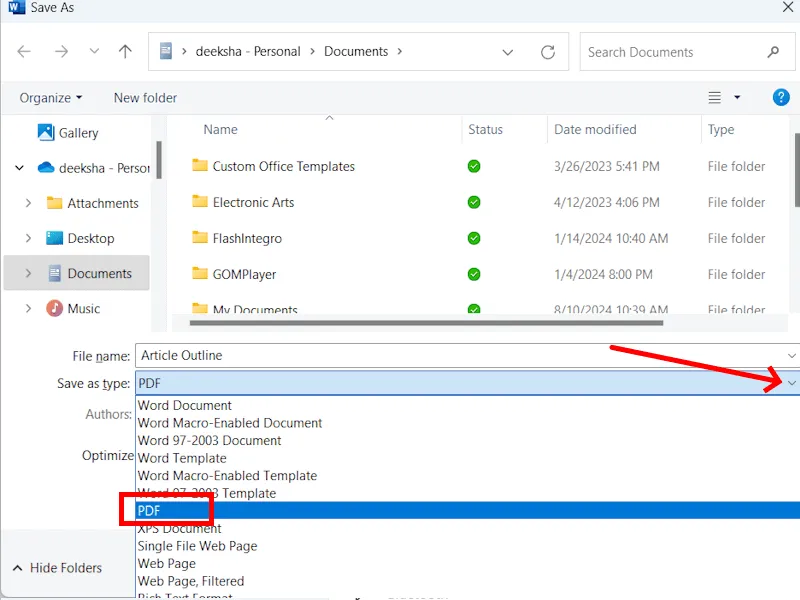
Można również wyeksportować plik Word do formatu PDF.
Otwórz plik Word i kliknij kartę Plik -> Eksportuj -> przycisk Utwórz PDF/XPS . Gdy otworzy się okno podręczne, wybierz PDF z listy rozwijanej Zapisz jako typ , a następnie kliknij przycisk Publikuj .

Wydrukuj dokument z wyłączonymi dodatkami
Jeśli program Microsoft Word stale się zawiesza lub ulega awarii podczas drukowania dokumentu z powodu dodatku innej firmy, wyłącz wszystkie dodatki.
Uruchom program Word i wybierz Opcje -> Dodatki . Wybierz Dodatki COM z listy rozwijanej Zarządzaj i kliknij Przejdź .
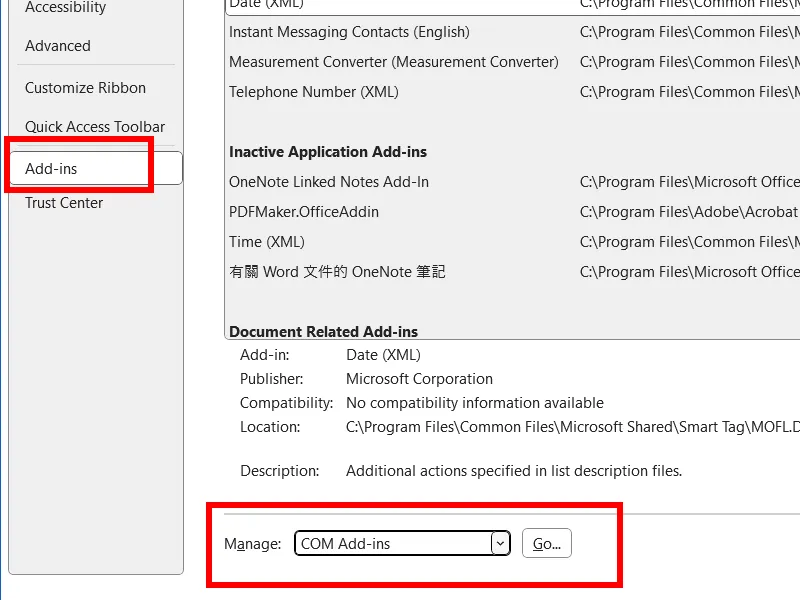
Odznacz wszystkie pola i kliknij OK dla wszystkich dodatków, a następnie wydrukuj dokument. Jeśli tym razem problem nie wystąpi, włącz dodatki jeden po drugim i spróbuj wydrukować dokument ponownie za każdym razem, gdy włączysz jeden z nich, aby znaleźć problematyczny dodatek.
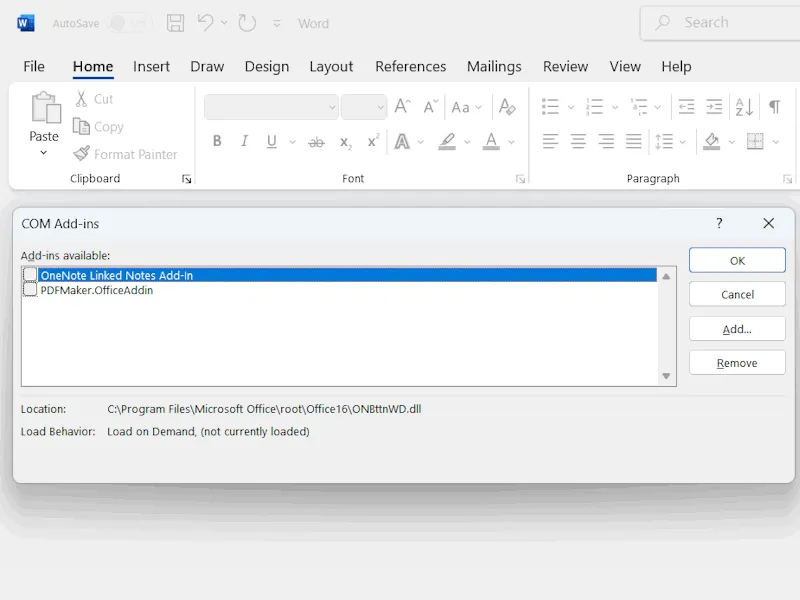
Program Word zawiesza się lub ulega awarii podczas eksportowania dokumentu do pliku PDF
Jeśli Microsoft Word zawiesza się lub ulega awarii podczas eksportowania dokumentu do pliku PDF, problem może być związany z drukarką, sterownikiem drukarki lub samym plikiem Word. Jeśli powyższe rozwiązania dotyczące awarii drukowania nie pomogą, wypróbuj te opcje.
Użyj opcji Drukuj do PDF firmy Microsoft
Możesz użyć tej funkcji jako alternatywy dla zapisywania pliku Word w formacie PDF.
Otwórz plik Word . Przejdź do Plik -> Drukuj . Kliknij na rozwijaną listę pod opcją Drukarka i wybierz Microsoft Print to PDF .
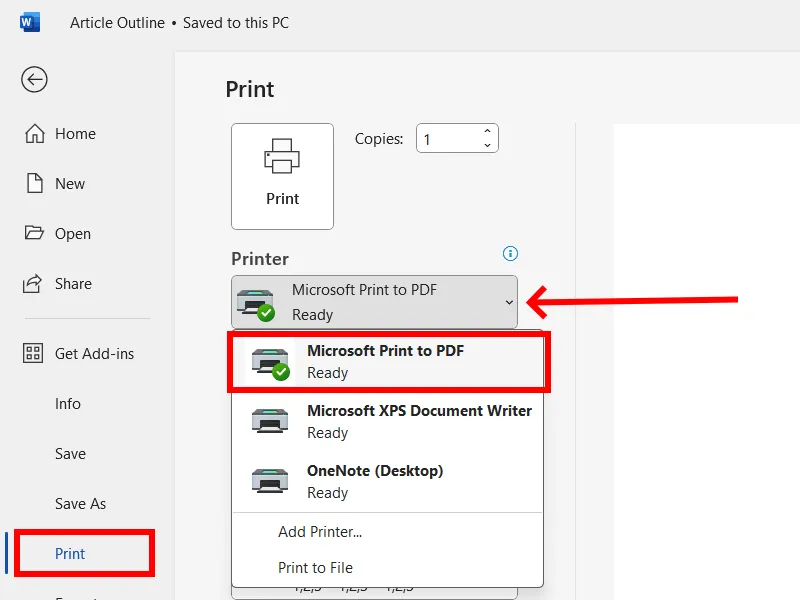
Sprawdź inne dokumenty Word
Wyeksportuj inny dokument Word, aby sprawdzić, czy się zawiesi. Jeśli nie, Twój poprzedni dokument Word może być uszkodzony. W takim przypadku skopiuj całą zawartość z tego pliku Word i wklej ją do nowego pliku Word.
Program Word zawiesza się lub ulega awarii podczas zapisywania i otwierania dokumentu
Jeśli program Microsoft Word ulega awarii lub zawiesza się podczas zapisywania lub otwierania dokumentu, skorzystaj z poniższych sugestii, aby rozwiązać ten problem.
Otwórz program Word jako administrator
Problem może występować z powodu problemów z uprawnieniami w programie Microsoft Word. Spróbuj uruchomić program Microsoft Word jako administrator.
Kliknij na pasku wyszukiwania Windows i wpisz „word”. Kliknij prawym przyciskiem myszy na Word w wynikach wyszukiwania i wybierz Uruchom jako administrator . Kliknij Tak w monicie UAC.
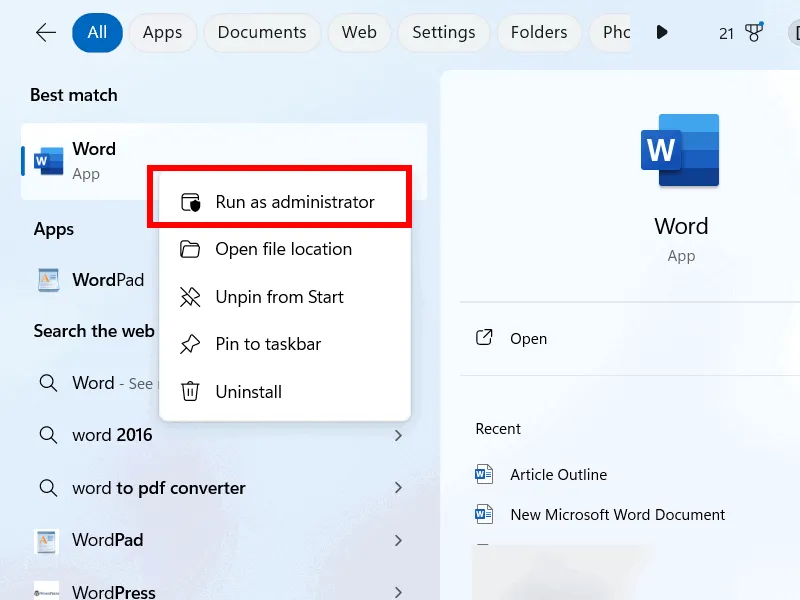
Wyłącz widok chroniony
Możesz również spróbować wyłączyć Widok chroniony.
Wpisz „microsoft word” w pasku wyszukiwania Windows i kliknij Otwórz . Kliknij kartę Plik -> Opcje . Wybierz Centrum zaufania z opcji Word, a następnie kliknij przycisk Ustawienia Centrum zaufania po prawej stronie. Wybierz kategorię Widok chroniony i odznacz wszystkie pola wyboru po prawej stronie. Kliknij OK , aby zapisać zmiany.
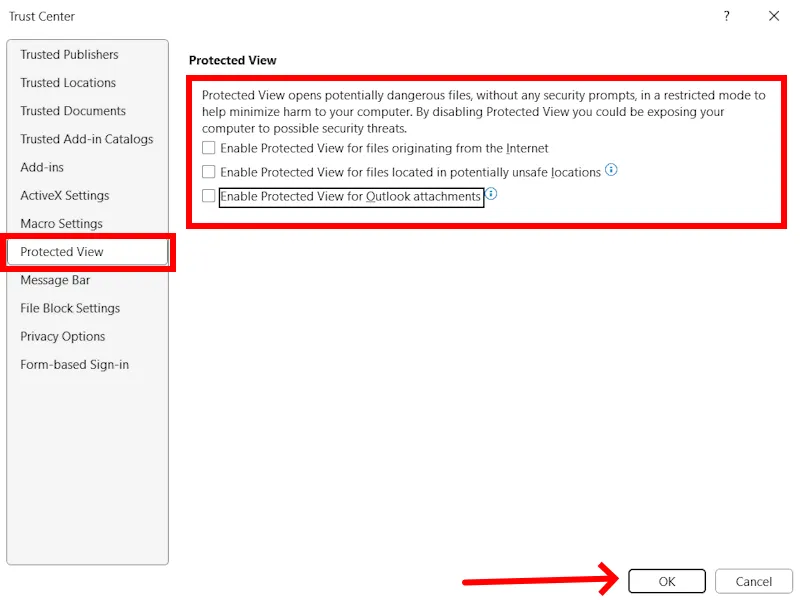
Program Word ulega awarii lub zawiesza się podczas kopiowania i wklejania
Skorzystaj z tych rozwiązań, jeśli program Microsoft Word ulega awarii lub zawiesza się podczas kopiowania lub wklejania treści.
Wklej jako zwykły tekst
Wklej tekst bez formatowania.
Kliknij prawym przyciskiem myszy w dowolnym miejscu dokumentu Word i kliknij opcję Zachowaj tylko tekst .
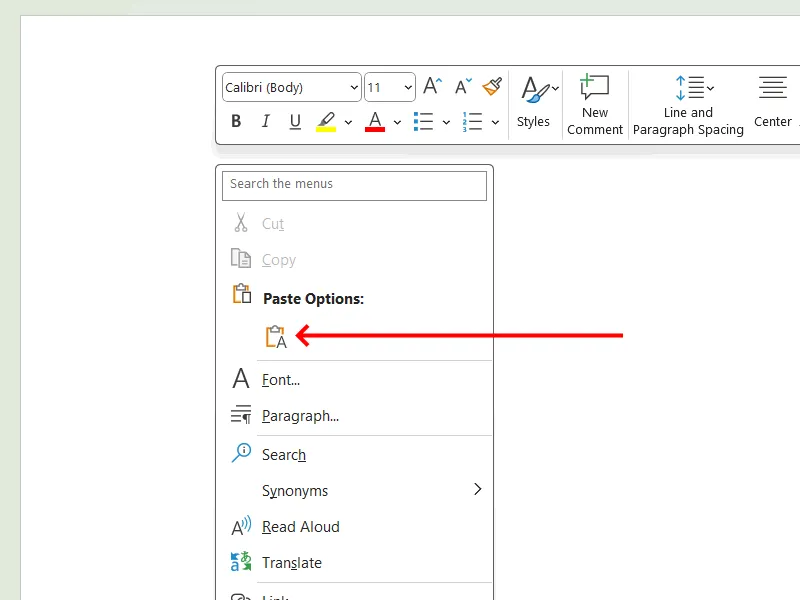
Otwórz dokument w trybie awaryjnym
Zamknij program Microsoft Word i otwórz go w trybie awaryjnym . Kliknij na wyszukiwanie w systemie Windows i wpisz „microsoft word”. Naciśnij i przytrzymaj klawisz Ctrl, a następnie kliknij Microsoft Word w wynikach wyszukiwania. Kliknij Tak w polu potwierdzenia. Skopiuj lub wklej tekst w trybie awaryjnym.
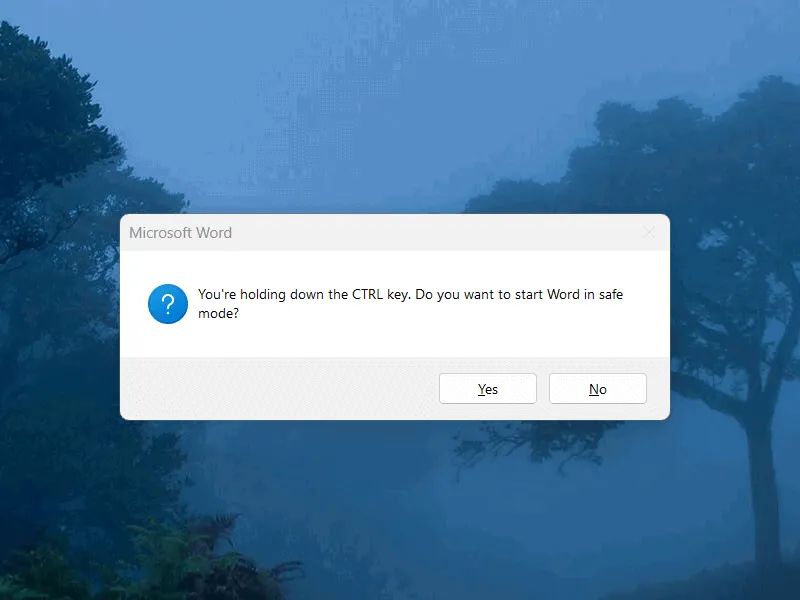
Jeśli problem nie pojawia się w trybie awaryjnym, przyczyną tego problemu jest dodatek. Wykonaj kroki wymienione powyżej, aby zidentyfikować problematyczny dodatek.
Tymczasowo wyłącz program antywirusowy
Twój program antywirusowy może kolidować z programem Microsoft Word i powodować zawieszanie się programu lub jego awarię za każdym razem, gdy wklejasz do niego tekst.
Aby to potwierdzić, wyłącz program antywirusowy, a następnie wklej tekst do dokumentu. Jeśli nie ma problemu, dodaj plik wykonywalny Microsoft Word do listy wyjątków programu antywirusowego. Zapoznaj się z oficjalną witryną pomocy technicznej programu antywirusowego, aby poznać procedurę.
Problemy z zawieszaniem się lub awariami programu Microsoft Word mogą występować w różnych scenariuszach. Jeśli napotkasz taki problem, zastosuj poprawki wymienione tutaj. Jeśli nadal masz problemy z programem Word, rozważ przekonwertowanie dokumentu na Dokument Google.
Źródło obrazu: Pixabay . Wszystkie zrzuty ekranu autorstwa Deeksha Gola.



Dodaj komentarz