Przewodnik rozwiązywania problemów: rozwiązywanie błędu CAA20002 w usłudze Microsoft Teams
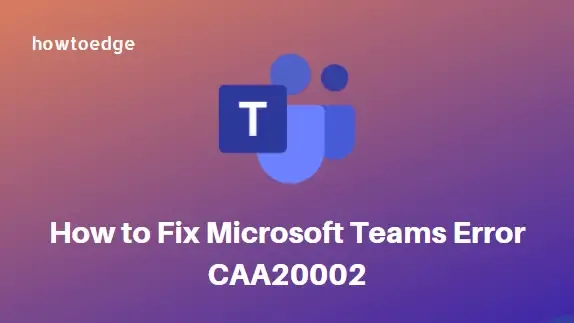
- Microsoft Teams pomaga zachować porządek, łączność i informacje, dzięki czemu Ty i Twój zespół możecie łatwo współpracować.
- Niedawno skontaktowało się z nami kilku użytkowników, pytając, jak rozwiązać błąd o nazwie CAA20002 na ich urządzeniach z systemem Windows.
- Zwykle dzieje się tak, gdy próbują zalogować się do swojego konta Teams na komputerze z systemem Windows jako inny użytkownik. Jeśli doświadczasz podobnego problemu, ten przewodnik pomoże Ci go rozwiązać.
Jak naprawić błąd Microsoft Teams CAA20002
Aby naprawić błąd Microsoft Teams CAA20002, skorzystaj z następujących obejść:
- Dodaj swoje konto Teams do Menedżera kont systemu Windows
- Wyczyść pliki pamięci podręcznej Microsoft Teams
1. Dodaj konto Teams do Menedżera kont systemu Windows
Konta Microsoft Teams są zazwyczaj przypisywane przez szkoły lub organizacje i różnią się od Twojego osobistego konta Microsoft. Jeśli Twoje konto Microsoft Teams różni się od konta Windows, prawdopodobnie problem powoduje menedżer kont Windows.
Aby rozwiązać ten problem, dodaj konto Teams do Menedżera kont systemu Windows, postępując zgodnie z poniższymi instrukcjami:
- Kliknij prawym przyciskiem myszy menu Start i wybierz Ustawienia z listy menu.
- Na pasku bocznym po lewej stronie kliknij kartę Konta .

- Przejdź do prawej części strony i kliknij opcję Dostęp do pracy lub szkoły .
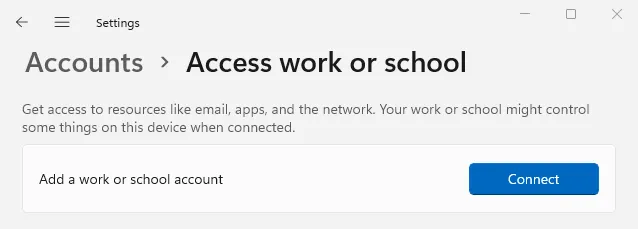
- Jeśli nie widzisz swojego konta Teams, kliknij Połącz obok pozycji Dodaj konto służbowe lub szkolne .
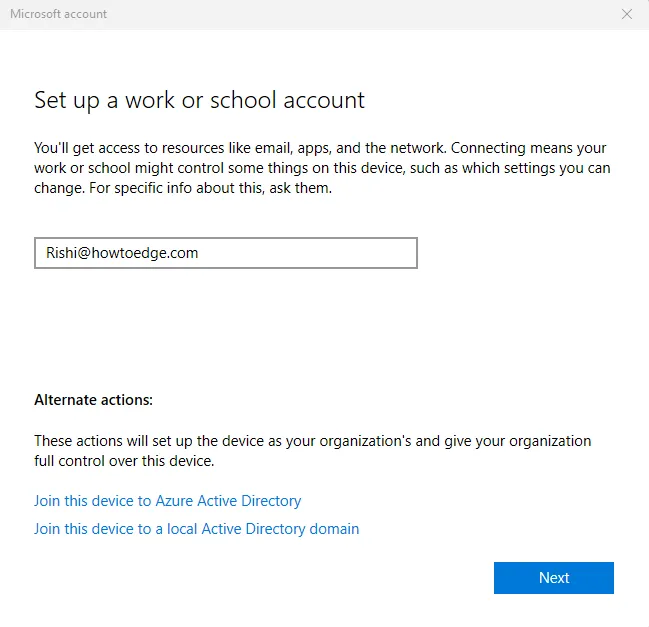
- Teraz wprowadź swoje dane logowania na stronie konta Microsoft i kliknij przycisk Dalej .
- Następnie należy dokonać uwierzytelnienia za pomocą metody, która jest dla Ciebie najwygodniejsza.
Jeśli okaże się, że konto jest już obecne, odłącz je i ponownie połącz, wykonując czynności opisane powyżej. Po pomyślnym dodaniu lub ponownym połączeniu konta zaloguj się do aplikacji Teams i sprawdź, czy problem nadal występuje.
2. Wyczyść pliki pamięci podręcznej Microsoft Teams
Nagromadzenie plików pamięci podręcznej może również powodować problem. Dlatego jeśli powyższa metoda nie rozwiąże problemu, możesz spróbować wyczyścić pliki pamięci podręcznej Microsoft Teams.
Zanim przejdziesz dalej, upewnij się, że aplikacja Teams została całkowicie zamknięta i nie działa w tle.
- Naciśnij klawisze Windows+E , aby otworzyć okno Eksploratora plików.
- Teraz przejdź do następującej ścieżki:
%appdata%\Microsoft\Teams
- Możesz także po prostu skopiować i wkleić powyższą ścieżkę do paska adresu i nacisnąć Enter .
- Teraz naciśnij przycisk Ctrl+A , aby zaznaczyć wszystkie elementy.
- Naciśnij przycisk Usuń , aby wyczyścić pliki pamięci podręcznej.
- Na ekranie pojawi się monit potwierdzający. Kliknij Tak, aby potwierdzić działanie.
Po zakończeniu uruchom ponownie komputer. Po ponownym uruchomieniu komputera zaloguj się ponownie na konto Teams, aby sprawdzić, czy problem został rozwiązany.
- Jak naprawić błąd Microsoft Teams 80090016
- Jak zainstalować Microsoft Teams na Ubuntu Linux



Dodaj komentarz