Rozwiązywanie problemów: ERROR_NOT_REDUNDANT_STORAGE 333 (0x14D) Rozwiązania

ERROR_NOT_REDUNDANT_STORAGE, zidentyfikowany kodem 333 (0x14D), zwykle pojawia się, gdy dany dysk nie ma redundancji, co budzi obawy o potencjalną utratę danych. Komunikat o błędzie wskazuje, że urządzenie pamięci masowej nie oferuje redundancji.
Przed zagłębieniem się w rozwiązania, konieczne jest ustalenie, czy problem pochodzi z Storage Spaces czy konfiguracji RAID. Rozważ zresetowanie lub odbudowanie tych systemów. Jeśli masz do czynienia z zewnętrznymi dyskami twardymi, samo ich ponowne podłączenie może rozwiązać problem!
Jak rozwiązać problem ERROR_NOT_REDUNDANT_STORAGE?
1. Zaktualizuj sterowniki dysku
- Naciśnij Windows+, Xaby uzyskać dostęp do menu użytkownika zaawansowanego, a następnie kliknij Menedżer urządzeń .
- W sekcji Dyski twarde kliknij prawym przyciskiem myszy dysk powodujący błąd i wybierz opcję Aktualizuj sterownik .
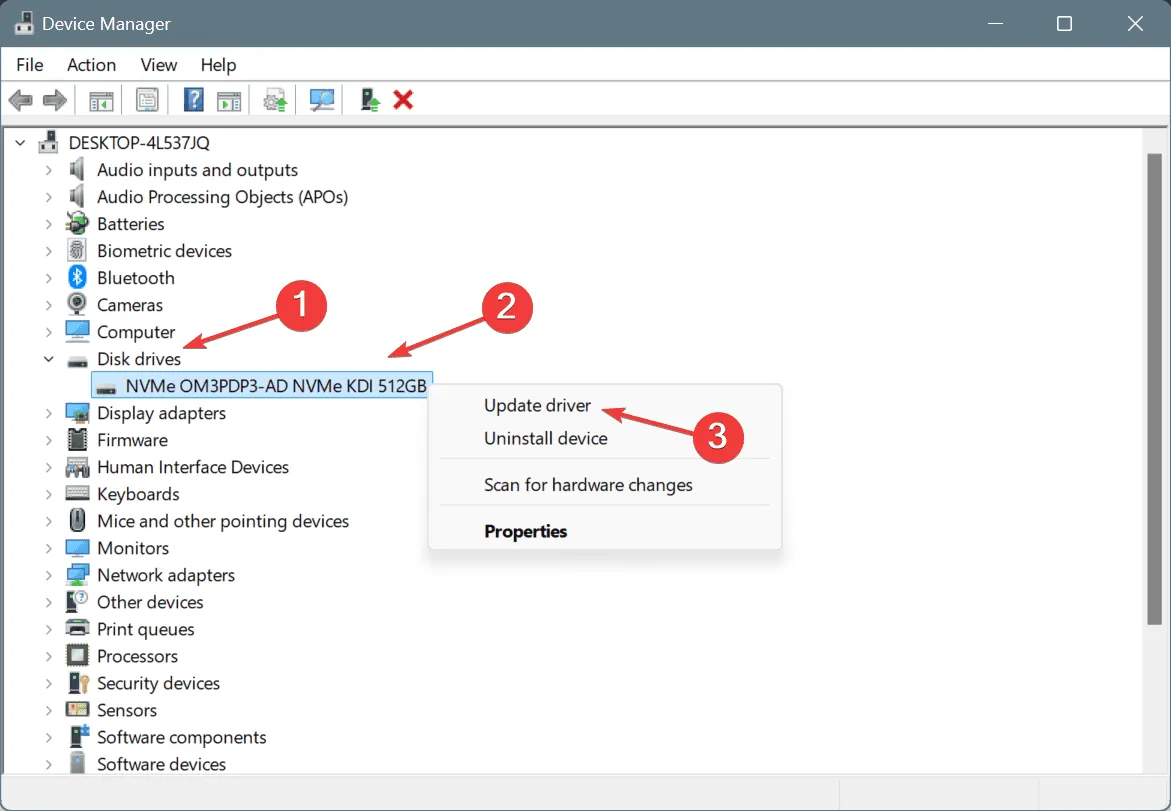
- Wybierz opcję Wyszukaj automatycznie sterowniki i poczekaj, aż system Windows zainstaluje najbardziej odpowiednią lokalną wersję.
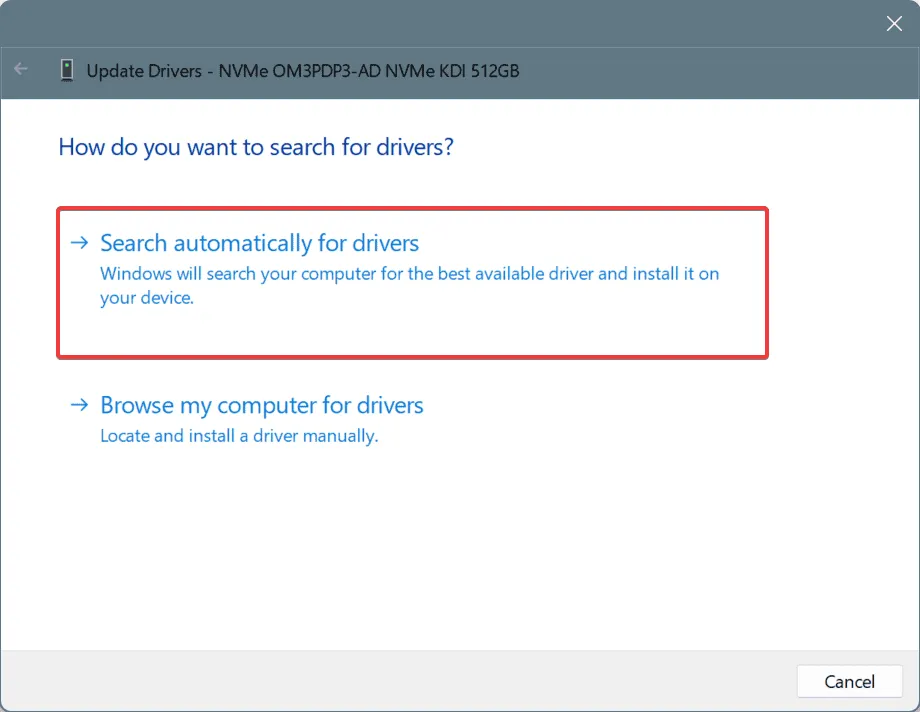
- Uruchom ponownie komputer, aby zastosować aktualizacje i sprawdź, czy problem nadal występuje.
Posiadanie nieaktualnych lub wadliwych sterowników dysku może wywołać komunikat ERROR_NOT_REDUNDANT_STORAGE wskazujący, że urządzenie pamięci masowej nie ma redundancji. Aktualizując sterowniki, powinieneś być w stanie szybko rozwiązać problem.
Jeśli zaktualizowany sterownik nie zostanie znaleziony automatycznie, odwiedź witrynę producenta, aby ręcznie pobrać i zainstalować najnowszą wersję!
2. Wykonaj sprawdzenie dysku
- Naciśnij Windows + , R aby otworzyć okno dialogowe Uruchom, wpisz cmd , a następnie naciśnij Ctrl + Shift + Enter.
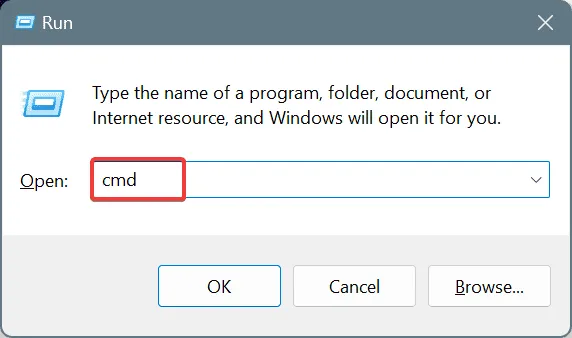
- Wybierz Tak, gdy zostaniesz o to poproszony przez Kontrolę konta użytkownika (UAC).
- Wprowadź poniższe polecenie Check Disk i naciśnij Enter:
chkdsk /r - Jeśli zostaniesz poproszony o zaplanowanie skanowania podczas następnego ponownego uruchomienia systemu, wpisz Y i naciśnij , Enter aby potwierdzić.
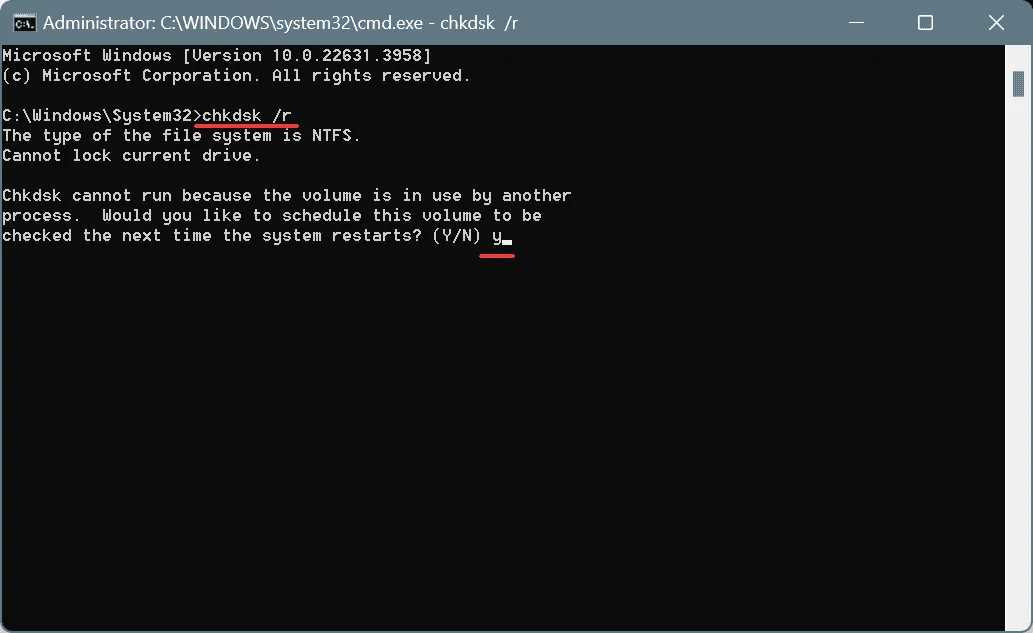
- Teraz uruchom ponownie komputer i zezwól na kontynuację działania programu Check Disk.
Wbudowane narzędzie Check Disk może wykrywać i naprawiać różne problemy związane z dyskiem, w tym rozwiązywać problem ERROR_NOT_REDUNDANT_STORAGE 333 (0x14D)!
3. Napraw uszkodzone pliki systemowe
- Naciśnij Windows + S , aby otworzyć wyszukiwanie, wpisz Wiersz polecenia i wybierz Uruchom jako administrator.
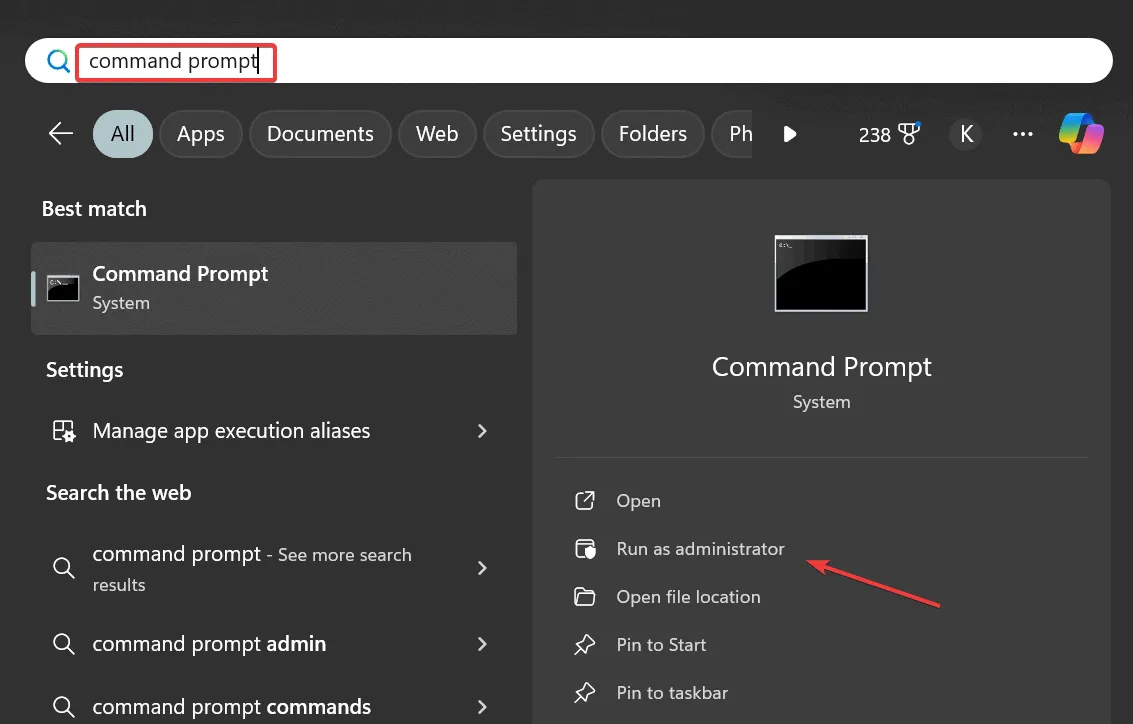
- Kliknij Tak, gdy pojawi się monit Kontroli konta użytkownika.
- Wprowadź te polecenia DISM pojedynczo, naciskając Enterpo każdym:
DISM /Online /Cleanup-Image /CheckHealth,DISM /Online /Cleanup-Image /ScanHealth,DISM /Online /Cleanup-Image /RestoreHealth - Następnie uruchom to polecenie SFC:
sfc /scannow
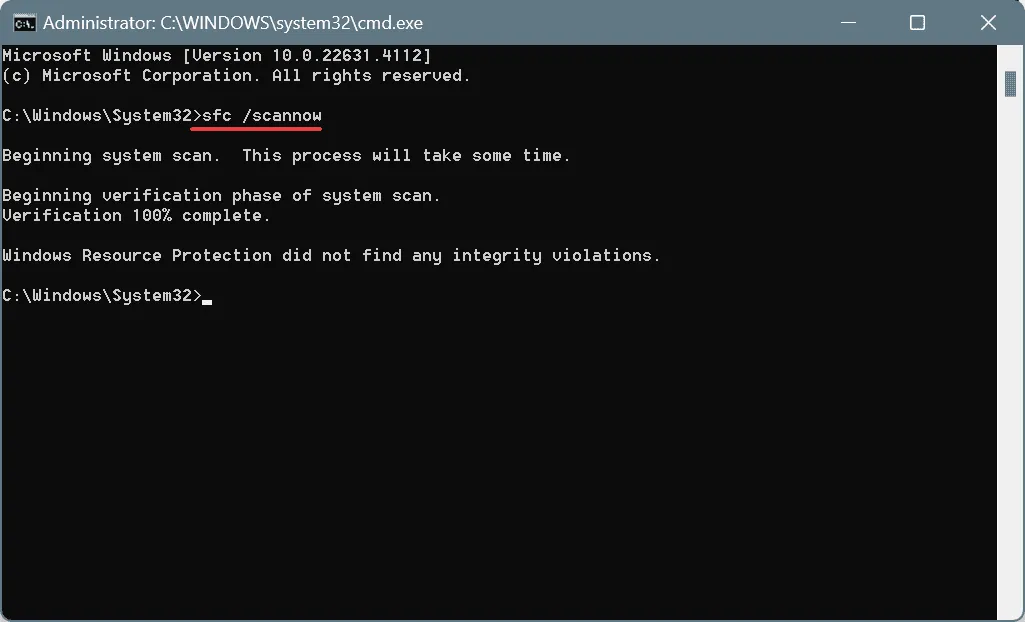
- Na koniec uruchom ponownie komputer i sprawdź, czy problem został rozwiązany.
W wielu przypadkach ERROR_NOT_REDUNDANT_STORAGE może wynikać z uszkodzonych plików systemowych. Wykonanie skanowania DISM i SFC może pomóc zastąpić uszkodzone pliki ich wersjami w pamięci podręcznej!
4. Usuń aplikacje powodujące konflikty
- Naciśnij Windows+ R, aby otworzyć okno dialogowe Uruchom, wpisz appwiz.cpl i naciśnij Enter.
- Wybierz dowolną ostatnio zainstalowaną aplikację z listy i kliknij Odinstaluj .

- Postępuj zgodnie z wyświetlanymi instrukcjami, aby dokończyć proces odinstalowywania.
- Uruchom ponownie komputer i sprawdź, czy problem został rozwiązany.
Jeśli błąd nadal występuje nawet po odinstalowaniu najnowszych aplikacji, przyczyną mogą być pozostałe pliki i wpisy rejestru. W takim przypadku rozważ użycie renomowanego narzędzia do odinstalowywania, aby usunąć wszelkie pozostałości programu!
5. Wykonaj przywracanie systemu
- Naciśnij Windows+, Saby otworzyć funkcję wyszukiwania, wpisz Utwórz punkt przywracania i wybierz odpowiedni wynik.
- Kliknij przycisk Przywracanie systemu .
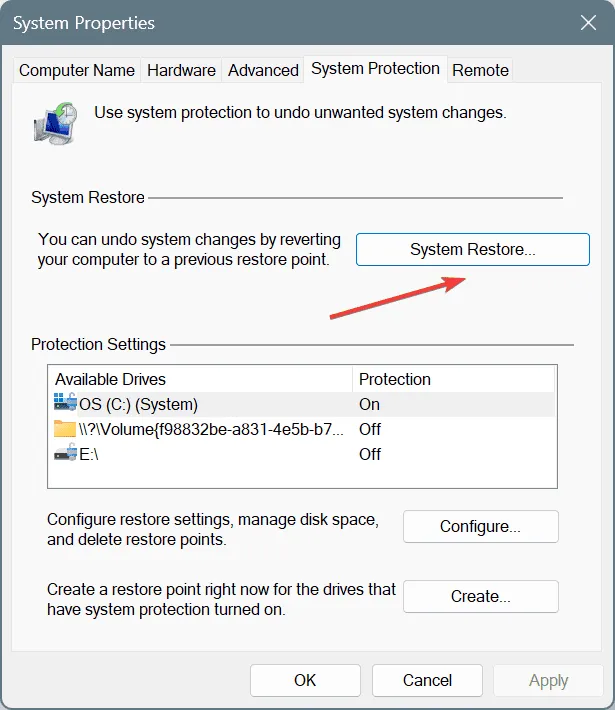
- W razie potrzeby wybierz opcję Wybierz inny punkt przywracania , a następnie kliknij Dalej.
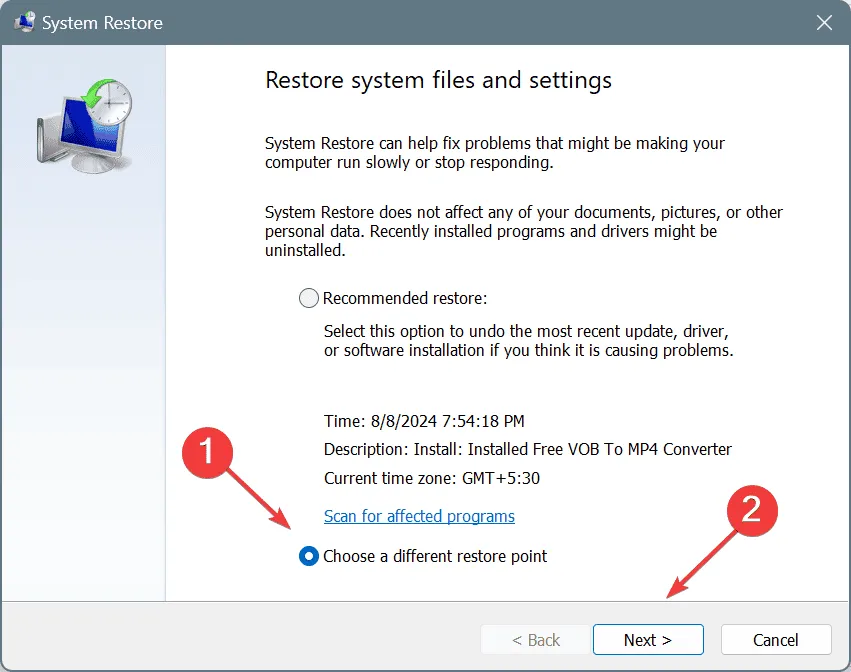
- Wybierz najstarszy punkt przywracania lub taki, który został utworzony przed zauważeniem problemu, a następnie kliknij Dalej .
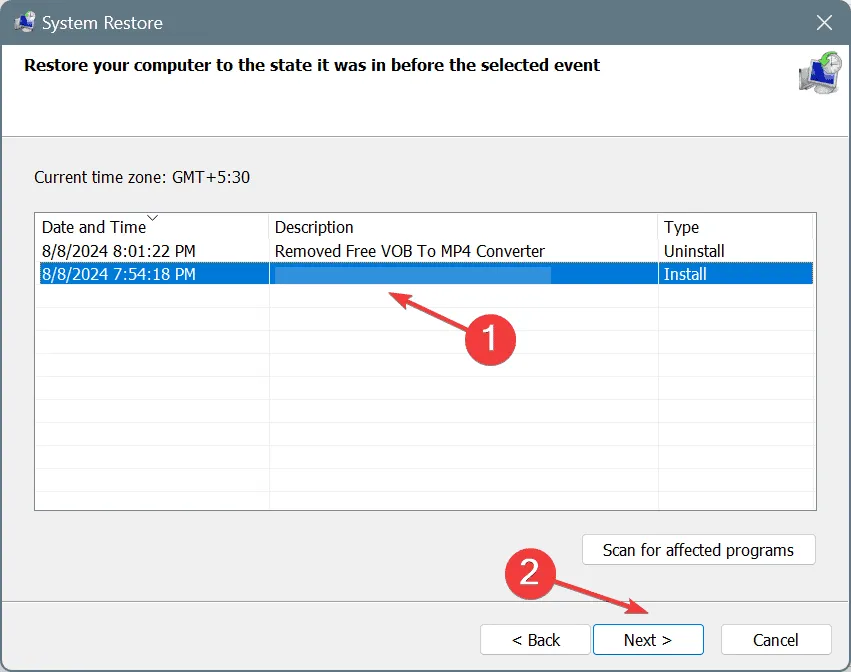
- Sprawdź informacje, kliknij Zakończ i potwierdź swój wybór.
- Poczekaj na zakończenie procesu przywracania, co zazwyczaj trwa od 15 do 30 minut.
Gdy wszystko inne zawiedzie, przywrócenie systemu może być rozwiązaniem, aby naprawić ERROR_NOT_REDUNDANT_STORAGE, cofając wszelkie ostatnie zmiany, które zainicjowały problem. Upewnij się tylko, że wybierzesz punkt przywracania sprzed wystąpienia problemu.
Które z tych rozwiązań rozwiązało Twój problem? Podziel się swoimi doświadczeniami z naszymi czytelnikami w komentarzach poniżej!



Dodaj komentarz