Rozwiązywanie problemów z kodem błędu 0x80248007 w systemie Windows 11: Jak go naprawić
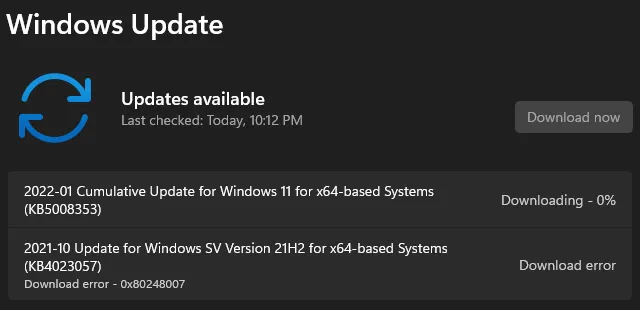
- Podczas instalowania oczekujących aktualizacji na komputerach z systemem Windows pojawia się kod błędu aktualizacji 0x80248007.
- Omówimy przyczyny powodujące ten kod błędu i pięć rozwiązań, które mogą pomóc w rozwiązaniu tego problemu.
Co powoduje błąd 0x80248007 w systemie Windows 11?
Błąd 0x80248007 może wystąpić na komputerze z systemem Windows 11 z powodu jednego lub kombinacji następujących problemów –
- Wewnętrzne usterki: wypróbuj narzędzie do rozwiązywania problemów
- Uszkodzone pliki i foldery systemowe: Wypróbuj narzędzie SFC
- Uszkodzenie wewnątrz obrazu systemu: Uruchom skanowanie DISM
- Foldery pamięci podręcznej systemu Windows są uszkodzone: Zresetuj składniki aktualizacji
Jeśli błąd nadal występuje po wypróbowaniu powyższych rozwiązań, należy ręcznie pobrać i zainstalować oczekujące aktualizacje .
Aktualizuj kod błędu 0x80248007 Rozwiązania
Jeśli nie możesz zainstalować oczekujących aktualizacji na swoim komputerze, wypróbuj poniższe rozwiązania obejścia problemu w podanej poniżej kolejności.
1. Uruchom narzędzie do rozwiązywania problemów z usługą Windows Update
Rozwiązywanie problemów z usługą Windows Update to pierwsza rzecz, którą należy zrobić, jeśli masz problem związany z aktualizacją. Oto, jak uruchomić to narzędzie –
- Kliknij prawym przyciskiem myszy ikonę Windows i wybierz Ustawienia. Alternatywnie możesz również nacisnąć Win + I, aby przejść na stronę Ustawienia.
- Wybierz opcję System w lewym pasku nawigacyjnym i przejdź do prawego panelu.
- Kliknij Rozwiązywanie problemów, a następnie Inne narzędzia do rozwiązywania problemów.
- W sekcji „Najczęściej” znajdziesz Windows Update. Kliknij przycisk Uruchom dostępny obok niego.
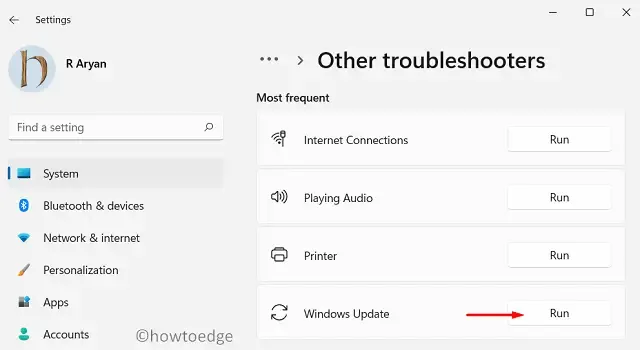
- System rozpocznie wykrywanie problemów i uruchomi stronę diagnostyczną.
- Poczekaj kilka sekund, aż program znajdzie i rozwiąże podstawowe przyczyny problemu.
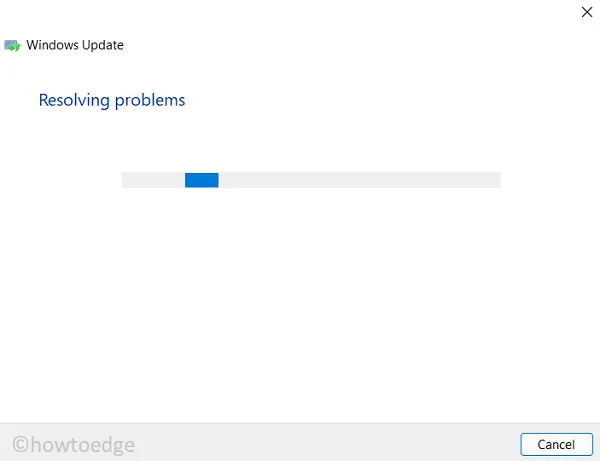
- Sprawdź, czy problem z aktualizacją został rozwiązany na Twoim komputerze. Jeśli nadal występuje, kliknij Nie i przekaż opinię firmie Microsoft.
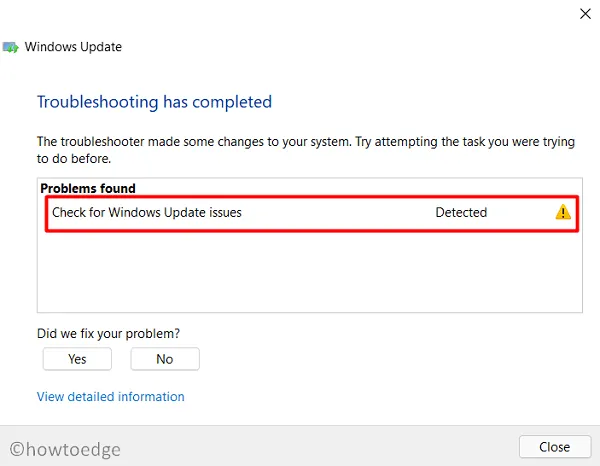
- Jeśli to rzeczywiście rozwiąże problem, kliknij Tak i zamknij to okno.
Następnie uruchom ponownie komputer, aby ostatnie zmiany zostały zastosowane od następnego logowania.
2. Uruchom skanowanie SFC/DISM razem
Kod błędu aktualizacji 0x80248007 może również wystąpić, gdy w systemie brakuje ważnych plików lub zostały one w jakiś sposób uszkodzone. Aby rozwiązać ten problem, należy uruchomić skanowanie SFC i DISM jednocześnie.
Pierwsze z nich znajdzie i rozwiąże wszelkie problemy z plikami i folderami systemowymi, natomiast narzędzie DISM naprawi wszelkie uszkodzenia w obrazie systemowym. Oto, jak można uruchomić oba te narzędzia –
- Naciśnij klawisze Win + X i wybierz opcję Terminal Windows (administrator).
- Gdy terminal pojawi się w widoku, wykonaj poniższe polecenie –
sfc /scannow
- Poczekaj, aż narzędzie zakończy proces skanowania/naprawiania.
- Po zakończeniu skopiuj/wklej ten kod i naciśnij Enter –
DISM /Online /Cleanup-Image /RestoreHealth
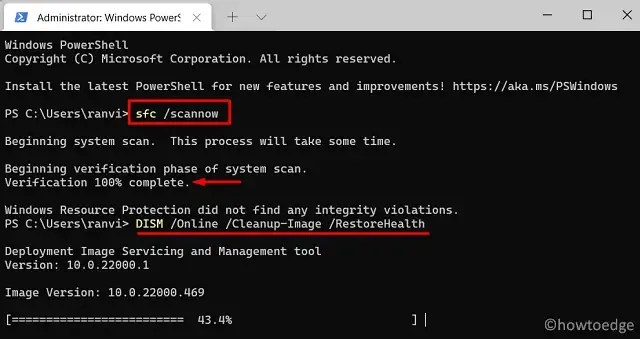
- Gdy program narzędziowy zakończy naprawę uszkodzonego obrazu systemowego, uruchom ponownie komputer.
Zaloguj się ponownie do urządzenia i spróbuj zaktualizować/zainstalować aktualizacje na komputerze z systemem Windows 11.
3. Uruchom ponownie usługę instalatora systemu Windows
Problemy związane z aktualizacją mogą wystąpić, gdy usługa instalatora systemu Windows pozostaje wyłączona na Twoim urządzeniu. Przejdź i sprawdź tę usługę, a jeśli okaże się, że jest wyłączona, uruchom ją ponownie.
- Naciśnij klawisze Win + R, aby uruchomić okno dialogowe Uruchom.
- Wpisz „
services.msc” i naciśnij OK. - Gdy uruchomi się okno Usługi, przewiń w dół i znajdź usługę „Windows Installer”. Zobacz jej aktualny status.
- Jeśli wyświetla się „Stopped”, kliknij prawym przyciskiem myszy i naciśnij Start . W przeciwnym wypadku kliknij prawym przyciskiem myszy na Windows Installer i kliknij Restart .
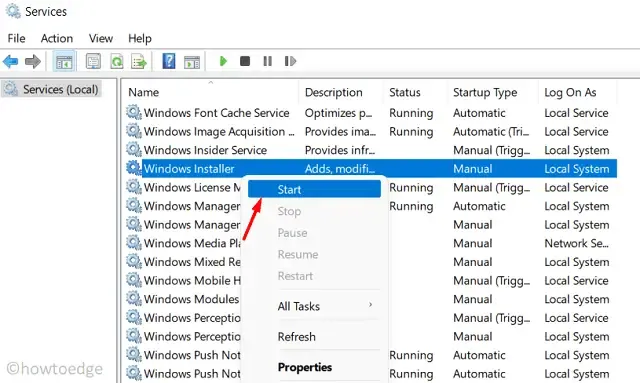
- Zamknij usługi i uruchom ponownie komputer.
Po kolejnym zalogowaniu sprawdź, czy możesz zainstalować oczekujące aktualizacje na swoim komputerze.
4. Zresetuj komponenty aktualizacji
Obecność zbyt wielu plików pamięci podręcznej w folderach SoftwareDistribution i Catroot2 może również uniemożliwić aktualizację systemu Windows. Jeśli tak się stanie, musisz wyczyścić zawartość obu tych folderów. Zanim to zrobisz, upewnij się, że wyłączyłeś wszystkie usługi związane z aktualizacjami na swoim komputerze.
- Uruchom CMD jako administrator.
- Na podwyższonej konsoli uruchom te kody jeden po drugim. Upewnij się, że naciskasz Enter po każdym poleceniu –
net stop wuauserv net stop cryptSvc net stop bits net stop msiserver
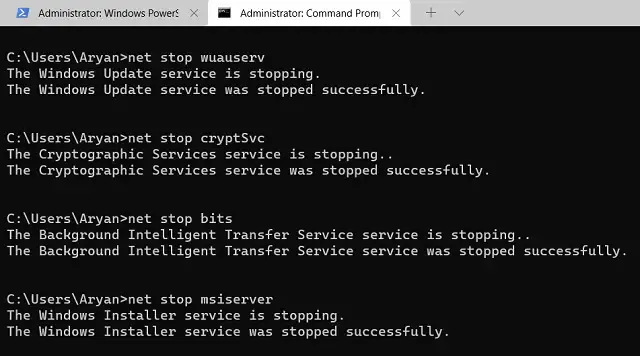
- Zmień nazwy folderów SoftwareDistribution i Catroot2, uruchamiając te dwa kody –
ren C:\Windows\SoftwareDistribution SoftwareDistribution.old ren C:\Windows\System32\catroot2 catroot2.old
- Uruchom ponownie wszystkie usługi, które wcześniej zatrzymałeś, wykonując poniższe kody –
net start wuauserv net start cryptSvc net start bits net start msiserver

- Wpisz „exit” i naciśnij Enter, aby wyjść z wiersza poleceń.
- Uruchom ponownie komputer i sprawdź, czy to rozwiąże problem z kodem błędu aktualizacji 0x80248007 na Twoim urządzeniu.
5. Ręcznie zainstaluj oczekujące aktualizacje
Jeśli podczas pobierania lub instalowania dostępnych poprawek nadal pojawia się kod błędu aktualizacji 0x80248007, lepiej pobierz najnowsze samodzielne pakiety z katalogu aktualizacji.
Dla każdej aktualizacji zabezpieczeń/nie zabezpieczeń/opcjonalnej, która jest dostępna dla systemu Windows 11, firma Microsoft przesyła jej kopię na swoją oficjalną stronę. Odwiedź stronę historii aktualizacji systemu Windows i kliknij górny link w lewym panelu nawigacyjnym. Zanotuj numer KB, który pojawia się w prawym panelu.
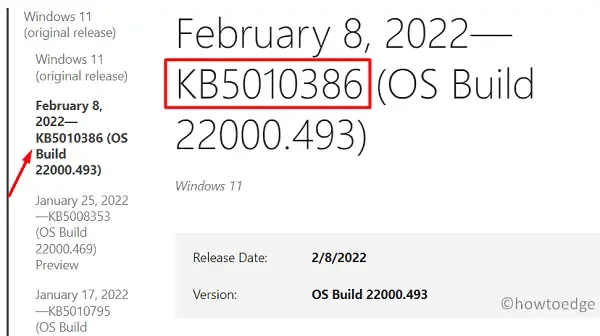
Następnie odwiedź katalog aktualizacji Microsoftu i wklej skopiowany numer na pasku wyszukiwania. Naciśnij Enter, aby wyświetlić wszystkie dostępne samodzielne pakiety. Wybierz architekturę swojego systemu i naciśnij przycisk Pobierz. Kliknij górny link, aby rozpocząć pobieranie. Po zakończeniu pobierania kliknij dwukrotnie plik instalacyjny, aby zaktualizować system operacyjny Windows.



Dodaj komentarz