Rozwiązywanie problemów Błąd 0x0803D0010: Problemy z synchronizacją notatnika OneNote
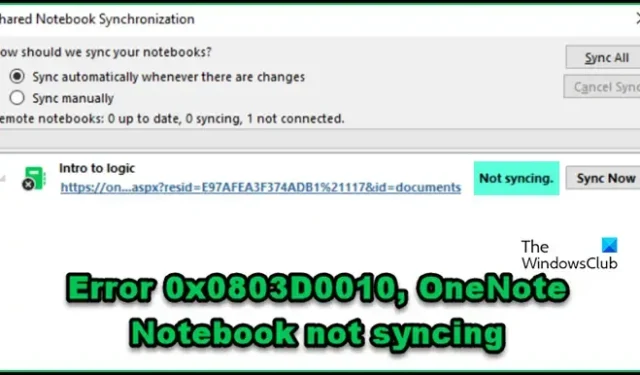
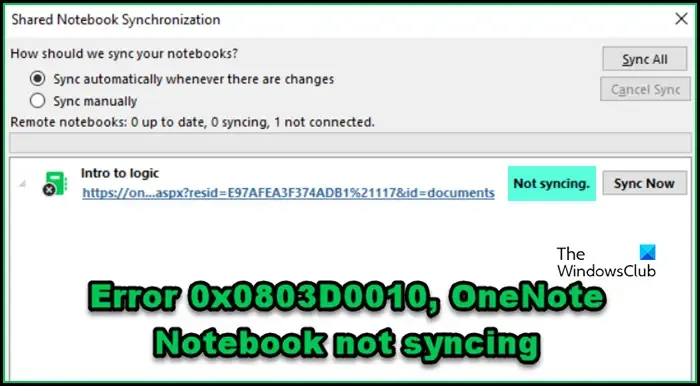
Rozwiązywanie błędu 0x0803D0010: problemy z synchronizacją notatnika OneNote
Jeśli występuje błąd 0x0803D0010, przez który nie można zsynchronizować notatnika programu OneNote, rozważ zastosowanie poniższych rozwiązań.
- Sprawdź swoje połączenie internetowe
- Uruchom ponownie usługi biurowe
- Dostosuj ustawienia strefy czasowej
- Włącz funkcję automatycznej synchronizacji
- Ręczna synchronizacja notatników
- Zaktualizuj aplikację OneNote
- Wyczyść pamięć podręczną programu OneNote
Przyjrzyjmy się bliżej każdemu z tych rozwiązań.
1] Sprawdź swoje połączenie internetowe
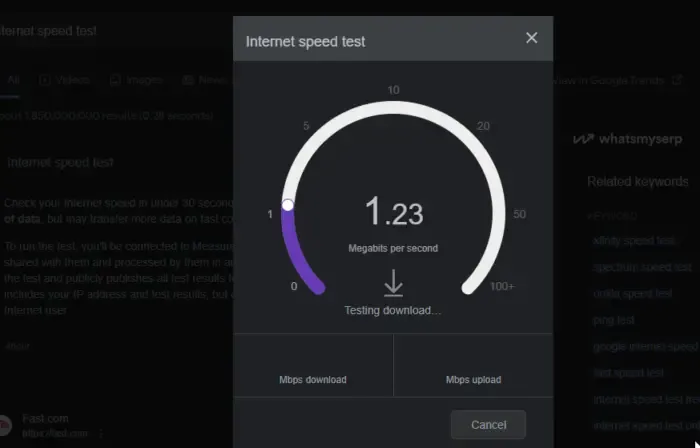
Jedną z możliwych przyczyn braku synchronizacji OneNote Notebook może być słabe połączenie internetowe. Aby to sprawdzić, skorzystaj z bezpłatnego narzędzia do testowania szybkości Internetu. Jeśli szybkość połączenia jest niewystarczająca, możesz rozwiązać ten problem, wyłączając i włączając router: odłącz go, odczekaj chwilę, a następnie podłącz ponownie. Jeśli problem będzie się powtarzał, skontaktuj się z dostawcą usług internetowych.
2] Uruchom ponownie usługi biurowe
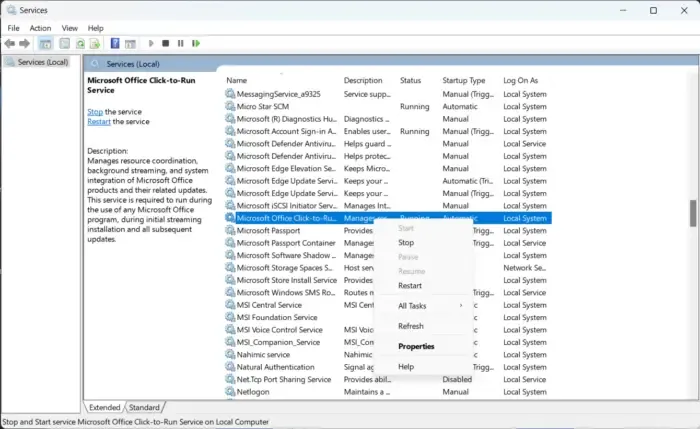
Kod błędu 0x0803D0010 może pojawić się z powodu awarii niektórych usług pakietu Office, takich jak Microsoft Office Diagnostics Service i Microsoft Office Click-to-Run Service . Oto jak zresetować te usługi:
- Dostęp do Usług można uzyskać, wyszukując je w menu Start.
- Znajdź usługę Microsoft Office Click-to-Run.
- Kliknij prawym przyciskiem myszy i wybierz opcję Uruchom ponownie.
- Jeśli jest dostępna, uruchom ponownie usługę diagnostyki pakietu Microsoft Office.
Jeśli znajdziesz inne usługi powiązane z Office, rozważ ich ponowne uruchomienie. Po wykonaniu tych kroków sprawdź, czy problem został rozwiązany.
3] Dostosuj ustawienia strefy czasowej
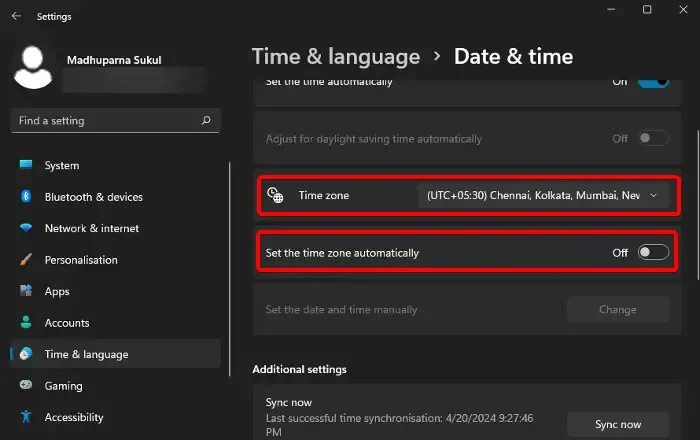
Nieprawidłowe ustawienia czasu mogą uniemożliwić synchronizację OneNote Notebook z powodu braku połączenia z serwerem. Aby rozwiązać ten problem, należy poprawnie skonfigurować ustawienia czasu i strefy czasowej. Oto jak to zrobić:
- Otwórz menu Ustawienia.
- Przejdź do opcji Czas i język > Data i godzina.
- Sprawdź ustawienia strefy czasowej i zaktualizuj je, jeśli wydają się nieprawidłowe, zwłaszcza gdy opcja Ustaw strefę czasową automatycznie jest niedostępna.
- Włącz funkcję Ustaw czas automatycznie.
Sprawdź później, czy problem z synchronizacją został rozwiązany.
4] Włącz funkcję automatycznej synchronizacji
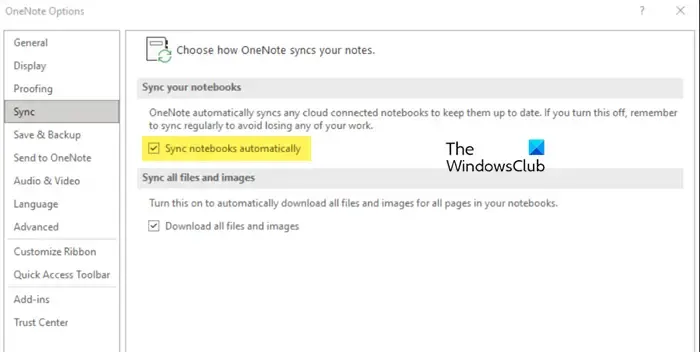
Tymczasowe obejście polega na wyłączeniu funkcji automatycznej synchronizacji, ponownym uruchomieniu aplikacji OneNote i ponownym włączeniu opcji synchronizacji. To może odświeżyć wszelkie usterki. Oto, co należy zrobić:
- Uruchom program OneNote.
- Przejdź do Plik > Opcje.
- Przejdź do karty Synchronizacja i wyłącz opcję Synchronizuj notatniki automatycznie.
- Otwórz Menedżera zadań, znajdź „OneNote”, kliknij go prawym przyciskiem myszy i wybierz opcję Zakończ zadanie.
- Uruchom ponownie program OneNote.
- Włącz ponownie opcję Synchronizuj notatniki automatycznie.
Sprawdź, czy to rozwiąże problem z synchronizacją.
5] Ręcznie synchronizuj swoje notatniki
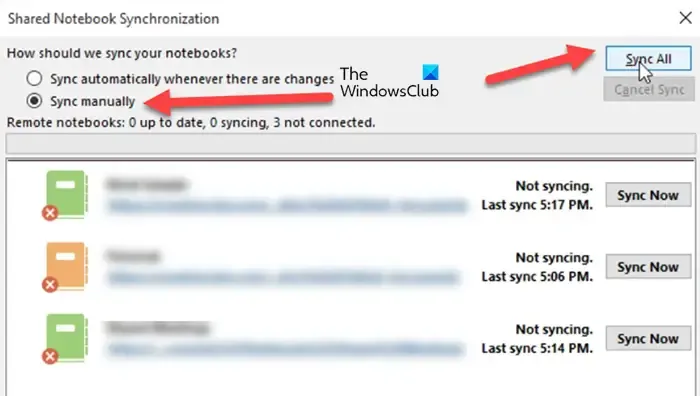
Jeśli automatyczna synchronizacja jest problematyczna, możesz spróbować ręcznie zsynchronizować swoje notatniki. Ta czynność może również pomóc przywrócić funkcjonalność automatycznej synchronizacji. Oto podejście:
- W programie OneNote przejdź do pozycji Plik > Informacje.
- Wybierz opcję Wyświetl status synchronizacji.
- Zidentyfikuj wszystkie niezsynchronizowane notatniki, a następnie wybierz opcję Synchronizuj ręcznie, a następnie Synchronizuj wszystko.
Poczekaj chwilę, aż synchronizacja zostanie ukończona i sprawdź, czy problem został rozwiązany.
6] Zaktualizuj aplikację OneNote
Jeśli masz problemy z synchronizacją, może to oznaczać niezgodność z ostatnimi aktualizacjami protokołów synchronizacji OneDrive. Aktualizacja programu OneNote do najnowszej wersji często rozwiązuje te problemy. Aby wykonać aktualizację:
- Przejdź do pozycji Plik > Konto w programie OneNote.
- Znajdź Opcje aktualizacji i kliknij Aktualizuj teraz.
- Poczekaj na dokończenie aktualizacji i sprawdź, czy problem z synchronizacją nadal występuje.
7] Wyczyść pamięć podręczną programu OneNote
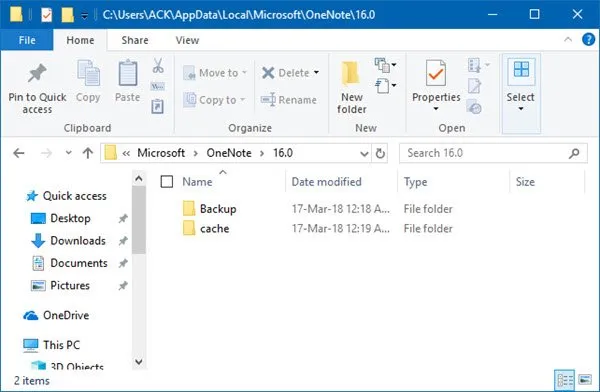
OneNote wykorzystuje pliki pamięci podręcznej do przechowywania danych tymczasowych, co przyspiesza dostęp do zasobów. Jeśli te pliki ulegną uszkodzeniu, mogą wystąpić problemy z synchronizacją. Wyczyszczenie pamięci podręcznej może pomóc rozwiązać ten problem. Wykonaj następujące kroki:
- W programie OneNote przejdź do pozycji Plik > Informacje > Opcje.
- W sekcji Zapisz i utwórz kopię zapasową wybierz opcję Utwórz kopię zapasową wszystkich notatników .
- Na karcie Zapisywanie i kopia zapasowa znajdź lokalizację pliku pamięci podręcznej, a następnie skopiuj ścieżkę.
- Otwórz Eksplorator plików i przejdź do skopiowanej lokalizacji.
- Otwórz folder 16.0 .
- Zlokalizuj folder pamięci podręcznej i usuń go.
Po wykonaniu tych kroków sprawdź, czy problem z synchronizacją został rozwiązany.
Jak rozwiązać problemy z synchronizacją programu OneNote?
Jeśli OneNote nie synchronizuje się, upewnij się, że połączenie internetowe działa prawidłowo. Przetestuj przepustowość, uruchom ponownie router i spróbuj połączyć się z alternatywną siecią. Jeśli problem nie wynika z problemów z siecią, zastosuj rozwiązania opisane w tym przewodniku.
Jak ręcznie wymusić synchronizację w programie OneNote?
Aby ręcznie wymusić synchronizację swojego OneNote Notebook, przejdź do Plik > Informacje > Wyświetl stan synchronizacji. Wybierz Synchronizuj ręcznie, aby uruchomić synchronizację wszystkich notatników, lub wybierz Synchronizuj teraz dla określonego notatnika.



Dodaj komentarz