Rozwiązywanie problemów z drukarką na komputerze z systemem Windows za pomocą narzędzia HP Print and Scan Doctor
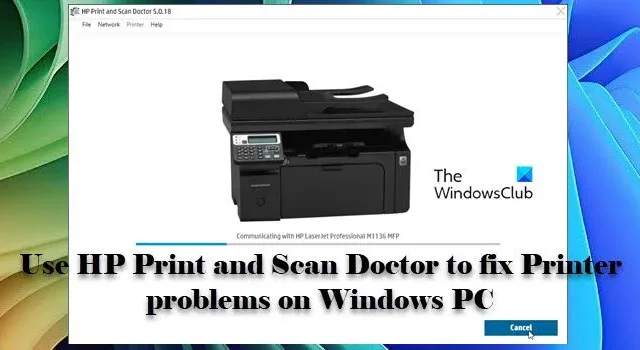
W tym artykule opisano, jak używać narzędzia HP Print and Scan Doctor do rozwiązywania problemów z drukarką na komputerze z systemem Windows 11/10.
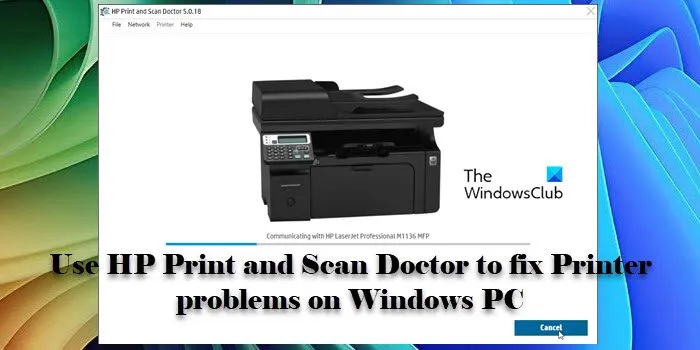
Jeśli masz problemy z drukowaniem lub skanowaniem w drukarce HP, nie jesteś sam. Wielu użytkowników ma trudności, w tym niereagujące drukarki, słabą jakość wydruku lub błędy skanowania, które utrudniają wydajność. Na szczęście HP oferuje solidne i przyjazne dla użytkownika narzędzie znane jako HP Print and Scan Doctor, stworzone w celu diagnozowania i rozwiązywania tych powszechnych problemów.
Czym jest HP Print and Scan Doctor dla systemu Windows?
HP Print and Scan Doctor to skuteczna aplikacja do rozwiązywania problemów, która zajmuje się problemami z drukowaniem i skanowaniem na komputerze z systemem Windows. Może usuwać zablokowane zadania drukowania z kolejki, ponownie podłączać drukarki offline, rozwiązywać problemy z usługą buforowania wydruku, sprawdzać i instalować aktualizacje sterowników drukarek oraz korygować niezgodności portów w systemie Windows.
Jak HP Print and Scan Doctor rozwiązuje problemy z drukarką na komputerze z systemem Windows
Aby skorzystać z narzędzia HP Print and Scan Doctor na komputerze z systemem Windows 11/10, należy wykonać następujące czynności:
- Pobierz i zainstaluj HP Print and Scan Doctor
- Uruchom aplikację HP Print and Scan Doctor
- Wybierz swoją drukarkę
- Diagnozuj i rozwiązuj problemy
Przyjrzyjmy się temu procesowi szczegółowo.
Zacznij od pobrania oprogramowania z oficjalnej strony HP .
Kliknij dwukrotnie pobrany plik wykonywalny i kliknij Tak, gdy pojawi się monit Kontroli konta użytkownika.
Po uruchomieniu HP Print and Scan Doctor kliknij przycisk Start . Narzędzie rozpocznie wyszukiwanie drukarek HP podłączonych do komputera. Jeśli drukarka nie zostanie znaleziona, upewnij się, że jest podłączona przez USB lub sieć, a następnie kliknij przycisk Ponów próbę .
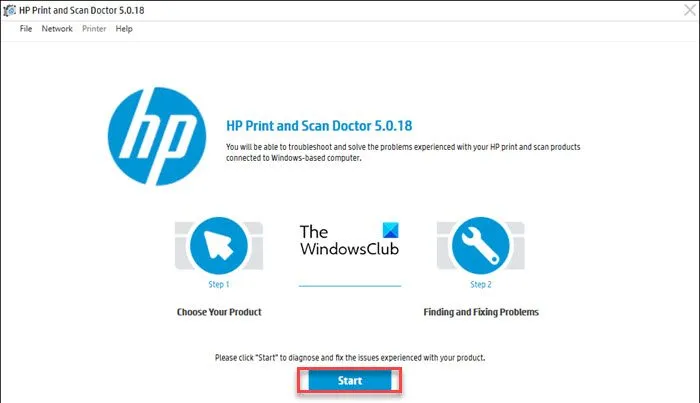
Po wyszukiwaniu zostanie wyświetlona lista dostępnych drukarek. Wybierz drukarkę i kliknij Dalej .
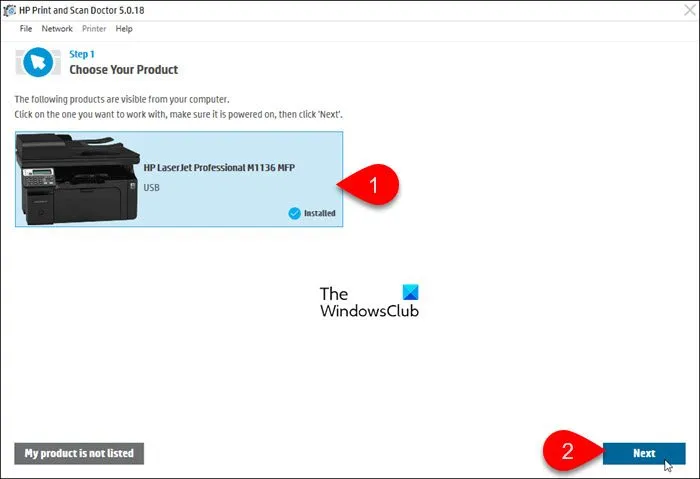
W zależności od problemu, którego doświadczasz, możesz napotkać opcje takie jak Fix Printing lub Fix Scanning . Wybierz odpowiednią opcję.
HP Print and Scan Doctor uruchomi wiele diagnostyk i spróbuje rozwiązać wszelkie wykryte problemy. Proces ten może obejmować sprawdzenie stanu drukarki, połączeń sieciowych, problemów ze sterownikiem itp.
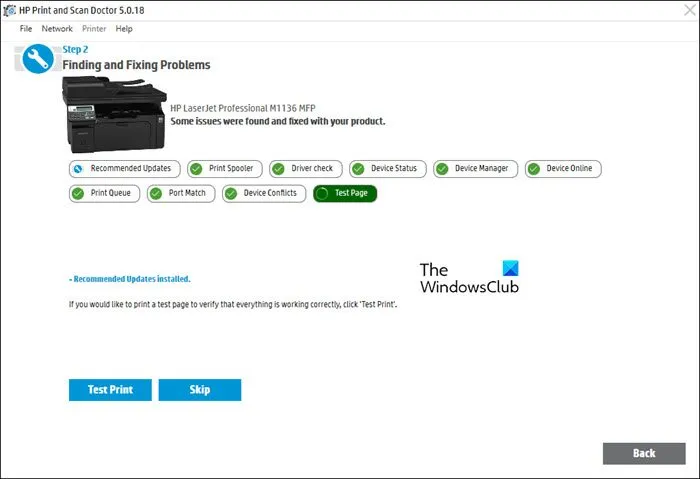
Jeśli narzędzie zidentyfikuje problemy, automatycznie je naprawi lub wyświetli instrukcje jak je rozwiązać.
Każdy wynik testu będzie oznaczony ikoną wskazującą jego status:
- Znacznik wyboru oznacza, że drukarka przeszła test.
- Klucz oznacza , że problem został znaleziony i rozwiązany.
- Wykrzyknik oznacza , że test się nie powiódł i został pominięty.
- Symbol X oznacza, że wystąpił problem z drukarką. Aby go rozwiązać, postępuj zgodnie z podanymi instrukcjami.
Aby sprawdzić, czy wszystko działa prawidłowo, kliknij przycisk Wydruk testowy , aby wydrukować stronę testową, lub kliknij Pomiń , aby kontynuować, a następnie Zamknij aplikację.
Mam nadzieję, że te informacje okażą się pomocne.
Jak rozwiązać problemy z połączeniem drukarki i drukowaniem w systemie Windows?
Aby rozwiązać problemy z połączeniem drukarki i drukowaniem w systemie Windows, sprawdź kable i połączenia bezprzewodowe, uruchom narzędzie do rozwiązywania problemów z drukarką (lub skorzystaj z programu HP Print and Scan Doctor w przypadku drukarek HP), zaktualizuj sterowniki drukarki, wyczyść i zresetuj bufor wydruku lub ponownie zainstaluj drukarkę.



Dodaj komentarz